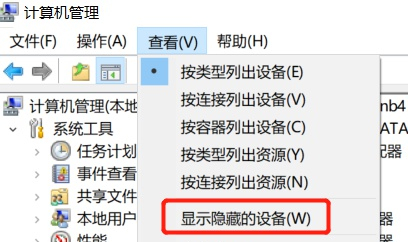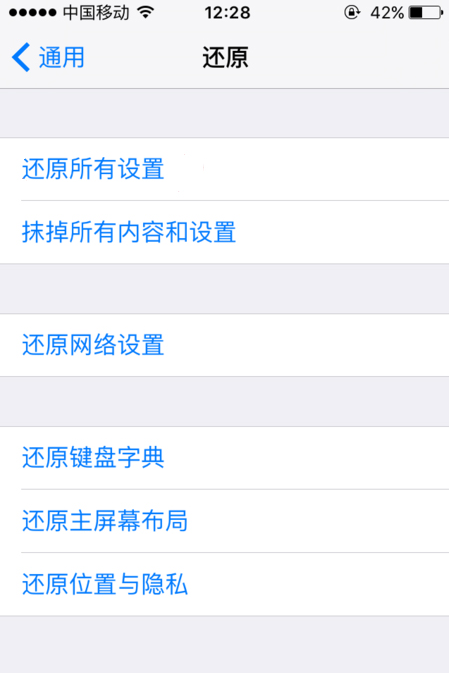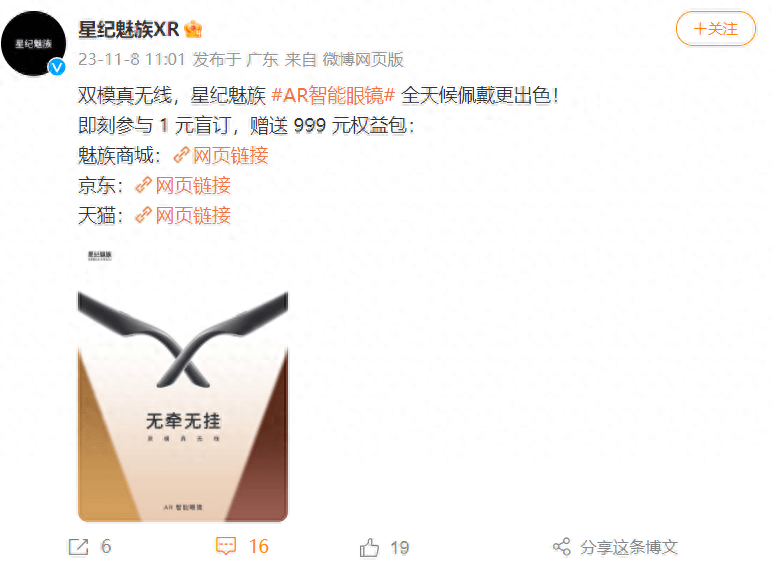合計 10000 件の関連コンテンツが見つかりました

コンピューターのワイヤレスホットスポット機能をオンにする方法
記事の紹介:1. コンピュータのワイヤレス ホットスポット機能をオンにする方法 モバイル デバイスの普及に伴い、コンピュータをワイヤレス ホットスポットとして使用する需要が高まっています。コンピュータをワイヤレス ホットスポットにすると、携帯電話やタブレットなどの他のデバイスとネットワーク接続を簡単に共有できます。では、コンピュータのワイヤレスホットスポット機能をオンにするにはどうすればよいでしょうか?この記事では詳細な手順を説明します。 1. Wi-Fi ネットワーク カードを確認します。まず、コンピュータにワイヤレス ネットワークをサポートするネットワーク カードが搭載されていることを確認します。最近のコンピューターのほとんどにはすでに Wi-Fi 機能が組み込まれており、デバイス マネージャーでネットワーク カードのモデルを確認して確認できます。コンピュータに Wi-Fi 機能がない場合は、外部ワイヤレス ネットワーク カードの購入を検討してください。 2. Windows オペレーティング システムでネットワーク設定を開きます
2024-08-19
コメント 0
1199

コンピューターの Wi-Fi ホットスポット ソフトウェアを使用してワイヤレス ネットワークを作成するにはどうすればよいですか?コンピュータをホットスポットに変える
記事の紹介:1. コンピューターの Wi-Fi ホットスポット ソフトウェアを使用してワイヤレス ネットワークを作成するにはどうすればよいですか?コンピュータをホットスポットに変える 現代社会では、インターネットへの依存度は前例のないレベルに達しています。ワイヤレス ネットワークの普及により、有線ネットワークの制限に縛られることなく、いつでもどこでもインターネットに接続できるようになりました。場合によっては、ルーターを使用せずにワイヤレス ネットワークを作成する必要がある場合があります。そのような場合には、コンピューターの Wi-Fi ホットスポット ソフトウェアが役に立ちます。 1. コンピューター Wi-Fi ホットスポット ソフトウェアとは何ですか?コンピューター Wi-Fi ホットスポット ソフトウェアは、コンピューターをワイヤレス ネットワーク ホットスポットに変えることができるソフトウェアです。これにより、コンピュータのワイヤレス ネットワーク接続を携帯電話、タブレットなどの他のデバイスと共有できるようになります。このソフトウェアを使用すると、ルーティングなしで動作することができます
2024-08-13
コメント 0
1087

Mac を WiFi に接続した後、ホットスポットをオンにできないのはなぜですか?
記事の紹介:今日、このサイトでは、問題の解決に役立つように、WiFi に接続された Mac でホットスポットを開いた経験を共有します。お役に立てましたら、このサイトに注目してください。読み始めましょう! Mac で WiFi ホットスポットを作成する方法: Apple Mac でワイヤレス ネットワーク WiFi 共有を設定する手順. Apple Mac で WiFi ホットスポットを作成する方法は非常に簡単です。まず、ネットワーク ケーブルが接続されていることを確認します。次に、システム設定を開き、「共有」オプションを選択します。 [インターネット共有] セクションで、共有するネットワークの種類 (イーサネットまたは PPPoE リンク) を選択します。次に、ホットスポットの名前とパスワードを設定できます。最後に、WiFi 共有を有効にします。このようにして、Mac は、他のデバイスがインターネットにワイヤレスでアクセスできる WiFi ホットスポットを正常に作成しました。私
2024-01-16
コメント 0
1937

Windows 11 でホットスポットを有効にした後、コンピューターがインターネットにアクセスできなくなる場合の詳細な説明
記事の紹介:Win11 でホットスポットをオンにした後、コンピューターがインターネットにアクセスできなくなった場合はどうすればよいですか?コンピューターを使用するとき、ホットスポットを有効にする必要がある場合がありますが、ホットスポットを有効にした後にコンピューターがインターネットにアクセスできないという質問が多くのユーザーから寄せられています。ここで、編集者が、Win11 でホットスポットをオンにした後にコンピューターがインターネットにアクセスできない理由についての詳細な説明をユーザーに紹介しましょう。 win11 でホットスポットをオンにした後、コンピューターがインターネットにアクセスできなくなる原因を詳しく解説 方法 1: 1. まず、Windows の設定 (Win+i) を開き、左側のサイドバーにある [Windows Update] をクリックします。 2. 右側の「その他のオプション」の「更新履歴」をクリックします。
2024-06-09
コメント 0
406

携帯電話をワイヤレス ホットスポットにして、他の Wi-Fi 対応電話に接続するにはどうすればよいですか?
記事の紹介:携帯電話をワイヤレス ホットスポットに変えて、他の携帯電話の Wi-Fi 機能を有効にできるソフトウェアは何ですか? こんにちは、携帯電話をワイヤレス ホットスポットにしたい場合は、ソフトウェアを使用する必要はありません。携帯電話のモバイルホットスポット。ただし、共有するトラフィックは自分のものとなり、速度が遅くなる可能性があることに注意してください。実際、なぜ携帯電話をホットスポットにする必要があるのでしょうか? Tencent のユニバーサル WiFi を使用してコンピュータをホットスポットにするのと同じくらい良いと思いませんか?ユニバーサル WiFi は、出張や旅行に最適なポータブルでコンパクトな WiFi デバイスです。ユニバーサル WiFi をブロードバンド ネットワークに接続されたコンピューターに接続するだけで、自動的に強力な WiFi 信号が生成され、WiFi ホットスポットが形成されます。スマート QR コード経由
2024-01-22
コメント 0
563

コンピューターが Xiaomi 10s ホットスポットに接続できませんか?
記事の紹介:1. コンピューターは Xiaomi 10s ホットスポットに接続できませんか?最初のステップは、携帯電話の設定機能を開くことです。 2. 2 番目のステップでは、携帯電話のホームページに移動し、[ネットワークと接続] の下をクリックします。 3. 3 番目のステップは、ホットスポット設定ページに入り、「WLAN ホットスポットの設定」をクリックすることです。 4. 次のページの 4 番目のステップでは、パスワードとネットワーク名を設定します。 5. 5 番目のステップは、パーソナル ホットスポット ページに戻り、[ポータブル WLAN ホットスポット] の後ろにあるスイッチをクリックしてオンにすることです。 6. 6 番目のステップは、コンピュータのネットワーク接続リストで携帯電話のホットスポット名をクリックし、接続するための正しいパスワードを入力することです。ただし、コンピュータがワイヤレス ネットワーク カード 2. Xiaomi をサポートしている必要があります。 Mi 10s をコンピューターに接続しても反応しませんか?現在のスマートフォンでは、コンピューターに接続する前に USB デバッグ モードをオンにする必要があるためです。
2024-09-02
コメント 0
1098

「ワンピースパッション」デザート三ツ星ソーダケーキ発売時期
記事の紹介:ワンピース パッションデザート スリースターソーダケーキの発売日はいつですか?ワンピース ホットラインは最近新しいバージョンを公開しました。新しい伝説のコンパニオン デザート スリー スター ソーダ ケーキがまもなく発売されます。いつ発売されますか?以下を見てみましょう。ワンピース ホットライン デザート三将星ソーダケーキはいつリリースされますか? 1. いつオンラインになりますか? 新しい伝説の仲間「デザート三将軍ソーダケーキ」は、3 月 28 日のアップデート以降にオンラインになります。ケーキを作ることができます クッキーを無制限に作成して制御することができ、戦闘では圧倒的な力で敵を制圧することができます。 2. 三大デザートのBIGMOMの10男。強力な風圧と抑止力を生み出す抑止力を持っています。スーパーマンはクッキーの実の能力者で、普段はその果実の能力で作られたクッキー人の中に隠れています。
2024-03-27
コメント 0
1103
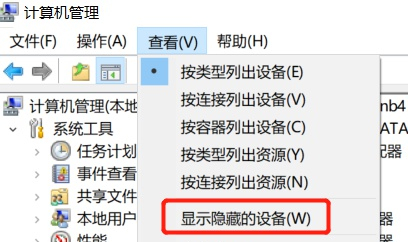
Win10 でモバイル ホットスポット ネットワークをオンにできない場合はどうすればよいですか? Win10 でモバイル ホットスポット スイッチをオンにできない場合はどうすればよいですか?
記事の紹介:モバイル ホットスポットは、ユーザーが自分のデバイスをインターネットにすばやく接続するのに役立ちますが、多くのユーザーは、Win10 でモバイル ホットスポット スイッチをオンにできない場合はどうすればよいか尋ねています。このサイトでは、Win10 でモバイル ホットスポット スイッチをオンにできない問題の解決策をユーザーに丁寧に紹介します。 Win10 でモバイル ホットスポット スイッチをオンにできない問題の解決策 1. デバイス マネージャーでネットワーク アダプターを見つけ、非表示のハードウェア デバイスを表示します。 2. 無効になっている MicrosoftWi-FiDirectVirtualAdapter デバイスを見つけて、再度有効にします。 3. モバイルホットスポットを再度オンにして、通常の状態に戻してみます。
2024-06-26
コメント 0
888

ポータブル給湯器(ワイヤレス)
記事の紹介:現代の生活において、お湯は日常生活に欠かせないものとなっています。ただし、場合によっては、お湯に簡単にアクセスできない場合があります。ポータブル給湯器の登場はその解決策となり、私たちにポータブルで快適なお湯体験をもたらします。この記事では、ポータブル給湯器の特徴とさまざまなシーンでの用途を紹介します。 1.インテリジェント制御技術:給湯器をよりインテリジェントにする 技術の進歩により、可動式給湯器はインテリジェント制御技術を採用し、ユーザーは携帯電話やリモコンで給湯器の温度、スイッチ、タイミング機能を簡単に制御できます。持ち運び可能:移動式給湯器は通常、軽量設計で、軽量で持ち運びが簡単です。キャンプ、旅行、アウトドアスポーツなど
2024-08-19
コメント 0
831

コンピュータはモバイル ホットスポットに接続されていますが、インターネットにアクセスできません
記事の紹介:携帯電話のホットスポットをオンにしてコンピュータに接続しましたが、コンピュータにネットワークが存在しないことが表示されました。コンピュータはホットスポットに接続しましたが、インターネットにアクセスできませんでした。この状況は、次の理由によって発生している可能性があります。 信号が不安定である。 、データ通信量の制限、認証の問題、ドライバーの質問とホットスポットが無効になっています。不安定な信号: 携帯電話の信号が不安定なため、コンピューターがホットスポット経由でインターネットにアクセスできなくなる可能性があります。信号が強い場所でホットスポットを使用してみてください。携帯電話のホットスポット設定に関する問題: コンピュータがホットスポットに正常に接続されているにもかかわらず、インターネットにアクセスできない場合は、携帯電話のホットスポット設定に問題がある可能性があります。ホットスポット機能を再度有効にするか、ホットスポットのセキュリティ モードを WPA2 から WPA に変更するか、セキュリティ モードをオフにしてみてください。 Wi-Fi機能がオンになっていない:パソコンのWi-Fi機能がオンになっていない、またはパソコンの電源が入っている可能性があります。
2024-06-05
コメント 0
1115

コンピュータがホットスポットに接続されているのにインターネットにアクセスできない場合はどうすればよいですか?
記事の紹介:コンピュータのホットスポットは接続されているが、インターネットにアクセスできない問題の解決策: 1. コンピュータのデスクトップの右下隅にあるネットワーク接続をクリックして、ネットワーク共有センターに入ります; 2. ネットワーク センターで、ワイヤレス アイコンをクリックします。右側のネットワーク接続オプション; 3. 診断ツールをクリックして診断ページに入ります; 4. コンピューター接続のホットスポットで発生する問題を自動的に診断します; 5. プロパティ パネルに戻り、左下の [プロパティ] をクリックします6. [インターネット プロトコル バージョン 4] をダブルクリックして、DNS 設定ページに入ります; 7. [IP 設定] 列を [IP アドレスを自動的に取得する] に設定し、インターネットにアクセスするための DNS アドレスを自動的に取得します。
2023-06-26
コメント 0
54107

Windows 10 システムでモバイル ホットスポットを設定できない
記事の紹介:Windows 10 ではモバイル ホットスポットを設定できませんか?心配しないでください。これが解決策です。最近、一部のユーザーから、Win10 システムを使用しているときにモバイル ホットスポットを設定できず、モバイル ホットスポットを設定できないというメッセージがシステムに表示されると報告されています。この問題は日常の使用に何らかの問題を引き起こす可能性がありますが、以下にいくつかの解決策を紹介しますので、ご安心ください。 1. ネットワーク アダプター ドライバーを確認します。まず、ネットワーク アダプター ドライバーが最新であることを確認する必要があります。次の手順に従って、ネットワーク アダプターのドライバーを確認して更新できます。 [この PC] を右クリック -> [管理] を選択 -> [デバイス マネージャー] をクリック -> [ネットワーク アダプター] を検索 -> ネットワークを右クリックアダプター - >「ドライバーの更新」を選択します。
2024-03-02
コメント 0
1376
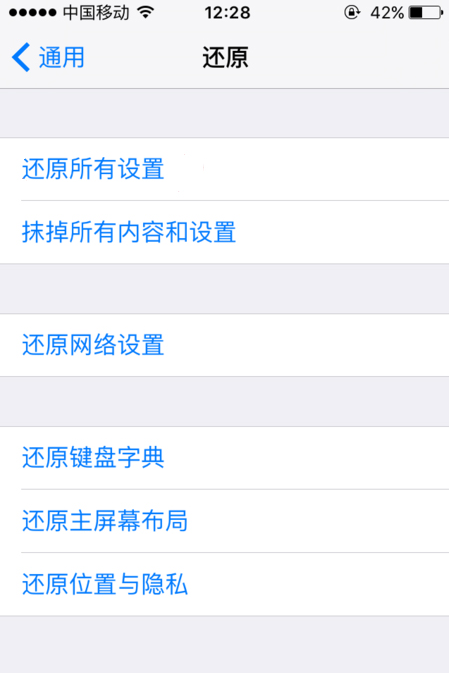
iPhoneが個人用ホットスポットに接続できない問題を解決するにはどうすればよいですか?
記事の紹介:周囲に利用可能な WiFi ネットワークがない場合は、iPhone のパーソナル ホットスポット機能を使用して、セルラー データ接続を他の WiFi デバイスと共有できます。ただし、一部のユーザーは、iPhone のパーソナル ホットスポットが正しく動作しないと報告しています。これは、システムの不具合またはホットスポット設定の問題が原因である可能性があります。この問題を解決するために、この記事では iPhone の個人用ホットスポットが機能しない問題を解決する 4 つの方法を詳しく説明します。方法 1: 携帯電話データをオフにして再度オンにする iPhone の Wi-Fi ホットスポット ボタンをオンにして、他の Wi-Fi デバイスが接続し、携帯電話データを使用してインターネットにアクセスできるようにします。個人用ホットスポットが正しく動作していない、他のデバイスが接続できない、または接続後にインターネットにアクセスできない場合は、ホットスポットをオフにしてから再度オンにしてみてください。
2024-01-04
コメント 0
2905

Windows 10 でモバイル ホットスポット機能をオンにできないのはなぜですか?
記事の紹介:一部の Win10 ユーザーでは、イーサネット、Wi-Fi、またはモバイル ネットワーク データ接続を有効にしているときにモバイル ホットスポットをオンにしようとすると、「お使いのコンピュータにはイーサネット、Wi-Fi、またはモバイル ネットワークが搭載されていないため、モバイル ホットスポットを設定できません」というメッセージが表示されます。ネットワークが確立されました」 データ接続。Win10 モバイル ホットスポットを開けないのはなぜですか? 1. Win+S キーの組み合わせを押すと、Windows の検索機能がすぐに起動し、検索ボックスに「コントロール パネル」と入力して検索できます。 2. [コントロール パネル] ウィンドウで、カテゴリ ビューを選択し、[コンピュータの設定を調整する] の下にある [ネットワークとインターネット] オプションをクリックします。 " 窓、
2024-01-15
コメント 0
3485
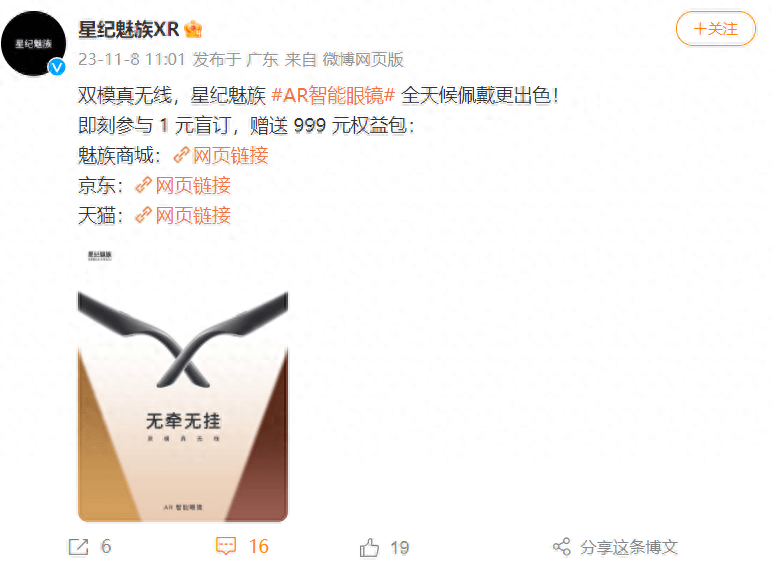
ブラインド注文は10,000件以上! Meizu AR グラスはデュアルモードの完全ワイヤレスに焦点を当てて再び注目を集めています
記事の紹介:11月8日、Meizuは最新のARスマートグラスを再度準備し、ARグラスにはデュアルモード、真のワイヤレス、全天候型機能が搭載されると述べた。このメガネは真のワイヤレス接続をサポートし、「気楽な」軽量設計を特徴としています。その革新的なデュアルモード真のワイヤレス テクノロジーは、より多くのシナリオに適しており、現在市場で一般的に使用されている有線接続よりも多くの使用を必要とします。携帯用です。 Meizu AR スマートグラスの特徴は、究極の体重管理と包括的な無線通信機能に反映されています。 Meizu は軽量設計に関して卓越性を追求し、製品の性能に影響を与えずに可能な限り製品の重量を軽減するよう努めています。これにより、長時間装着しても疲れにくくなりました。さらに、充実した無線通信機能でユーザーの利便性を向上
2023-11-09
コメント 0
690

モバイルホットスポットを設定できない場合の解決策
記事の紹介:win10 でホットスポット サービスを有効にしようとすると、モバイル ホットスポットを設定できないというメッセージが表示されることがありますが、この場合はどうすればよいでしょうか?実際には、デバイス マネージャーでネットワーク構成を変更するだけで済みます。 win10 でモバイル ホットスポットを設定できないというメッセージが表示された場合はどうすればよいですか? 1. まず、このコンピューターを右クリックして [プロパティ] を開きます。 2. 次に、左上隅にある [デバイス マネージャー] を開きます。を押しながらクリックして、ネットワーク アダプターの下の「ワイヤレス」デバイスを開きます。 4. 開いたら、「2.4GHz」と「5.2GHz」のプロパティを「20MHz」に変更して保存します。 5. 最後に、デバイス マネージャーに戻り、その中のすべての「directvirtualadapter」デバイスを有効にして問題を解決します。
2023-12-27
コメント 0
2142

コンピューターのモバイル ホットスポットをオンにできない場合はどうすればよいですか?
記事の紹介:コンピューターのモバイル ホットスポットをオンにできない問題の解決策: 1. [この PC -> 右クリック -> 管理 -> デバイス マネージャー] をクリックします; 2. デバイス マネージャーをダブルクリックし、ネットワーク アダプターを開き、右クリックします。を押しながらクリックして「Microsoft Wi-Fi」を見つけ、デバイスを有効にすることを選択するだけです。
2023-02-21
コメント 0
41472

ファーウェイ超高速充電縦型ワイヤレス充電器(最大80W)発表、デュアルコイル空冷
記事の紹介:手がかりを投稿してくれたネチズンHeheに感謝します! 2月23日のニュースによると、ファーウェイの公式ウェブサイトは、ホワイトサンドシルバーとオブシディアングレーの2色から選べる新しい超高速充電縦型ワイヤレス充電器(Max80W)を発売したとのことだが、価格はまだ発表されていない。充電器はデュアルコイル設計を採用し、最大80Wのワイヤレス超高速充電をサポートし、水平および垂直充電モードをサポートし、60°の視覚仰角設計を採用し、感光ガラスが楕円形の滑走路の形状に統合されています。充電器は3D空冷放熱システムと底部の3次元エアダクト設計を採用し、充電器ベースと携帯電話の熱を同時に放散し、FOD異物検出をサポートします。鍵やコインなどの異物があると、LED インジケーターが素早く点滅し、プロンプトが表示されます。 Huawei 超高速充電垂直ワイヤレス充電器 (Max80W) の価格はまだ発表されていません。参考までに、Huawei 超高速充電
2024-02-24
コメント 0
737

win11のホットスポットが常に「切断中」状態になって使用できない問題を解決するにはどうすればよいですか?
記事の紹介:一部のユーザーはホットスポットを使用してコンピューターに接続し、何らかの操作を実行しますが、一部のユーザーはホットスポットが常に切断されることがあります。 win11ホットスポットが常に「切断中」状態になり使用できない問題を解決する方法を編集者がユーザーに詳しく説明しましょう。 win11 ホットスポットが常に「切断中」状態になり使用できない問題を解決する方法 1. Windows + i キーで設定を開き、Windows Update をクリックします。 2. 「更新履歴」をクリックします。 3. 最後までスクロールし、「アップデートのアンインストール」をクリックします。 4. インストール時間をクリックして並べ替えます。 5. 2022 年 6 月 15 日以降にインストールされたすべてのアップデートを右クリックします。
2024-02-14
コメント 0
1490

Windows 8 でワイヤレス アダプターまたはアクセス ポイントの問題を解決する方法
記事の紹介:Win8 システムのコンピュータを使用してインターネットに接続すると、多くのユーザーは、コンピュータにワイヤレス アダプタまたはアクセス ポイントに問題があるというメッセージが表示され、ネットワークに接続できなくなり、仕事や生活に深刻な影響を及ぼした経験があるはずです。 . ここでは、Win8 システム プロンプト ワイヤレス アダプターまたはアクセス ポイントに関する問題の解決策を示します。 Win8 システムでワイヤレス アダプターまたはアクセス ポイントに問題があることを示すメッセージが表示される場合の解決策 1. タスクバーのネットワーク アイコンを右クリックし、[ネットワークと共有センター] をクリックして開きます。 2. 「アダプター設定の変更」をクリックします。 3. WLAN アイコンを右クリックし、「プロパティ」を選択します。 4. 電力管理オプションで、電力を節約するために「コンピューターによるこのデバイスの電源オフを許可する」のチェックを外します。
2023-12-28
コメント 0
1425