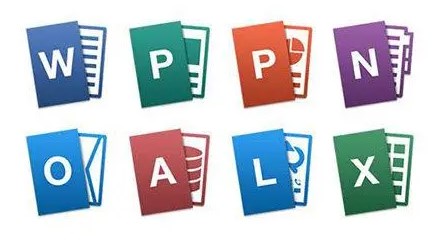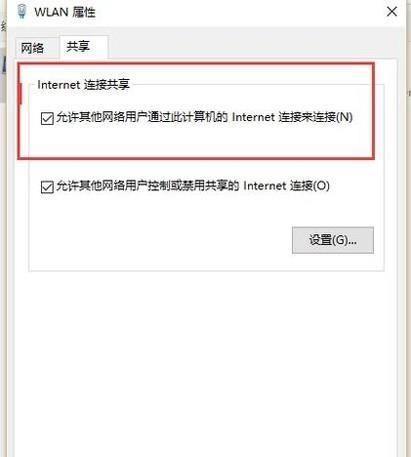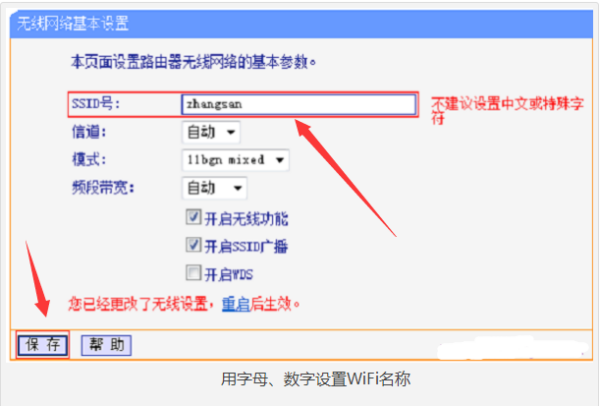合計 10000 件の関連コンテンツが見つかりました

コピー機を無線接続して使う方法(コピー機を無線接続する簡単で実用的な方法)
記事の紹介:技術の発展に伴い、コピー機は私たちの日常生活に欠かせない機器となりました。ただし、ドキュメントの印刷とスキャンを容易にするために、コピー機をワイヤレスで接続する必要がある状況に遭遇することがあります。コピー機をより効率的に使用できるように、この記事では、コピー機の簡単で実用的なワイヤレス接続方法をいくつか紹介します。 1. Wi-Fi ネットワーク経由でコピー機を接続します - まず、コピー機とコンピューターまたはモバイル デバイスが同じ Wi-Fi ネットワークに接続されていることを確認します。接続は最も一般的で便利な方法である Fi ネットワークです。 2. コピー機に付属のワイヤレス機能を使用し、指示に従ってセットアップします。このオプションは設定メニューにあります。最近のコピー機の多くにはワイヤレス機能が組み込まれています。 3. Bluetooth を使用してコピー機に接続すると、次のことができます。
2024-02-07
コメント 0
1209

携帯電話をワイヤレス接続でコピー機に接続する方法 (携帯電話をコピー機にワイヤレスで接続する簡単な手順)
記事の紹介:現代社会では、携帯電話にあるファイルや写真を印刷したりコピーしたりする必要がよくあります。ただし、従来の有線接続方法にはいくつか不便な点があるかもしれません。幸いなことに、ワイヤレス接続を介して携帯電話をコピー機に接続することは、便利で高速なオプションになりました。この記事では、携帯電話とコピー機の間でワイヤレス接続を簡単な手順で確立する方法を説明します。 1. コピー機のワイヤレス機能を確認します - コピー機にワイヤレス機能があるかどうかを確認します。コピー機のメーカーやモデルが異なると、無線接続方法が異なる場合があります。 - コピー機のワイヤレス接続ボタンまたはメニュー オプションを探します。このオプションが見つからない場合は、コピー機のユーザーマニュアルを参照してください。 2. 電話機のワイヤレス ネットワーク設定を開きます。電話機の設定でワイヤレス ネットワーク オプションを見つけて開きます。 -必ずしてください
2024-02-08
コメント 0
942

2024 年にワイヤレス技術が接続性、効率性、消費者エクスペリエンスをどのように改善するか
記事の紹介:2024 年には、ワイヤレス テクノロジーは、接続性、効率性、新規消費者の向上など、多くの側面で改善をもたらし、世界中のコミュニティや企業におけるワイヤレス テクノロジーの使用方法を変えると予想されています。将来的には、インターネット サービス プロバイダー (ISP) がこれまでよりも高速なインターネット速度を提供するあらゆる場所で 10 GBPS の速度が実現され、ユーザーに実質的なメリットがもたらされます。ただし、これらの進歩を十分に体験するには、Wi-Fi ネットワークが十分に高速である必要があります。ビデオ トラフィックの大幅な増加に伴い、Wi-Fi ネットワークは新たな課題に直面しており、需要を満たすために新しいテクノロジーに投資する必要があります。ファイバーブロードバンドの導入は先進市場と発展途上市場で拡大し続けるため、ホーム Wi-Fi ネットワークの改善が必要になります。
2024-01-07
コメント 0
788

VAIOの新しいBluetoothワイヤレスマウスが登場:3チャンネル接続をサポート、価格は299元
記事の紹介:4月26日の当サイトのニュースによると、VAIOの新しいBluetoothワイヤレスマウスが京東などの電子商取引プラットフォームで販売開始され、価格は299元で、静音設計と3チャンネル接続を採用している。新製品は、モーニングミストホワイト、スカイブルー、エレガントブラックの3色をご用意しました。人間工学に基づいたデザインと静音ボタンを採用し、高機能素材のフットとゴムローラーにより、より静かな滑りと回転を実現します。 3 チャンネル接続により、ユーザーは 2 つの Bluetooth ポイントと 1 つの USB 暗号化を自由に切り替えて、マルチタスクのニーズに対応できます。バッテリー寿命に関しては、この製品は 2.4GHz モードで 440 日間、Bluetooth モードで 280 日間のバッテリー寿命をサポートします。記載された値は、コンピューターが 1 日 8 時間稼働し、そのうちの 5% でワイヤレス マウス (アルカリ電池が取り付けられた状態) が使用されると仮定しています。
2024-04-26
コメント 0
803
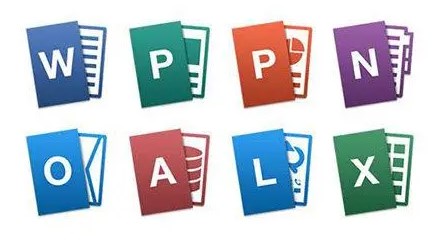
ワイヤレスモデムの WPS とは何ですか?
記事の紹介:1. ワイヤレス モデムの WPS とは何ですか? WPS は通常 Wi-FiProtectedSetup を指し、ワイヤレス ネットワーク接続を簡素化するための標準的な方法です。これにより、ボタンを押すか PIN を入力するだけで、デバイスがワイヤレス ルーターまたはアクセス ポイントに迅速かつ安全に接続できるようになります。 WPS は、一定レベルのセキュリティを提供しながら、ユーザーのワイヤレス接続のセットアップの複雑さを簡素化するように設計されています。概要: WPS on Wireless Modem は Wi-FiProtectedSetup の略称で、ワイヤレス ネットワークへの接続方法を簡略化するために使用されます。 2. 無線ルーターの背面にある WPS ボタンとは何ですか? WPS ボタンは通常、ワイヤレス ルーターの背面にある Wi-Fi Protected Setup ボタンを指します。このボタンを押すとルーターが
2024-01-10
コメント 0
2346

無線ネットワークデバイスとは何ですか?
記事の紹介:ワイヤレス ネットワーク デバイスは、ワイヤレス ネットワークを作成して接続し、有線接続なしでデータを転送するために使用される電子デバイスです。一般的なデバイスには次のものがあります。 1. ワイヤレス ルーター: 有線接続をワイヤレス信号に変換する中央デバイス。 2. ワイヤレス アクセス ポイント: ワイヤレス接続を提供しますが、ルーティング サービスは提供しません。 3. Wi-Fi アダプター: デバイスがワイヤレス ネットワークに接続できるようにします。 ; 4. Wi-Fi リピーター: 無線信号を増幅して再送信し、ネットワーク範囲を拡張します。 5. Wi-Fi ホットスポット: デバイスがインターネットに接続できるようにします。 7. Bluetooth デバイス: ヘッドフォンやスピーカーなどの近距離通信に使用されます。
2024-04-18
コメント 0
1402

ワイヤレスマウスを備えたラップトップ
記事の紹介:ワイヤレス マウスをラップトップに接続するにはどうすればよいですか? ラップトップがワイヤレス マウスをサポートしているかどうかを確認します (有線マウスの場合は、マウスを USB ポートに接続するだけで使用できます)。ラップトップのワイヤレス機能をオンにします (通常は Fn+F2 または F3 キーを押します)。マウスの電源スイッチ (通常は底部または側面) をオンにします。ツールと原材料 システム バージョン: Windows 10 システム ブランド モデル: Lenovo Computer ワイヤレス マウスをコンピューターおよびラップトップに接続する方法 Bluetooth 経由で接続されたワイヤレス マウスとコンピューターを準備します。マウスが正常に使用できることを確認するには、ワイヤレス マウスにバッテリーを入れてください。ワイヤレス マウスには Bluetooth 経由で接続されるものと、ワイヤレス USB 経由で接続されるものがあることに注意してください。後者の場合は、絶縁ストリップを剥がし、マウスのスイッチを USB 接続モードに切り替えるだけです。上記の操作
2024-02-23
コメント 0
1283

Xbox コントローラーを PC に接続する方法
記事の紹介:Bluetooth を介して Xbox ワイヤレス コントローラーを PC に接続する方法 Xbox ワイヤレス コントローラーを Xbox ワイヤレス アダプターに接続する方法 最新の Xbox ワイヤレス コントローラーを含む、あらゆる Xbox コントローラーを Windows PC に接続できます。
2024-06-19
コメント 0
1133

ワイヤレス接続でオンラインに接続できないと表示されるのはなぜですか?
記事の紹介:ワイヤレス接続が接続された後、このホットスポットはインターネットにアクセスできないと表示されます。何が問題ですか? コンピューターのネットワークと共有センターを開き、[アダプター設定の変更] をクリックして、ネットワーク接続 (通常はブロードバンド接続またはローカル接続) を右クリックします。エリア接続)、[プロパティ]を選択します。プロパティ ウィンドウで、[共有オプション] を選択し、最初のオプションをオンにします。次に、作成した仮想アダプター (通常はワイヤレス ネットワーク接続 2) を選択します。上記の手順を完了した後、電話を接続してみると、ほとんどの問題が解決されます。共有している仮想アダプターがインターネットに接続されていることを確認してください。ワイヤレス ネットワーク カード デバイスが異常です 1. コンピューターのワイヤレス ネットワーク カードの電源が入っていることを確認します。まず、Fn ホットキーの組み合わせまたは物理スイッチを使用して、ワイヤレス ネットワーク カードをオンにします。同時に、ワイヤレスネットワークカードが正しく接続されていることを確認してください。
2024-01-14
コメント 0
1243

ラップトップをワイヤレス ルーターに接続する方法 ラップトップをワイヤレス ルーターに接続する方法
記事の紹介:現在製造されているラップトップには、すべてワイヤレス ネットワーク カードが付属しており、ラップトップが配線の制約から解放され、自由にインターネットをサーフィンできるようになります。多くの人はインターネットへのワイヤレス接続に慣れていませんが、どのようにしてネットワークを開くことができますか?自宅にワイヤレス ルーターをインストールして、ワイヤレスで接続しますか? ラップトップでインターネットをサーフィンしている場合、以下では、編集者がラップトップをワイヤレス ルーターに接続する方法について説明します。新しい接続方法として、ワイヤレスは簡単、便利、そして無料です。これはトレンドになっており、将来的には間違いなく従来の有線接続に取って代わるでしょう。ワイヤレス ルーターを購入した後、多くの友人はラップトップをワイヤレス ルーターに接続する方法を知りません。以下では、編集者がラップトップをワイヤレス ルーターに接続する経験を共有します。ノートパソコンを無線ルーターに接続する方法 ノートパソコンを無線回線に接続する方法
2024-01-12
コメント 0
1460

古いデスクトップコンピュータをWi-Fiに接続する方法
記事の紹介:古いデスクトップ コンピュータにワイヤレス接続がない場合の対処方法 1. デスクトップの [マイ ネットワーク] を右クリックして [プロパティ] メニューを選択し、次に [ワイヤレス ネットワーク接続] を右クリックして [プロパティ] を選択して、 [ワイヤレス ネットワーク接続のプロパティ] ダイアログ ボックス。利用可能なワイヤレス接続のリストで、対応するネットワーク ホットスポットを見つけてダブルクリックします。パスワードを入力してください。これでネットワークが接続されました。 2. まずコントロール パネルを開き、次にネットワークと共有センターを選択し、左側の [アダプター設定の変更] を選択して、ワイヤレス ネットワーク接続が無効になっているかどうかを確認し、無効になっている場合は再接続します。 3. まず、USB ワイヤレス ネットワーク カードをデスクトップ コンピュータの USB インターフェイスに挿入し、コンピュータが USB ワイヤレス ネットワーク カードを検出すると、USB ワイヤレス ネットワーク カード ドライバが自動的に検出されます。ワイヤレスネットワークカードドライバーがインストールされたら、US
2024-02-07
コメント 0
2583

コピー機を無線接続する方法と手順(便利な印刷ソリューション)
記事の紹介:テクノロジーの発展に伴い、ワイヤレス接続は現代の生活に不可欠な部分になりました。従来の有線接続方法では柔軟性に制限があり、仕事や勉強中にファイルを印刷する必要があることがよくあります。コピー機をワイヤレスで接続する方法を知ることは、必須のスキルとなっています。便利な印刷ソリューションを実現するために、この記事では、コピー機にワイヤレスで接続するためのさまざまな方法と手順を紹介します。 1: コピー機をワイヤレスで接続するメリットを理解する 1. コンピューターやデータ ケーブルを介さずに、いつでもどこでも印刷できます。 2. 複数のデバイスから印刷できるため、より柔軟な印刷オプションが提供されます。 3. オフィス環境をすっきりさせ、配線を削減します。 4. 個人のニーズに応じて、さまざまな無線接続方法を選択できます。 2: Wi-Fi ダイレクト印刷 1. Wi-Fi を使用します。ルーティングを経由する必要はありません。
2024-03-06
コメント 0
921
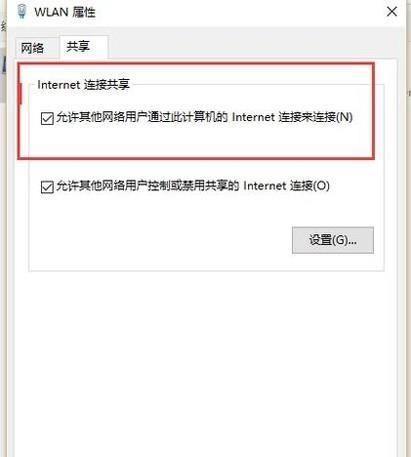
ローカル接続(ローカル接続の重要性と活用スキル)
記事の紹介:今日のデジタル時代において、ローカル接続は人々が仕事、学習、遊びを行うための重要なツールとなっています。有線接続でも無線接続でも、ローカル接続は他のデバイスやネットワークとやり取りするための便利な方法を提供します。この記事では、ローカル接続の重要性について説明し、ローカル接続を使用するためのヒントとテクニックをいくつか紹介します。 1: ローカル接続の定義と基本原理 ローカル接続とは、コンピュータまたは他のデバイス間の有線または無線接続を介したデータ送信および通信の実現を指します。ローカル接続はイーサネットやWi-Fiなどの技術をベースに、狭い範囲内で高速なデータ通信を実現でき、安定性とセキュリティが特徴です。 2: ホームネットワークのローカル接続 家庭環境では、家族を構成する際にローカル接続が広く使用されています。
2024-09-02
コメント 0
1083

WiFi に接続されている場合、携帯電話はインターネットにアクセスできませんが、コンピューターはインターネットにアクセスできます (WiFi に接続されている場合、コンピューターはインターネットに接続できますが、携帯電話はインターネットにアクセスできません)
記事の紹介:1. コンピュータはインターネットにアクセスできますが、携帯電話は Wi-Fi に接続できません。 携帯電話がワイヤレス ネットワークに接続できない場合は、次の一般的な状況に対処し、操作を試してください。 1. 以前は接続できていたのに、接続できない場合。今すぐ接続します: 1) ワイヤレス ネットワークをオフにして、もう一度検索してください。2) 入力したワイヤレス ネットワークのパスワードが正しいかどうかを確認してください。 2. 初めて接続できない場合、または公衆無線ネットワークに接続できない場合:同じ無線ネットワーク配下の他の機器の接続が正常か、無線ネットワークに接続制限が設定されていないか確認してください。 3. 中国語名を持つワイヤレス ネットワークに接続できない場合: デバイスの互換性の問題により、中国語名または特殊記号を持つ一部のワイヤレス ネットワークは接続できない場合があります。ワイヤレス ネットワーク名を英語に変更することをお勧めします。 4. 検索が見つからない場合、またはエラーまたはタイムアウトが発生した場合は、ルーターの接続が適切かどうかを確認してください。
2024-07-11
コメント 0
1197

携帯電話は Wi-Fi に接続できるのに、コンピューターには接続できないのはなぜですか?
記事の紹介:携帯電話は Wi-Fi に接続できるのに、コンピュータには接続できないのはなぜですか? 一般に、上記の問題が発生した場合、コンピュータ自体に 3 つの理由が考えられます: ワイヤレス ネットワーク接続が無効になっている、インターネット プロトコル バージョン 4 の属性構成が正しくない、またはワイヤレス ネットワーク アダプターに障害が発生します。ワイヤレス ネットワーク接続が無効になっています。ワイヤレス ネットワーク接続を再度有効にすることで解決できます。携帯電話は Wi-Fi に接続できますが、コンピューターに接続できません。方法は 2 つあります: 方法: ルーターを再起動します。ルーターを再起動し、コンピューターを使用して再度 WIFI に接続します。方法: コンピューターのファイアウォール設定をオフにして、ファイアウォール設定の問題を排除します。携帯電話は WIFI に接続できますが、コンピューターは接続できないため、最も可能性の高い理由は、IP 設定が正しくない、IP が自動的に割り当てられず、制限されているか接続されていないと表示されることです。まず、ローカル エリア接続を右クリックし、プロパティを見つけます。
2024-04-08
コメント 0
1311
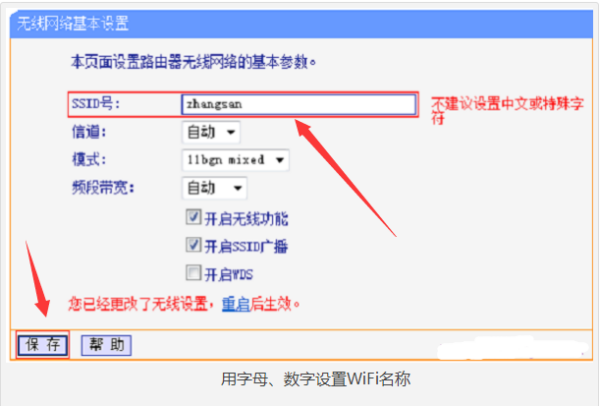
携帯電話が WiFi に接続できず、「保存されました」と表示されるのはなぜですか?
記事の紹介:携帯電話が WiFi に接続できないときに常に「保存済み」と表示されるのはなぜですか?ルーターの設定に問題がありますか? ルーターを再起動すると、ワイヤレス ルーターは 15 ~ 20 台のワイヤレス デバイスをサポートできるようになります。接続する無線デバイスの数が最大数を超えると、無線ネットワークには接続できますが、インターネットにアクセスできなくなります。解決策は、ワイヤレス ルーターのプラグを抜き、10 分間待ってからワイヤレス ルーターの電源を再度オンにすることです。携帯電話の Wi-Fi が無限ループに陥っています。ワイヤレス設定で接続されている Wi-Fi 名を長押しし、Wi-Fi を削除して再接続してください。一般的なワイヤレス設定を入力してネットワーク設定を復元し、ワイヤレス ネットワークに再接続します。 1. ルーターの障害: ルーターの電源インターフェイスを抜き差ししてルーターを再起動してみてください。これにより通常、ルーターの問題の 90% が解決します。それでも問題が解決しない場合は、
2024-01-16
コメント 0
6478

デスクトップ コンピューターにワイヤレスで接続するにはどうすればよいですか?
記事の紹介:1. デスクトップ コンピュータでワイヤレス インターネットにアクセスするにはどうすればよいですか?デスクトップ コンピュータには、ワイヤレス ネットワークに接続するためのワイヤレス ネットワーク カードが必要です。USB ワイヤレス ネットワーク カードをオンラインで購入でき、ワイヤレス ネットワーク カードを介してワイヤレス ネットワークに接続できます。具体的な操作は次のとおりです。 1. USB インターフェイスのワイヤレス ネットワーク カードを購入し、USB インターフェイスのワイヤレス ネットワーク カードをコンピュータに挿入すると、コンピュータが自動的にドライバをインストールします。 2. ワイヤレス ネットワーク カードのドライバがインストールされたら、コントロール パネルで、[ネットワークと共有センター] をクリックします。 3. 次に、[アダプター設定の変更] をクリックします。 4. 開いたウィンドウで、ワイヤレス ネットワーク カード デバイスを右クリックし、[接続/切断] 項目を選択します。 5. ステータスバーに「ワイヤレスネットワークに接続」ウィンドウが表示されます。検索したワイヤレスネットワークを選択し、「接続」ボタンをクリックします。 6. パスワードを入力し、「OK」をクリックすると、コンピュータがワイヤレスネットワークに接続されます。ワイヤレスネットワーク。
2024-08-21
コメント 0
1052

LANへの接続方法
記事の紹介:LANへの接続方法には、有線接続と無線接続があります。詳細な紹介: 1. 有線接続: ネットワーク ケーブルを使用して、デバイスを同じ LAN ルーターまたはスイッチに接続します。すべてのデバイスが同じ LAN 内にあることを確認するために、ルーターの IP アドレスとサブネット マスクを構成します; 2. ワイヤレス接続: Wi-Fi 接続を通じてデバイスを同じ LAN に接続できます。 LAN ルーターでワイヤレス ネットワークをセットアップし、すべてのデバイスがワイヤレス ネットワークに接続できることを確認します。
2023-10-26
コメント 0
10099

デスクトップ コンピュータは携帯電話のホットスポットに接続できますか?
記事の紹介:デスクトップ コンピュータはモバイル ホットスポットに接続できません。通常、デスクトップ コンピュータにはワイヤレス ネットワーク機能が組み込まれていないため、モバイル ホットスポットに直接接続できません。ただし、USB データ ケーブル、ワイヤレス ネットワーク カード アダプタ、または USB ワイヤレス ネットワーク カードを使用することで、 、デスクトップコンピュータを接続可能 モバイルホットスポットへの接続。詳細な紹介: 1. USB データ ケーブルを使用して携帯電話をデスクトップ コンピュータに接続し、ネットワーク共有を実現します。携帯電話をコンピュータに接続した後、携帯電話の設定で USB ネットワーク共有機能を有効にし、ネットワーク設定を開きます。コンピュータに接続し、携帯電話に接続されている USB を選択し、ネットワーク接続などをネットワークとして選択します。
2023-09-18
コメント 0
5127

2 台のラップトップ間でワイヤレス デュアルマシン接続を確立する方法
記事の紹介:2 台のラップトップを相互にワイヤレスで接続するにはどうすればよいですか? 現在、家に 2 台のラップトップがあるのは非常に一般的であり、ほとんどの Centrino コンピューターにはワイヤレス ネットワーク カードが装備されています。2 台のコンピューターを相互接続してデータを共有したいと考えている人もいます。インターネットを共有するため、無線デュアルマシン相互接続の問題が発生します。ワイヤレス ルーターやワイヤレス AP を使用せず、ワイヤレス ネットワーク カードのみを使用して、2 台のラップトップがワイヤレス接続を共有するにはどうすればよいでしょうか? 著者は、この問題をすべての人に解決します。ワイヤレス デュアル コンピュータ相互接続構成の場合、次の図に示すように、コンピュータのネットワーク コンピュータを右クリックし、[プロパティ] を選択します。まず、[ネットワーク接続] ウィンドウを開き、共有を設定するワイヤレス ネットワーク カードを右クリックして、[プロパティ] を選択する必要があります。以下に示すようなウィンドウが表示されます。取ってください
2024-01-06
コメント 0
2423