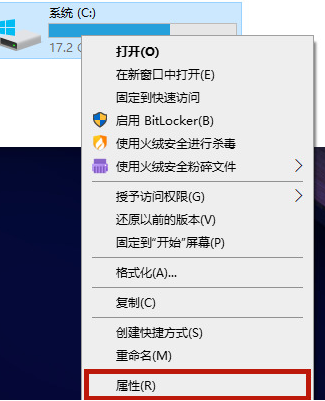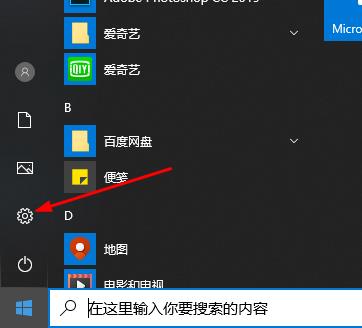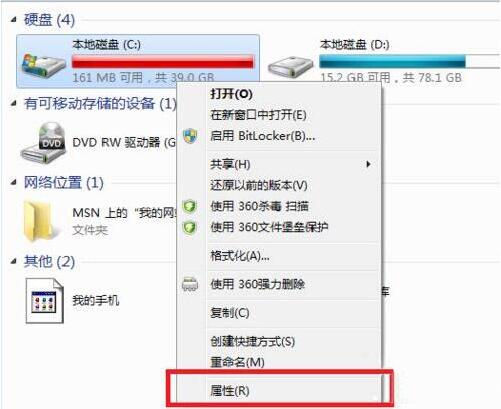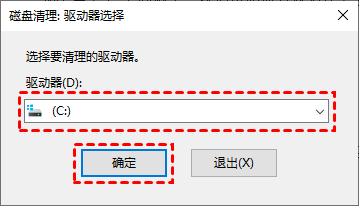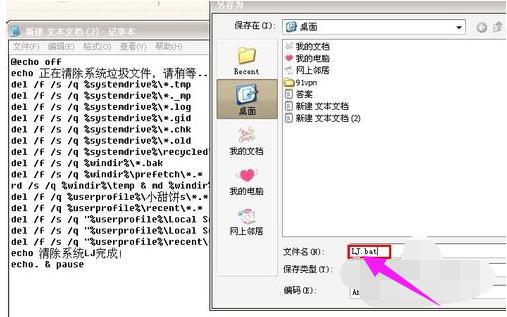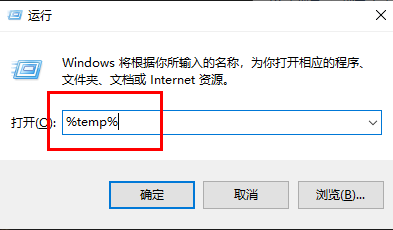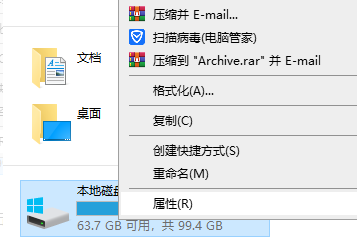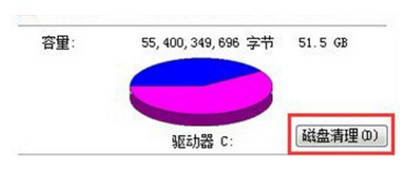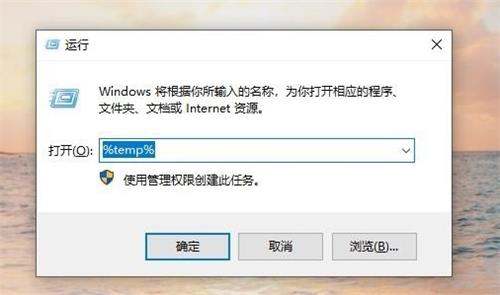合計 10000 件の関連コンテンツが見つかりました
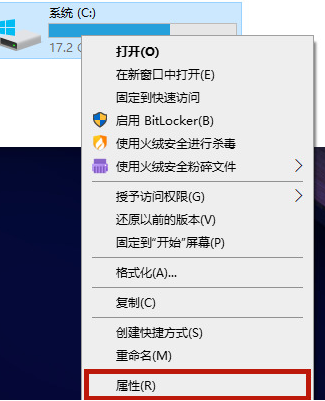
win10でCドライブをクリーンアップする方法を教えます
記事の紹介:コンピューターを長く使用するにつれて、C ドライブに保存されるファイルが増えます。コンピューターの動作が遅くなり、コンピューターの使用に影響を及ぼします。多くの友人は、Win10 で C ドライブをクリーンアップする方法を知りません。次に、エディターが Win10 で C ドライブのゴミを完全にクリーンアップする方法を教えてくれます。 win10 で C ドライブをクリーニングする: 1. まず、このコンピューターを開き、C ドライブを右クリックして選択し、[プロパティ] をクリックします。 2. C ドライブのプロパティ ページに、[ディスク クリーンアップ] ボタンがあります。 3. ページに入ったら、「システム ファイルのクリーンアップ」オプションを選択します。新しいページにジャンプします。 4. 新しいページで「Windows Update クリーンアップ」または「以前の Windows インストール」を確認します。
2023-07-22
コメント 0
13198
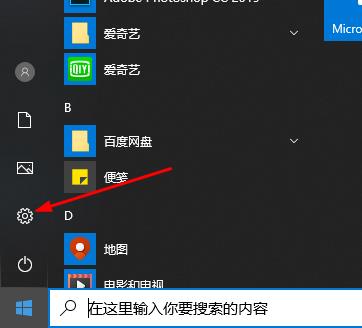
Windows 10 Cドライブのクリーニング操作チュートリアル
記事の紹介:Cドライブは皆さんのコンピュータにとって非常に重要な役割を果たしており、ゴミが多すぎるとコンピュータ全体の使用に影響を及ぼします。以下に、C ドライブのジャンクをクリーンアップする方法に関する詳細なチュートリアルを示します。 win10でCドライブをクリーンアップする方法: 1.「スタート」をクリックし、「設定」を選択します。 2.「システム」をクリックします。 3.左側の「ストレージ」を選択します。 4.「ストレージセンス」をオンにして、自動的にクリーンアップします。「」をクリックします。 「詳細の変更」 5. 「Go」を一番下までプルし、「今すぐクリーンアップ」をクリックします。 6. 前のレベルに戻り、「今すぐスペースを解放」をクリックして C ドライブをクリーンアップします。 7. 自動スキャンインターフェースに入り、一時ファイルを削除します。 8. しばらく待ちます。削除を完了する
2024-01-10
コメント 0
808
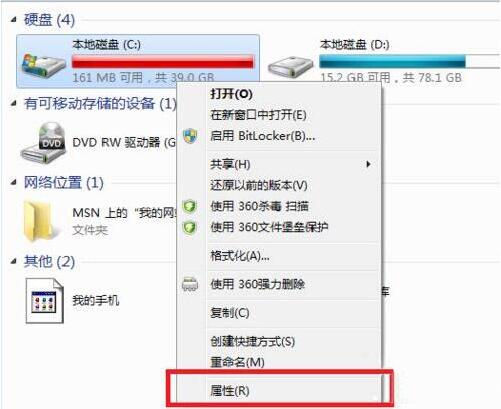
win7でCドライブをクリーンアップする方法
記事の紹介:1. [マイ コンピュータ] を開き、C ドライブを右クリックし、[プロパティ] - [ディスク クリーンアップ] を選択します。図に示すように、 2. ディスクのクリーンアップが完了したら、クリーンアップの内容をすべて確認し、[OK] をクリックします。写真が示すように:
2024-03-26
コメント 0
637
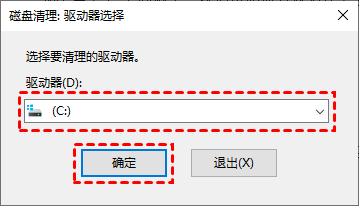
パソコン初心者はどうやってCドライブをクリーンアップするのでしょうか?いっぱいになったCドライブをクリーンアップする4つの方法
記事の紹介:パソコンを使ったばかりの初心者は操作に不慣れなことが多く、必要なソフトをデスクトップにインストールしてしまうと、Cドライブの容量がいっぱいになって操作ができなくなります。では、Cドライブがいっぱいになった場合にどうやってクリーンアップするのでしょうか?先に進んで、それがどのように機能するかを見てみましょう。方法 1: ディスク クリーンアップを実行する コンピュータの C ドライブがいっぱいになった場合は、Windows に組み込まれている「ディスク クリーンアップ」アプリケーションを使用して、C ドライブの領域をクリーンアップできます。 1. 検索ボックスに「ディスク クリーンアップ」と入力し、「ディスク クリーンアップ」をクリックします。 2. [ディスク クリーンアップ] で、クリーニングするドライブを選択します。ここではCドライブを選択し、「OK&r」をクリックします。
2024-03-14
コメント 0
599

C ドライブがいっぱいの場合にクリーンアップするにはどうすればよいですか? C ドライブをクリーンアップするにはどうすればよいですか?
記事の紹介:コンピューターの C ドライブに入り、[プロパティ] を選択し、[全般] 列で [ディスク クリーンアップ] を選択し、削除するファイルをチェックして、[ファイルの削除] を選択します。チュートリアル 該当するモデル: Lenovo AIO520C システム: Windows 10 Professional Edition 分析 1 まずコンピューターに入り、C ドライブを右クリックし、「プロパティ」を選択します。 2 次に、ポップアップ ページの [全般] 列の下にある [ディスク クリーンアップ] をクリックします。 3 次に、コンピュータがファイルをスキャンするのを待ち、削除するファイルを選択して [OK] をクリックします。 4最後に、ポップアップウィンドウの「ファイルの削除」ボタンをクリックします。補足: C ドライブとは何ですか? 1C ドライブは通常システム ディスクであり、主にオペレーティング システムのインストールやコンピューター ソフトウェアを格納するパーティション ディスクです。ただし、C ドライブがシステム ドライブである必要はなく、システムを別のドライブに再インストールすることもできます。それは単にデフォルト設定であり、習慣的に使用されているだけです
2024-02-22
コメント 0
879
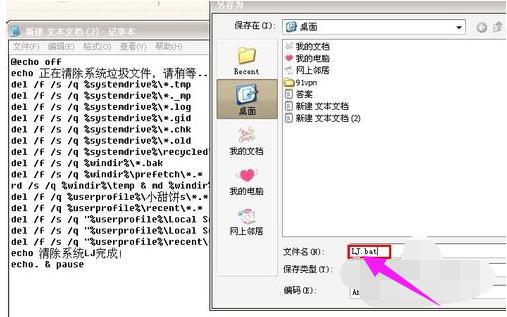
C ドライブのジャンク クリーニング ガイド: C ドライブのジャンクを完全にクリーンアップする詳細な手順
記事の紹介:コンピュータを使用していると、長時間使用するとコンピュータの応答速度が遅く感じることがありますが、これは主に C ドライブにゴミが蓄積されすぎていることが原因です。量を増やすと、コンピュータの動作が遅くなります。では、Cドライブのゴミをクリーンアップするにはどうすればよいでしょうか?以下では、エディターが C ドライブのジャンクを完全にクリーンアップする手順を共有します。コンピュータを使用していると、長時間使用するとコンピュータの応答速度が遅く感じることがあります。そのため、毎日インターネットをサーフィンしていると、大量の一時ファイルがコンピュータに保存されます。これらのジャンク ファイルが長期間クリーンアップされていないと、時間が経過すると、コンピュータの動作速度に影響します。では、Cドライブのジャンクを素早くクリーンアップするにはどうすればよいでしょうか?以下では、エディターが C ドライブのジャンクを完全にクリーンアップする方法を説明します。 Cドライブのゴミを完全にクリーンアップする方法について大量のコードを書きました。コードは次のとおりです: @echoo
2024-01-15
コメント 0
1432
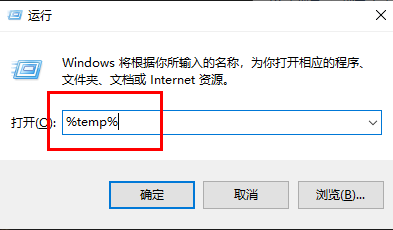
Windows 10 コンピューターの赤い C ドライブをクリーンアップするにはどうすればよいですか?赤くなったWin10Cドライブをクリーンアップする方法
記事の紹介:最近、一部のユーザーは、コンピュータの使用中に C ドライブが赤くなり、メモリ領域が不足していることに気づきました。C ドライブは、コンピュータで最もよく使用されるディスクの 1 つです。オペレーティング システム、ソフトウェア、ユーザーなどの重要な情報が保存されています。データ。 Cドライブが赤くなったら、適時にクリーニングする必要がありますが、正しくクリーニングするにはどうすればよいですか?以下に紹介してみます。方法 1: キャッシュ ファイルをクリアする 1. ショートカット キー「win+R」で実行を開始し、「%temp%」と入力して Enter キーを押して開きます。 2. 新しいインターフェイスに入ると、このフォルダー内のファイルはキャッシュ ファイルとなり、直接削除できます。 「Ctrl+A」はすべてを選択し、Shift+delete は直接完全に削除します。方法 2: ディスク
2024-02-15
コメント 0
1044

WIN7システムのCドライブのスペースをクリーンアップする簡単な操作
記事の紹介:1. コンピュータのデスクトップを開き、コンピュータを見つけます。 2. C ドライブをクリックし、右クリックして [プロパティ] を選択します。 3. [プロパティ] で、[ディスク クリーンアップ] をクリックします。 4. 最後に、ディスクのクリーンアップを求めるプロンプトが表示されたら、ボックスにチェックを入れて確認します。 5. または、ごみ箱のごみ箱を空にして、デスクトップ上の大きなファイルを別の場所に保存しようとすると、C ドライブのスペースも占有されます。 6. ブラウザーのツール - インターネット オプションでも履歴をクリーンアップできます。
2024-03-26
コメント 0
734

win10オペレーティングシステムでCドライブをクリーンアップするための完全なガイド
記事の紹介:C ドライブを最もきれいな状態にクリーンアップする方法は非常に単純な質問ですが、ここで紹介する最も直接的な方法は、C ドライブをフォーマットし、クリーンアップして再インストールすることです。本日、エディターが詳細なチュートリアルを提供しましたので、必要なユーザーはご覧ください。 Win10C ドライブ クリーニング チュートリアル PS: システムをフォーマットして再インストールする 方法 1: システムのジャンクをクリーンアップする簡単で直接的な大まかなワンクリック方法 - C ドライブのジャンク領域をクリーンアップする Bat ステップ 1: システムのジャンクをクリーンアップする Bat ファイルを作成するワンクリックで。コンピューターのデスクトップに新しい txt テキスト ドキュメントを作成し、次の内容を txt テキスト ドキュメントにコピーして保存します。@echooffecho はシステムのジャンク ファイルを消去中です。お待ちください...del/f/s/q%systemdrive%\*.tmpdel / f
2023-12-25
コメント 0
1130

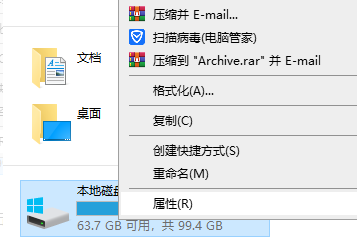
Win7のCドライブをできるだけきれいになるまで掃除し、システムのみを保持する方法は? Cドライブをクリーンアップする最も効果的な方法win7
記事の紹介:C ドライブはコンピュータのシステム ディスクであり、長期間使用したり、ジャンク ファイルが多すぎると、ユーザーのコンピュータのフリーズに直接つながります。システムだけを維持する方法はありますか?ユーザーは、C ドライブのプロパティで直接「ディスク クリーンアップ」をクリックして操作を実行できます。このサイトでは、Win7 で C ドライブをクリーンアップする最も効果的な方法をユーザーに丁寧に紹介します。 win7cディスクをできるだけきれいになるまでクリーンアップし、システムのみを維持する方法は?方法 1: 1. C ドライブを右クリックし、メニュー オプションで [プロパティ] を選択して開きます。 2. 新しく開いたウィンドウで、「全般」タブの下にある「ディスク クリーンアップ」ボタンをクリックします。 3. ディスクがゴミをクリーンアップするまでしばらく待ちます。
2024-02-10
コメント 0
3220

コンピューター上のCドライブのジャンクをクリーンアップする方法
記事の紹介:多くのコンピューター初心者は、コンピューターを使用するときに「C ドライブがいっぱいです」という警告が表示され、コンピューターの動作が重くなり、問題が発生します。今日は、C ドライブのジャンクをクリーンアップするいくつかの方法を説明します。 C ドライブのジャンクをクリーンアップするコンピューターのクリーニング方法 多くのコンピューター初心者にとって、C ドライブはいつもうっかりいっぱいになってしまいますが、今日はジャンクをクリーンアップするいくつかの方法を紹介します。最初のタイプ: ディスク クリーンアップ 1. まず、コンピュータのデスクトップにある [このコンピュータ] アイコンをダブルクリックします。 2. 次に、ページ上の [ローカル ディスク C ドライブ] を右クリックし、[プロパティ] を選択します。 3. 次に、[ディスク クリーンアップ」機能。プログラム ファイルをチェックするか、「システム ファイルのクリーンアップを選択してください」を確認してください。 2 番目のタイプ: 一時ファイルの削除 1. 「この PC」をダブルクリックし、もう一度クリックして C ドライブに入ります。
2024-02-15
コメント 0
988

Kirin オペレーティング システムでハードディスク領域を管理およびクリーンアップするにはどうすればよいですか?
記事の紹介:Kirin オペレーティング システムでハードディスク領域を管理およびクリーンアップするにはどうすればよいですか? Kirin オペレーティング システムは Linux ベースのオペレーティング システムであり、他のオペレーティング システムと比べてより自由度が高く、カスタマイズ性が高くなります。長期間使用していると、ハードディスクの空き容量が不足するという問題がよく発生しますが、その場合はハードディスクの空き容量を管理し、クリーンアップする必要があります。この記事では、ハードディスク領域の使用状況の確認、不要なファイルの削除、ディスク クリーニング ツールの使用など、Kirin オペレーティング システムでハードディスク領域を管理およびクリーンアップする方法を紹介します。初め、
2023-08-04
コメント 0
7898

Cドライブ上の不要なファイルをクリーンアップする方法
記事の紹介:C ディスクのジャンクをクリーニングする方法とテクニック コンピュータを長期間使用すると、C ドライブに大量のジャンク ファイルが蓄積しやすくなり、これらのジャンク ファイルは貴重なハード ディスク領域を占有し、コンピュータの動作速度に影響を与えます。 。したがって、C ドライブのジャンクを定期的にクリーニングすることは、コンピューターのパフォーマンスを良好に維持するために重要です。この記事では、Cドライブのジャンクをクリーンアップするための一般的な方法とテクニックをいくつか紹介します。 1 つ目の方法は、Windows システムに付属のディスク クリーニング ツールを使用することです。 Windows オペレーティング システムでは、次の手順に従ってこのツールを見つけることができます。 「マイ コンピュータ」を開きます。
2024-02-19
コメント 0
1439

Cドライブのストレージスペースをクリアするにはどうすればよいですか?
記事の紹介:コンピューターがいっぱいのときに C ドライブをクリーンアップする方法: 1. 「ディスク クリーンアップ」アプリケーションを使用して、C ドライブのスペースをクリーンアップします。 2. 一時ファイルとダウンロードしたファイルを削除します。 3. インターネット一時ファイルを削除します。 4. ごみ箱を空にします。 5. C ドライブ ソフトウェアを他のドライブに移行します。コンピュータの C ドライブは一般にシステム ディスクとして知られています。通常、C ドライブには他のアプリケーションをインストールしないでください。C ドライブが混雑するとコンピュータの速度が低下します。しかし、コンピュータを理解していない友人の中には、デフォルト設定のためにソフトウェアをダウンロードして C ドライブにインストールする人もいます。コンピューターがいっぱいのときに C ドライブをクリーンアップする方法 1. Windows システムに組み込まれている「ディスク クリーンアップ」アプリケーションを使用して、C ドライブのスペースをクリーンアップします。 1. 検索ボックスに「ディスク クリーンアップ」と入力し、「ディスク クリーンアップ」をクリックします。ディスク クリーンアップで、クリーニングするドライブを選択します。これ
2024-01-29
コメント 0
513

Cドライブの空き容量を増やす方法
記事の紹介:C ドライブの空き容量をクリーンアップする方法: 1. ディスクのクリーンアップ; 2. 一時ファイルのクリーンアップ; 3. ダウンロードしたファイルとごみ箱のクリーンアップ; 4. 不要なソフトウェアのアンインストール; 5. ファイルを他のパーティションに移動; 6. 休止状態をオフにする機能; 7. 、自動クリーニングをオンにします。詳細な紹介: 1. ディスク クリーンアップ: ディスク クリーンアップ ツールを実行して、Windows ファイル エクスプローラーで削除できないファイルを削除します; 2. 一時ファイルをクリーンアップします。コンピューターによって自動的に保存された一時ファイルは、多くのメモリ領域を占有します。クリーンアップ一時ファイルを定期的に作成することで、C ドライブのスペースなどを大量に解放できます。
2024-01-08
コメント 0
749
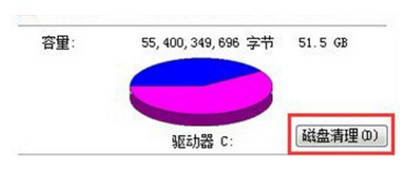
Windows 7システムでCドライブがいっぱいになったときにクリーンアップする方法の紹介
記事の紹介:Win7 システムで C ドライブがいっぱいになったときにクリーンアップするにはどうすればよいですか? Win7 を使用した後、C ドライブがどんどんいっぱいになり、最終的には何もロードできなくなったというユーザーもいます。実は、これはキャッシュやさまざまなソフトウェアがすべて C ドライブにインストールされているためです。このとき、ユーザーは C ドライブをクリーンアップする必要があります。では、どうすれば C ドライブをクリーンアップできるでしょうか。以下に、C ドライブをクリーンアップする方法を紹介します。 win7システムでCドライブがいっぱいになった場合、ユーザーはこの方法に従うだけで完了です。 win7 システムで C ドライブがいっぱいになったときにクリーンアップする方法 1. C ドライブを右クリックし、[プロパティ] をクリックして、次のインターフェイスに移動し、[ディスク クリーンアップ] をクリックします。 2. 次のインターフェイスに移動し、すべてをチェックして [OK] をクリックし、直接クリーニングします。 3. コンピュータを右クリックし、[プロパティ] - [システム メンテナンス] をクリックし、[構成] をクリックして、[削除] を選択します。上記は、Win7 システムで C ドライブがいっぱいになったときにクリアする方法です。
2023-07-19
コメント 0
4053

ノートパソコンのCドライブを掃除する方法
記事の紹介:C ドライブはコンピュータのシステム ディスクであり、コンピュータの効率に関係します。毎日の使用では、C ドライブには多数の一時ファイルや不要なファイルが蓄積されます。C ドライブの占有メモリ容量は、影響を受けます。コンピュータの動作効率とシステムのスムーズなエクスペリエンスを実現します。今回の編集者は、ラップトップの遅延を防ぐためにラップトップの C ドライブをクリーンアップする方法についてのチュートリアルをお届けします。必要としている友人は、ぜひ見に来てください。それはどのように行われるのか。ラップトップの C ドライブをクリーンアップする方法 1. 検索ボックスに「ディスク クリーンアップ」と入力し、「ディスク クリーンアップ」をクリックします。 2. [ディスク クリーンアップ] で、クリーニングするドライブを選択します。ここではCドライブを選択して「OK」をクリックします。 3. その後、C ドライブにどれだけのスペースを空けることができるかを計算します。 4. 次に、「不要なファイルを削除する」を選択し、クリックします。
2024-01-29
コメント 0
992

システムに影響を与えずにCドライブのジャンクをクリーンアップする方法
記事の紹介:C ドライブのジャンクをクリーンアップすることは、コンピュータ システムを正常に実行し続けるための重要な手順の 1 つです。ジャンク ファイルが蓄積されると、ハード ディスクの容量が占有されるだけでなく、システムの動作が遅くなったり、エラーが発生したりする可能性があります。したがって、C ドライブのゴミを定期的にクリーンアップすることは、コンピューターの健康を維持するために必要な措置です。この記事では、システムに悪影響を及ぼさないように、Cドライブのジャンクをクリーンアップする効果的な方法をいくつか紹介します。まず、Windows システムに付属のディスク クリーニング ツールを使用して、ジャンクをクリーンアップできます。 [スタート] メニューで、「ディスク クリーンアップ ツール」を検索して開きます。クリーニングしたいディスクを選択し、
2024-02-22
コメント 0
944
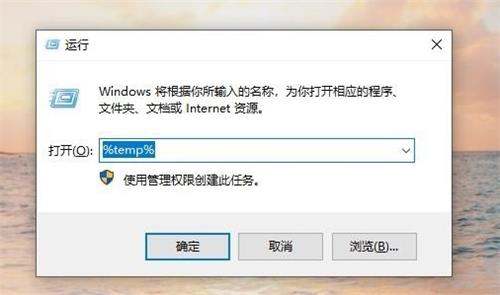
Win7コンピュータのCドライブを誤って削除せずにクリーンアップするにはどうすればよいですか? win7システムでCドライブのゴミをクリーンアップするにはどうすればよいですか?
記事の紹介:Win7コンピュータのCドライブを誤って削除せずにクリーンアップするにはどうすればよいですか?最近、あるユーザーからこんな質問があったのですが、パソコンを長く使っているとファイルがたまってメモリ不足になってきますが、誤って削除せずにきれいにする方法はありますか?この問題に対して、この記事では簡単な操作で詳細な解決策を紹介しますので、皆さんに共有しましょう。 Win7コンピュータのCドライブを誤って削除せずにクリーンアップするにはどうすればよいですか? 1. Windows のアップグレードによって残された一時システム ファイルと windows.old ファイルをクリーンアップします。 2. [win+r] キーを同時に押してファイル名を指定して実行ウィンドウを開き、「%temp%」と入力して Enter キーを押します。システム一時ファイルはここに保存されます。 3. たとえば、Web 閲覧記録、さまざまなお気に入り、ソフトウェアのインストールなどを作業するとき。
2024-02-10
コメント 0
1853