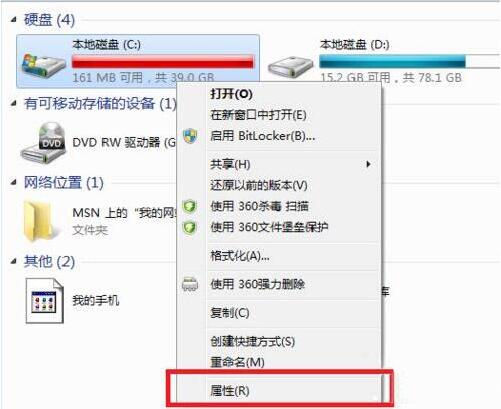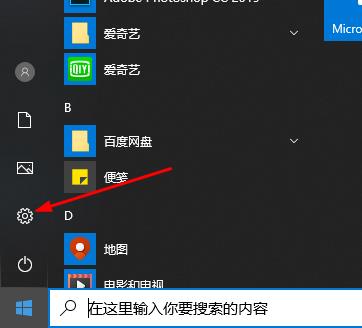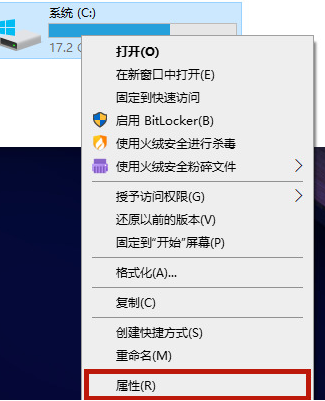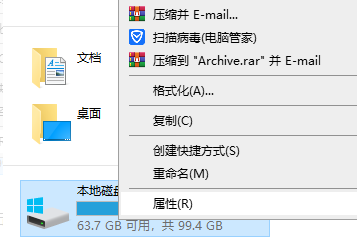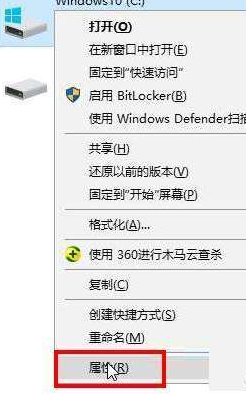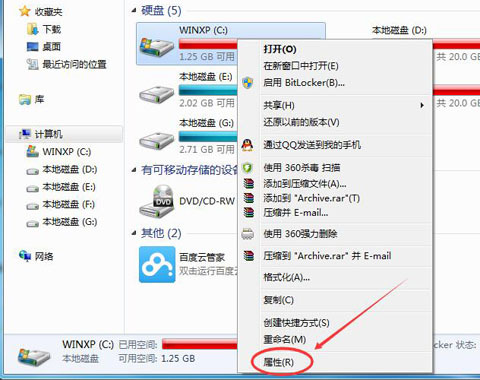合計 10000 件の関連コンテンツが見つかりました
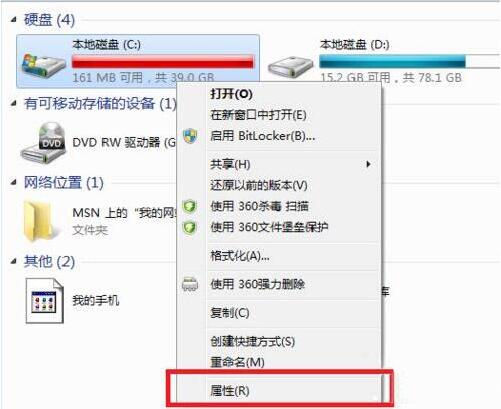
win7でCドライブをクリーンアップする方法
記事の紹介:1. [マイ コンピュータ] を開き、C ドライブを右クリックし、[プロパティ] - [ディスク クリーンアップ] を選択します。図に示すように、 2. ディスクのクリーンアップが完了したら、クリーンアップの内容をすべて確認し、[OK] をクリックします。写真が示すように:
2024-03-26
コメント 0
638

Windows 10 でディスク領域をクリーンアップする方法
記事の紹介:コンピュータを使用する時間が長くなると、ディスク領域が少なくなり、ディスク領域がほぼいっぱいになると、コンピュータが動かなくなるのを避けるためにディスク領域をクリーンアップする必要があります。 win10 の空き領域? 次に、編集者が win10 のディスク領域をクリアする方法を共有します。来て見てください。 Win10 ディスク領域のクリーニング: 1. まず、デスクトップ上のごみ箱を右クリックし、「ごみ箱を空にする」を選択します。 2. 次に、win+i キーを押して Windows 設定ページを開きます。 3. 「システム」関数を見つけます。 4. システムページに入ったら、左側の「ストレージ」ボタンをクリックし、右側でクリーニングする必要があるディスクをクリックします。
2023-07-08
コメント 0
2433

ディスククリーンアップの手順は何ですか?
記事の紹介:ディスク クリーニングの手順は次のとおりです: 1. ダブルクリックしてコンピュータを開き、クリーニングするディスクを右クリックしてプロパティを開きます; 2. ディスク クリーニング オプションをクリックして、計算が完了するまで待ちます; 3. チェックを入れます。クリーンアップする必要があるファイルを選択し、クリックしてファイルを削除します。
2020-12-31
コメント 0
81968
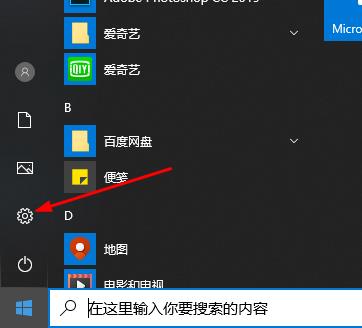
Windows 10 Cドライブのクリーニング操作チュートリアル
記事の紹介:Cドライブは皆さんのコンピュータにとって非常に重要な役割を果たしており、ゴミが多すぎるとコンピュータ全体の使用に影響を及ぼします。以下に、C ドライブのジャンクをクリーンアップする方法に関する詳細なチュートリアルを示します。 win10でCドライブをクリーンアップする方法: 1.「スタート」をクリックし、「設定」を選択します。 2.「システム」をクリックします。 3.左側の「ストレージ」を選択します。 4.「ストレージセンス」をオンにして、自動的にクリーンアップします。「」をクリックします。 「詳細の変更」 5. 「Go」を一番下までプルし、「今すぐクリーンアップ」をクリックします。 6. 前のレベルに戻り、「今すぐスペースを解放」をクリックして C ドライブをクリーンアップします。 7. 自動スキャンインターフェースに入り、一時ファイルを削除します。 8. しばらく待ちます。削除を完了する
2024-01-10
コメント 0
811

ディスククリーンアップの主な機能は何ですか?
記事の紹介:ディスク クリーンアップの主な機能は、ディスク上のジャンクをクリーンアップしてディスク領域を解放することです。具体的な操作: 1. デスクトップの [スタート] メニューを開き、[ディスク クリーンアップ] を検索してクリックします; 2. クリーンアップするディスク ドライブを選択します; 3. [ディスク クリーンアップ] タブをクリックし、ファイルのチェック ボックスをオンにしますボックスにチェックを入れ、「OK」をクリックし、「ファイルの削除」をクリックします。
2021-01-04
コメント 0
40311
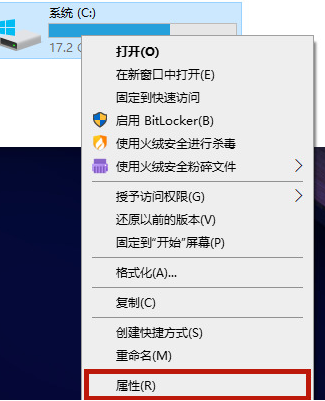
win10でCドライブをクリーンアップする方法を教えます
記事の紹介:コンピューターを長く使用するにつれて、C ドライブに保存されるファイルが増えます。コンピューターの動作が遅くなり、コンピューターの使用に影響を及ぼします。多くの友人は、Win10 で C ドライブをクリーンアップする方法を知りません。次に、エディターが Win10 で C ドライブのゴミを完全にクリーンアップする方法を教えてくれます。 win10 で C ドライブをクリーニングする: 1. まず、このコンピューターを開き、C ドライブを右クリックして選択し、[プロパティ] をクリックします。 2. C ドライブのプロパティ ページに、[ディスク クリーンアップ] ボタンがあります。 3. ページに入ったら、「システム ファイルのクリーンアップ」オプションを選択します。新しいページにジャンプします。 4. 新しいページで「Windows Update クリーンアップ」または「以前の Windows インストール」を確認します。
2023-07-22
コメント 0
13199

コンピューター上のローカルディスクcをクリーンアップする方法
記事の紹介:コンピュータ上のローカル ディスク C をクリーンアップする方法: まずローカル ディスク C を選択し、右クリックしてポップアップ オプションの [プロパティ] をクリックし、次に [ディスク クリーンアップ] および [システム ファイルのクリーンアップ] オプションをクリックし、最後に削除するファイルを選択して [OK] をクリックします。をクリックして、「ファイルを削除」をクリックします。
2021-04-20
コメント 0
29607
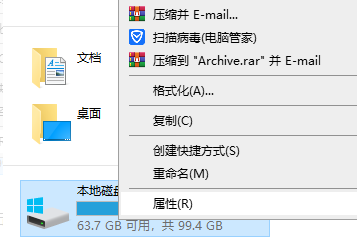
Win7のCドライブをできるだけきれいになるまで掃除し、システムのみを保持する方法は? Cドライブをクリーンアップする最も効果的な方法win7
記事の紹介:C ドライブはコンピュータのシステム ディスクであり、長期間使用したり、ジャンク ファイルが多すぎると、ユーザーのコンピュータのフリーズに直接つながります。システムだけを維持する方法はありますか?ユーザーは、C ドライブのプロパティで直接「ディスク クリーンアップ」をクリックして操作を実行できます。このサイトでは、Win7 で C ドライブをクリーンアップする最も効果的な方法をユーザーに丁寧に紹介します。 win7cディスクをできるだけきれいになるまでクリーンアップし、システムのみを維持する方法は?方法 1: 1. C ドライブを右クリックし、メニュー オプションで [プロパティ] を選択して開きます。 2. 新しく開いたウィンドウで、「全般」タブの下にある「ディスク クリーンアップ」ボタンをクリックします。 3. ディスクがゴミをクリーンアップするまでしばらく待ちます。
2024-02-10
コメント 0
3224
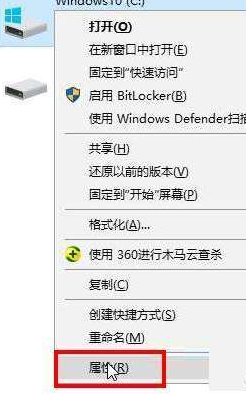
Windows 8でCドライブ上の不要なファイルをクリーンアップする方法
記事の紹介:C ドライブにジャンク ファイルが多すぎると、コンピュータの動作速度が遅くなりますが、C ドライブにはシステム ファイルがたくさんあるため、通常は簡単にファイルを削除することはできません。 win8 システムのジャンクをクリーンアップするクリーンアップ機能を一緒に見てみましょう。 win8 で C ドライブ上の不要なファイルをクリーンアップする方法 1. C ドライブを右クリックし、[プロパティ] を選択します。 2. [ディスク クリーンアップ] を選択します。 3. ディスク クリーンアップが完了するまで待ちます。 4. ここでクリーンアップするファイルをチェックし、「OK」を選択してファイルをクリーンアップします。 5. 「OK」をクリックしてファイルを削除します。
2024-01-08
コメント 0
1024
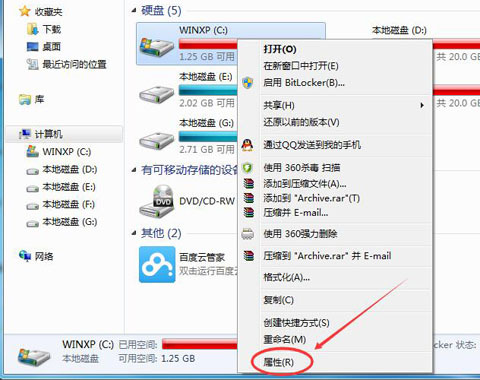
win7でディスクをデフラグするにはどうすればよいですか? Win7のディスクデフラグ方法
記事の紹介:win7 システムでは、ディスクをデフラグすることでデバイスの流暢性を向上させることができます。全体的な動作速度が向上し、多くのスペースを解放できます。しかし、多くのユーザーはディスクをデフラグする方法がわかりません。この問題に関して、今日の win7 チュートリアルでは、大多数のユーザーが問題を解決できるように、2 つの一般的な操作方法を大多数のユーザーに共有します。 Win7 ディスク デフラグの操作方法 1. クリーニングするディスクを右クリックし、ポップアップ メニューの [プロパティ] をクリックします。 2. [プロパティ] ダイアログ ボックスの [全般] タブを選択し、[全般] タブの [ディスク クリーンアップ] をクリックします。 3. その後、クリーンアップが完了するまで待ちます。方法 2 1. まずデスクトップの左下隅にあるメニューを起動しましょう
2024-03-16
コメント 0
808

ディスククリーニングツールの主な機能は何ですか
記事の紹介:ディスク クリーンアップの主な機能は、ディスク上のジャンクをクリーンアップしてディスク領域を解放することです。ディスク クリーンアップ ツールを開く方法: まず、すべてのプログラムを開いて添付ファイルを見つけ、次にシステム ツールを開いて、システム ツールでディスク クリーンアップを開きます。
2021-02-07
コメント 0
10906

ローカルディスクCのスペースをクリアする方法
記事の紹介:ローカルディスク C がいっぱいになったときにクリーンアップする方法 テクノロジーの継続的な発展により、コンピューターの使用頻度はますます高まり、保存されるデータも増えています。ただし、次はディスク容量不足の問題です。ローカルディスク C がいっぱいになると、システムの速度が低下するだけでなく、作業効率にも影響する可能性があります。では、この問題に直面した場合、ローカルディスク C をどのようにクリーンアップすればよいでしょうか?まず、ディスク容量不足の原因を理解する必要があります。一般に、ディスク容量不足の一般的な原因は次のとおりです。
2024-02-19
コメント 0
908

システムに影響を与えずにWin10のCドライブディスクをクリーンアップする方法
記事の紹介:コンピューターを長期間使用すると、コンピューターの C ドライブに不要なファイルが増え、日常的なコンピューターの使用に影響を及ぼします。Win10 システムで C ドライブをクリーンアップする方法を共有しましょう。方法 1. 不要なファイルをクリーンアップする 1. [スタート] メニューの [設定] 機能をクリックします。 2. 設定機能ページで[ストレージ]に入り、[ストレージセンスをオンにする]を選択します。 3. ストレージ スイッチをオンにし、クリックして [ストレージ センサーの構成または今すぐ実行] に入ります。 4. [今すぐクリーンアップ] をクリックすると、コンピュータの C ドライブ内の不要なファイルが自動的にクリーンアップされます。方法 2: 古いシステム パッケージをクリーンアップする 1. [c ドライブ] を右クリックし、[プロパティ] を選択します。 2. Cドライブのプロパティで[ディスク クリーンアップ]をクリックします。 3. ディスク クリーンアップ ページに入ったら、[システムのクリーンアップ] を選択します。
2023-07-19
コメント 0
1726

C ドライブがいっぱいの場合にクリーンアップするにはどうすればよいですか? C ドライブをクリーンアップするにはどうすればよいですか?
記事の紹介:コンピューターの C ドライブに入り、[プロパティ] を選択し、[全般] 列で [ディスク クリーンアップ] を選択し、削除するファイルをチェックして、[ファイルの削除] を選択します。チュートリアル 該当するモデル: Lenovo AIO520C システム: Windows 10 Professional Edition 分析 1 まずコンピューターに入り、C ドライブを右クリックし、「プロパティ」を選択します。 2 次に、ポップアップ ページの [全般] 列の下にある [ディスク クリーンアップ] をクリックします。 3 次に、コンピュータがファイルをスキャンするのを待ち、削除するファイルを選択して [OK] をクリックします。 4最後に、ポップアップウィンドウの「ファイルの削除」ボタンをクリックします。補足: C ドライブとは何ですか? 1C ドライブは通常システム ディスクであり、主にオペレーティング システムのインストールやコンピューター ソフトウェアを格納するパーティション ディスクです。ただし、C ドライブがシステム ドライブである必要はなく、システムを別のドライブに再インストールすることもできます。それは単にデフォルト設定であり、習慣的に使用されているだけです
2024-02-22
コメント 0
882

WIN7システムのCドライブのスペースをクリーンアップする簡単な操作
記事の紹介:1. コンピュータのデスクトップを開き、コンピュータを見つけます。 2. C ドライブをクリックし、右クリックして [プロパティ] を選択します。 3. [プロパティ] で、[ディスク クリーンアップ] をクリックします。 4. 最後に、ディスクのクリーンアップを求めるプロンプトが表示されたら、ボックスにチェックを入れて確認します。 5. または、ごみ箱のごみ箱を空にして、デスクトップ上の大きなファイルを別の場所に保存しようとすると、C ドライブのスペースも占有されます。 6. ブラウザーのツール - インターネット オプションでも履歴をクリーンアップできます。
2024-03-26
コメント 0
737

Win7 で不足しているディスク領域をクリーンアップするにはどうすればよいですか? Win7システムでCドライブのスペースをクリーンアップするにはどうすればよいですか?
記事の紹介:Win7 で不足しているディスク領域をクリーンアップするにはどうすればよいですか?最近、ユーザーからこの質問が寄せられました。コンピュータを長期間使用すると、ジャンク ファイルが大量に蓄積されます。それらを時間内にクリーンアップしないと、コンピュータの動作が遅くなったり、フリーズしたりすることがあります。どうすればよいですか。システムディスクの空き容量が足りない場合は?この問題に対処するために、この記事では詳細な解決策を皆さんと共有しますので、見てみましょう。 Win7 で不足しているディスク領域をクリーンアップするにはどうすればよいですか? 1. デバイスを開き、「C ドライブ」を右クリックし、「プロパティ」を選択します。 2. 新しいウィンドウが表示されたら、[ツール] をクリックし、[今すぐデフラグ] をクリックします。 3. 最後に、Cドライブを選択し、「ディスクのデフラグ」をクリックします。
2024-02-10
コメント 0
1415

Windows 7 のディスクをデフラグするにはどうすればよいですか? Win7 ディスクのデフラグのチュートリアル
記事の紹介:win7 を使用しているときに、多くのユーザーがコンピューターの動作速度を向上させたいと考えています。ディスク デフラグを使用して操作すると、コンピューターの速度を大幅に向上させることができます。しかし、多くの人はこの機能の操作方法を知りません。方法が使用できるので、この win7 チュートリアルで解決策を共有します。必要なユーザーはサイトにアクセスして、対応する操作方法を参照してください。 Win7 ディスク デフラグ チュートリアル 方法 1: 1. クリーニングするディスクを右クリックし、ポップアップ メニューで [プロパティ] をクリックします。 2. [プロパティ] ダイアログ ボックスの [全般] タブを選択し、[全般] タブの [ディスク クリーンアップ] をクリックします。 3. その後、クリーンアップが完了するまで待ちます。方法 2: 1. まずデスクトップの左側をクリックしましょう
2024-02-12
コメント 0
1217

Win10 Cドライブをディープクリーンする方法
記事の紹介:現在、win10システムを使用しているユーザーは非常に多く、長期間使用するとCドライブの容量がどんどん少なくなり、非常に遅くなるなど、ユーザーに多大な迷惑をもたらします。この問題の解決方法 ~ win10 で C ドライブを徹底的にクリーンアップする方法のチュートリアル: 1. [スタート] をクリックして [設定] を開きます 2. [システム] をクリックします 3. [ストレージ] を選択します4. ここでわかるように、C ドライブの使用法 5. ここで、新しい機能「ストレージ センス」を開き、「今すぐ領域を解放」をクリックします。 6. 表示されるファイルを確認し、「ファイルの削除」をクリックして実行します。大掃除
2023-12-26
コメント 0
1572