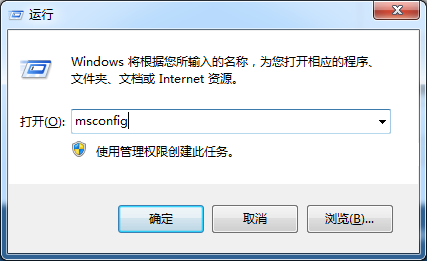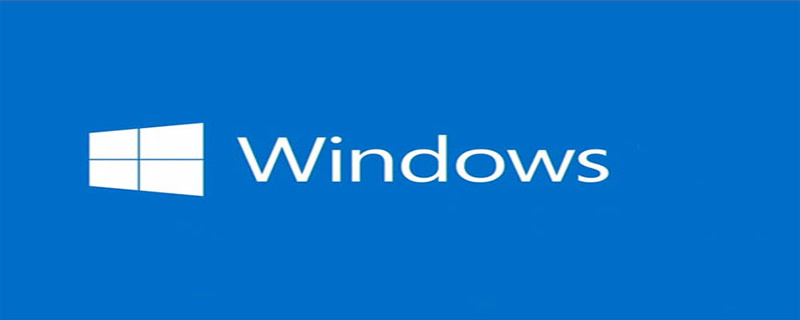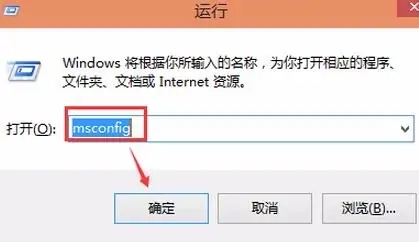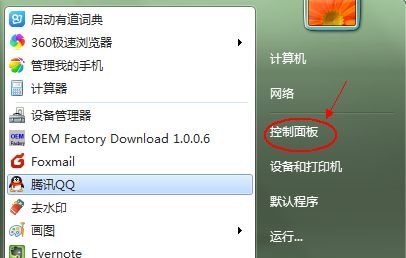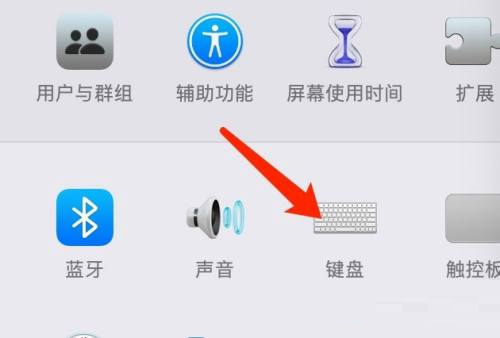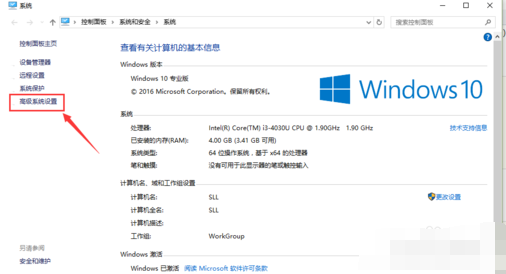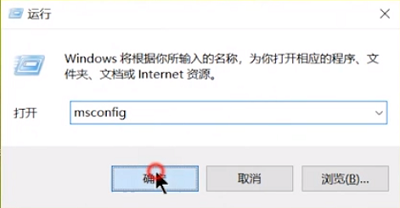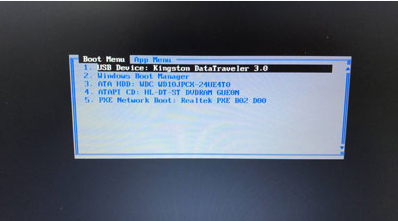合計 10000 件の関連コンテンツが見つかりました
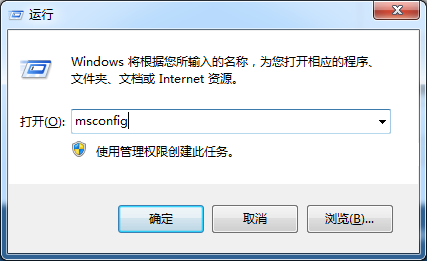
win7システムでスタートアップ項目を設定する方法
記事の紹介:win7システムでスタートアップ項目を設定するにはどうすればよいですか? Win7 スタートアップ プロジェクト設定チュートリアル、Win7 システムでシステム スタートアップ プロジェクトを設定するにはどうすればよいですか?パソコンを使用する際、スタートアップ項目が多すぎると起動速度に影響するため、スタートアップ項目の設定方法を学ぶことが非常に重要です。今日、Xiaobian は win7 スタートアップ プロジェクトのセットアップ方法を教えます。 1. win キー + r キーを押し、「msconfig」と入力して Enter キーを押します。 2. [選択的なスタートアップ] をクリックし、[スタートアップ項目のロード] をクリックします。 3. スタートアップ項目を設定します。 4.「再起動」を選択し、パソコンを再起動すると設定は完了です。以上がwin7のスタートアップ項目の設定方法でした!
2023-07-11
コメント 0
4386

Apple Mac システムの起動設定?
記事の紹介:はじめに: この記事では、Apple Mac システムの起動設定に関する関連コンテンツを紹介します。 Apple の Mac を起動するように設定するにはどうすればよいですか? まず、クリックしてシステム設定ページを開き、「システム環境設定」を開く必要があります。 Mac システムは非常に使いやすく、システムの起動項目はシステム全体ではなく、システム上の各ユーザーに基づいています。まず、Apple コンピュータのホームページで「環境設定」アプリケーションを見つけ、クリックして設定を開きます。 「設定」インターフェースに入ったら、図に示すように、設定リストで「ユーザーとグループ」オプションを見つけてクリックして開きます。コンピュータの左上隅にある Apple アイコンをクリックし、「システム環境設定」を選択します。 「ユーザーとグループ」オプションをクリックします。ユーザーを選択したらログインします
2024-01-11
コメント 0
2091

win7をセットアップしてマルチコアCPUでシステムを起動する方法
記事の紹介:マルチコア CPU でシステムを起動するように win7 をセットアップするにはどうすればよいですか?詳細な操作方法を知らない友人も多いと思いますが、マルチコア CPU でシステムを起動するための win7 のセットアップ方法については、以下のエディターにまとめてありますので、興味のある方はエディターをフォローして読み進めてください。 win7 でシステムを起動するためにマルチコア CPU をセットアップする方法に関するチュートリアル 1. Win+R キーを押し、「msconfig」と入力し、Enter キーを押してシステム構成ウィンドウを開きます。 2. 「ブート」タブに入り、「詳細オプション」をクリックします。 3. 「プロセッサ数」と「最大メモリ」を確認し、プロセッサとメモリの数をコンピュータの最大値に調整し、「OK」をクリックして終了します。以上は【win7でマルチコアCPUでシステムを起動するための設定方法 - win7でマルチコアCPUでシステムを起動するためのシステム設定をする】です。
2023-06-29
コメント 0
2762
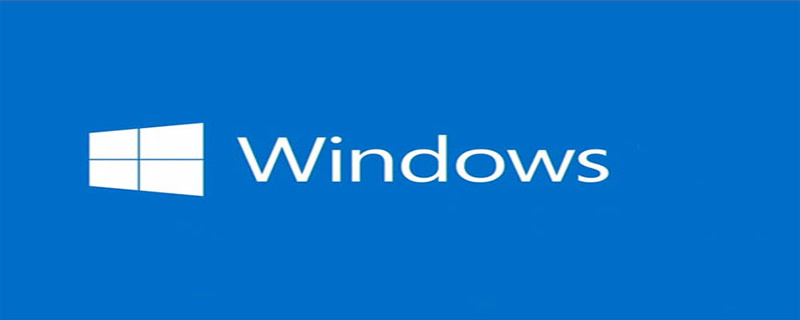
デュアルシステムの優先起動を設定するにはどうすればよいですか?
記事の紹介:デュアルシステムの優先起動を設定する方法: 1. スタートメニューの「コンピュータ」を右クリックし、「プロパティ」を選択します。 2. プロパティダイアログボックスで「システムの詳細設定」を選択します。 3. [システムのプロパティ] ダイアログ ボックスの [詳細] タブで、[起動と回復] 設定を入力します。 4. [デフォルトのオペレーティング システム] ポップアップ ダイアログ ボックスで、システムを起動する優先順位を設定できます。
2020-02-28
コメント 0
12072
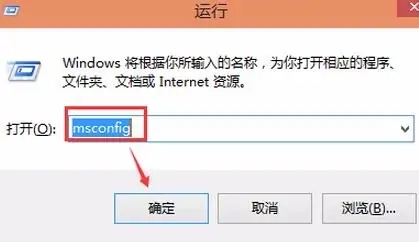
win10 のデュアル システム起動構成をセットアップする
記事の紹介:Win10 がデュアル システムの場合、どちらのデフォルト システムをオンにするかを選択できますが、設定が苦手な友人も多いので、具体的なデフォルトの設定方法を見てみましょう。 Win10 デュアル システム スタートアップ項目の設定: 1. Windows 10 オペレーティング システム環境では、キーボード ショートカット「Win+R」を同時に押して実行ツールを起動できます。次に、下図に示すように、ポップアップ実行ウィンドウにコマンド「msconfig」を入力し、「OK」ボタンをクリックします。 2. 続いて表示されるシステム設定インターフェイスで、次の図に示すように、「ブート」タブをクリックする必要があります。 3. [ブート] タブの関連ページで、デフォルトのブート システムとして設定するオプションを選択してください。
2024-01-04
コメント 0
2132
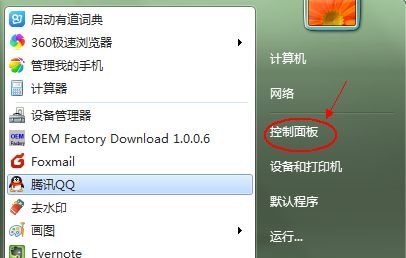
win7システムでデフォルトの起動システムを変更する方法
記事の紹介:多くの友人は、コンピューターに複数のシステムをインストールして、さまざまなシステムの操作エクスペリエンスを体験することを好みます。しかし、最も一般的に使用されるシステムの 1 つは常にデフォルトの起動システムに変更する必要があるため、Win7 システムでデフォルトの起動システムを変更するにはどうすればよいでしょうか?実際、これはシステムの詳細設定にあります。 win7システムでデフォルトの起動システムを変更する方法。 1. まずコントロール パネルを開きます。 2. [システムとセキュリティ] をクリックします。 3. [システム] をクリックします。 4. 左側で [システムの詳細設定] を見つけます。 5. [起動とトラブルシューティング] の下の [設定] をクリックします。 6. 次に、表示された場所でデフォルトのオペレーティング システムを設定します。
2023-07-12
コメント 0
3247

Win11システムでスタートアップ項目を設定する方法
記事の紹介:Win11 システムでスタートアップ項目を設定する方法 (スタートアップ項目の設定方法に関するチュートリアル) コンピューターを使用する過程で、コンピューターの電源を入れたときに自動的に起動する必要があるソフトウェアやアプリケーションに遭遇することがよくあります。手動で開く手間が省け、作業効率が向上します。この記事では、Win11 システムで簡単に自動起動を実現するためにスタートアップ項目を設定する方法を紹介します。方法 1: タスク マネージャーを使用してスタートアップ項目を設定する 1. まず、Win+X キーの組み合わせを押し、[タスク マネージャー] を選択してタスク マネージャーを開きます。 2. タスクマネージャーウィンドウで、「スタートアップ」タブをクリックします。 3. [スタートアップ] タブでは、起動時に起動するように設定されているアプリケーションのリストが表示されます。新しい起動項目を追加する場合は、
2024-02-07
コメント 0
1882
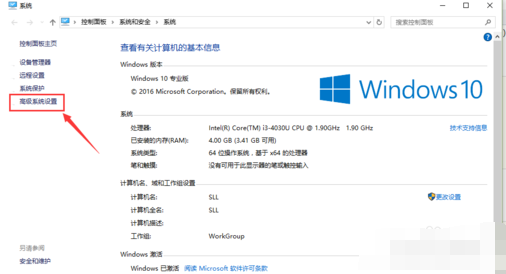
Windows 10 デュアルシステム環境でデフォルトのスタートアップシステムを設定する方法
記事の紹介:Windows 10 デュアル システムを搭載したコンピューターでは、既定の起動システムを選択することは非常に実用的で必要な個人用構成です。コンピュータに 2 つ以上のオペレーティング システムがインストールされている場合、デフォルト システムの選択は、コンピュータを起動するたびにブート エクスペリエンスに直接影響します。ユーザーが自分のニーズや使用シナリオに応じて、デフォルトのスタートアップ オペレーティング システムを自由に切り替えて設定できるように、Windows 10 デュアル システム環境でデフォルトのスタートアップ オペレーティング システムを設定する詳細な操作方法を以下に説明します。お気に入りのオペレーティング システムの起動時に自動エントリを簡単に実現できるため、全体的な効率と利便性が向上します。設定方法 1. デスクトップ上のこのコンピュータを右クリックし、オプションリストから「プロパティ」を選択します。 2. 新しいウィンドウインターフェイスに入ったら、 をクリックします。
2024-03-28
コメント 0
1343

Win8 システムの起動シーケンスを U ディスクに設定する
記事の紹介:Win8BIOSU ディスク ブート設定とは、Windows 8 オペレーティング システムの BIOS 設定を通じて USB ディスクからブートする機能を指します。場合によっては、オペレーティング システムのインストールやシステム障害の修復など、USB フラッシュ ドライブからコンピュータを起動する必要があることがあります。この記事では、Win8 システムで BIOS をセットアップして U ディスクブートを有効にする方法を紹介します。ツール資料: システム バージョン: Windows8 ブランド モデル: 実際の状況に応じてソフトウェア バージョンを入力します: 実際の状況を入力します。 1. BIOS 設定インターフェイスに入ります。 1. まず、コンピューターを再起動し、対応するボタンを押して入力する必要があります。起動時の BIOS 設定インターフェイス。コンピュータのブランドが異なれば、使用するキーも異なる場合があります。一般的なキーには、F2、F10、Delete などが含まれます。
2024-01-18
コメント 0
1042

win7システムでクイックスタートアップを設定する方法
記事の紹介:win7 システムのクイック スタートを設定する方法は次のとおりです: 1. まず、実行ウィンドウを開き、[msconfig] と入力してシステム構成を開きます; 2. 次に、[診断スタートアップ] オプションを確認します; 3. 次に、[診断スタートアップ] オプションを確認します。起動する必要がある項目; 4 . 最後に、起動する必要があるサービスを確認し、コンピューターを再起動します。
2020-03-03
コメント 0
7543
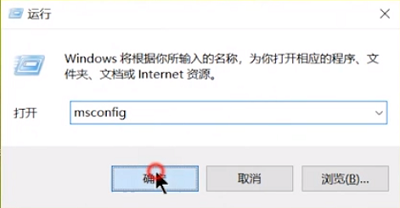
win7 オペレーティング システムでの起動時の自動起動プログラムのセットアップに関するチュートリアル
記事の紹介:win7 システムのコンピュータを毎日使用していると、多くのユーザーはスタートアップ項目を設定する必要がある状況に遭遇するはずです。以下のエディターでは、Windows 7 コンピューターでのスタートアップ項目の設定方法を説明しますので、興味のある方はぜひご覧ください。 win7 システムコンピュータでスタートアップ項目を設定する方法 1. キーボードの「win+r」を同時に押してファイル名を指定して実行ウィンドウを開き、「msconfig」と入力して「OK」をクリックします。 2. ポップアップのシステム構成ウィンドウで起動オプションを選択し、クリックしてタスク マネージャーを開きます。 3. 無効にする必要があるスタートアップ項目を選択し、「無効にする」をクリックします。
2024-01-08
コメント 0
2207

BIOS セットアップ U ディスクブート: システムを簡単に起動するための簡単なチュートリアル
記事の紹介:はじめに: BIOS 設定 USB ブート: システム ツールを簡単に起動するための簡単なチュートリアル 資料: システム バージョン: Windows10 ブランド モデル: DellInspiron15 ソフトウェア バージョン: BIOS バージョン A12 1. 正しい起動デバイスを選択します。 BIOS 設定で、正しい起動デバイスを選択します。システムを正常に起動するための鍵。まず、通常はコンピュータの電源を入れたときに表示されるボタンを押して、Bios 設定インターフェイスに入ります。 DellInspiron15 では、F2 キーを押して BIOS 設定に入ります。 BIOS 設定を入力した後、「Boot」または「Boot」オプションを見つけて、「BootSequence」または「Boot Sequence」を選択します。 「BootSequen」で
2024-02-27
コメント 0
1379

Mac システムで起動時間またはウェイクアップ時間を設定する方法 - 起動時間またはウェイクアップ時間を設定する方法
記事の紹介:みなさん、Mac システムの起動時間またはウェイクアップ時間を設定する方法をご存知ですか? 今日は Mac システムの起動時間またはウェイクアップ時間を設定する方法を説明します。興味がある方は、ぜひ見に来てください。編集者、お役に立てれば幸いです。ステップ 1: Mac システムの省電力ページで、「スケジュール」をクリックします。ステップ 2: スケジュールされたページで、起動またはウェイクアップのオプションを確認します。ステップ 3: 起動またはウェイクアップのオプションを確認した後、起動またはウェイクアップの時間を設定します。
2024-03-18
コメント 0
490

Mac でデュアル システム ブートを設定するにはどうすればよいですか?
記事の紹介:この記事ではMacのデュアルシステムを起動する方法を紹介します。これが皆さんのお役に立てば幸いです。ぜひ読んでください。 Mac デュアル システムを切り替える方法. まず、Apple コンピュータを開き、システム選択インターフェイスが表示されるまでオプション (alt) キーを押し続けます。次に、Windows システムを選択し、Enter をクリックして Windows システムに入ります。これで完了です。 2. Mac システムを Windows システムに切り替える 現在 Mac システムを使用している場合は、「設定 --- 起動ディスク」をクリックして Windows システムに切り替えることができます。 Apple システムを Windows システムに切り替える方法は次のとおりです。Apple コンピュータを再起動し、起動プロセス中に Option キーを約 2 ~ 3 秒押し続け、Macbook が起動するまで待ちます。
2024-01-29
コメント 0
1655

win10システムの起動時にソフトウェアが自動的に起動するように設定する方法
記事の紹介:Win10 システム ソフトウェアが起動時に自動的に起動するように設定する方法は次のとおりです: 1. まず実行ウィンドウを開き、[shell:startup] と入力して Win10 システムのスタートアップ フォルダーを開きます; 2. 次にソフトウェアのショートカットを追加します。これは、フォルダーへの起動時に自動的に開始する必要があるので、それを押すだけです。
2020-01-04
コメント 0
13313

WindowsシステムのUSBブートディスクの作成とBIOSブート設定の詳細な説明
記事の紹介:はじめに: この記事では、Windows システムを使用して USB ブートディスクを作成する方法を詳細に紹介し、BIOS 起動設定について詳しく説明します。この記事を通じて、USB ブート ディスクの作成方法をマスターし、BIOS 起動設定の関連知識を理解し、システムのインストールとメンテナンスを簡単に実装できるようになります。ツール材料: システム バージョン: Windows1020H2 ブランド モデル: Lenovo Xiaoxin Pro13 2021 ソフトウェア バージョン: Micro PE ツールボックス v2.1 1. Windows システムの U ディスク起動ディスクを作成します。 1. 8GB 以上の容量を持つ U ディスクを準備し、 micro PE ツールボックスを使用して USB ブートディスクを作成します。マイクロ PE ツールボックスを開き、「WindowsTOGO」機能を選択し、指示に従って USB フラッシュ ドライブを挿入し、必要な Wi-Fi を選択します。
2024-03-21
コメント 0
791

ubuntu20.04 および win10 デュアル システムのデフォルトのブート win10 構成を設定するにはどうすればよいですか?
記事の紹介:最近、ラップトップに Ubuntu20.04 と Win10 のデュアル システムをインストールしました。最初に Win10 をインストールし、次に Ubuntu をインストールしたため、Ubuntu システムがデフォルトで起動されました。今度は、デフォルトのブート システムとして win10 に変更したいと思います。セットアップ方法? ?以下の詳細なチュートリアルを見てみましょう。デフォルトでは、起動時に自動的に ubuntu システムに入ります。次に、ubuntu システムのデスクトップに入ります。システムのデスクトップを右クリックし、ターミナルで開きます。ターミナルに gedit コマンドを入力して、etc の下にある grub 設定ファイルを開きます。ウィンドウが起動するため、このファイルに GRUB_DEFAULT=2 を設定します。
2024-01-12
コメント 0
1630

Win 10 で自動ネットワーク検索を設定する方法
記事の紹介:Win10システムで自動ネットワーク検索を設定するにはどうすればよいですか?この記事では、ネットワークの自動検索を有効にする方法を誰でも理解できるように説明します。
2017-05-30
コメント 0
2404
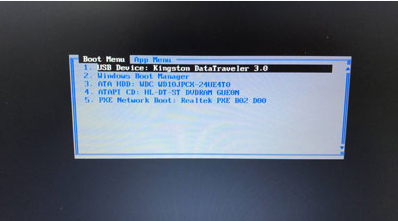
システムを起動して再インストールするための BIOS USB ディスクのセットアップに関するチュートリアル
記事の紹介:BIOS で USB ディスクブートを設定するにはどうすればよいですか? USB フラッシュ ドライブを介してシステムをやり直す場合、通常の操作のために BIOS で USB フラッシュ ドライブのブートを設定する必要がありますが、多くの消費者は BIOS で USB フラッシュ ドライブのブートを設定する方法を知りません。今日は編集者が設定方法を皆さんに紹介します。システムをやり直すための USB ブート項目を設定します 1. エディターは Lenovo v310 コンピューターを例として取り上げます。まず、準備したブート ディスクをコンピューターに挿入し、起動中に F2 または F12 を押したままにし、BIOS ページに入ります。 「security」を選択し、「secureboot」を「disabled」オプションに変更します。 2. 次に、「ブート」オプションをクリックし、「bootmade」を次のように変更します。
2023-07-13
コメント 0
5538