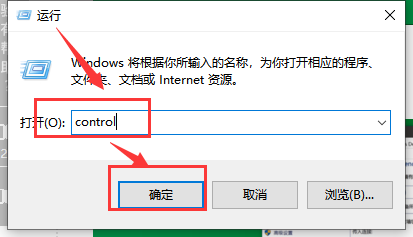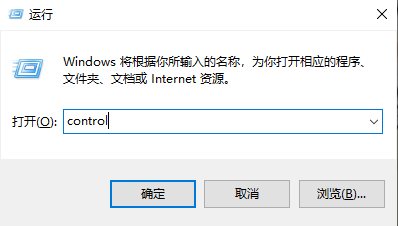合計 10000 件の関連コンテンツが見つかりました

Linuxシステムでファイアウォールをオフにする方法
記事の紹介:Linux システムでファイアウォールを無効にするにはどうすればよいですか? UFW ファイアウォールをオフにする (Ubuntu/Debian): sudo ufw disable ファイアウォールをオフにする ファイアウォール (Fedora/RHEL): sudo systemctl stop firewalld; sudo systemctl disable firewalld iptables ファイアウォールをオフにする (CentOS/RHEL): service iptables stop; chkconfig iptables off
2024-04-11
コメント 0
1229

Win11システムでファイアウォールをオフにする方法
記事の紹介:Windows 11 でファイアウォールを無効にする方法 ファイアウォールは、コンピューターをマルウェアやネットワーク攻撃から保護するために使用されるネットワーク セキュリティ ツールです。ただし、特定のネットワーク アクティビティを実行する場合や特定のアプリケーションをインストールする場合など、ファイアウォールをオフにする必要がある状況が発生する場合があります。この記事では、Win11システムでファイアウォールを無効にする方法を紹介します。ファイアウォールを無効にする前に、コンピュータのセキュリティを確保するために他の効果的なセキュリティ対策がコンピュータにインストールされていることを確認する必要があることに注意してください。 Win11 でファイアウォールをオフにする手順は次のとおりです。 ステップ 1: [設定] メニューを開きます。まず、画面の左下隅にある [スタート] ボタンをクリックし、次に [設定] アイコンをクリックして設定を開きます。 Win11システムのメニュー。ステップ2
2024-02-21
コメント 0
1185

Linuxシステムでファイアウォール機能をオフにする方法
記事の紹介:Linux システムでファイアウォールをオフにする手順: ファイアウォール サービスを特定します (systemctl list-unit-files | grep firewalld コマンドを使用)、ファイアウォール サービスを停止します (sudo systemctl stop firewalld コマンドを使用)、オプション: ファイアウォール サービスを無効にして、システムの再起動後に自動的に再起動しなくなりました。開始 (sudo systemctl disable firewalld コマンドを使用)、ファイアウォールのシャットダウン ステータスを確認します (sudo firewall-cmd --state コマンドを使用、出力が「not running」の場合、シャットダウンは成功)。
2024-04-11
コメント 0
884

win11でシステムファイアウォールをオフにする方法は? win11システムでファイアウォールをオフにするチュートリアル
記事の紹介:最近、Win11 システムを使用するユーザーが増えていますが、その方法がわかりません。この問題を解決するために、この Web サイトの編集者が最も簡単な方法を紹介します。この操作方法が、より多くの人に問題を解決して助けてもらえることを願っています。 win11 でシステム ファイアウォールをオフにする方法 1. デスクトップでメニューを見つけます。デフォルトでは、タスクバーの中央の一番左にあります。次に、[設定]を選択して開きます。 3. クリックしてファイアウォールに入った後、左側のリストで [Windows Defender ファイアウォールを有効にする] または [無効にする] を見つけ、クリックしてファイアウォールに入ります。
2024-07-18
コメント 0
386

win10システムでファイアウォール機能をオフにする方法
記事の紹介:win10 システムでファイアウォール機能をオフにする方法. Windows 10 システムを使用する過程で、ネットワーク接続やソフトウェアの動作を改善するためにファイアウォール機能をオフにする必要がある場合があります。では、Win10システムでファイアウォール機能をオフにするにはどうすればよいですか? Windows10のパソコンでファイアウォールを無効にする方法を紹介します。まず、コントロール パネルを開く必要があります。これは、Windows の検索ボックスに「コントロール パネル」と入力すると表示され、開くことができます。コントロール パネルで、[システムとセキュリティ] オプションを見つけて、[Windows Defender ファイアウォール] をクリックする必要があります。次に、左側のメニュー バーに「Windows Defen をオンまたはオフにする」が表示されます。
2024-03-16
コメント 0
944

ファイアウォールをオフにする方法
記事の紹介:Windows システムの場合は、「コントロール パネル」を開いて「システムとセキュリティ」に入り、Windows ファイアウォールの設定を管理することでファイアウォールをオフにできます。macOS システムの場合は、「システム環境設定」を開いて「セキュリティ」と入力してファイアウォールをオフにできます。とプライバシー」を選択し、設定のロックを解除し、「ファイアウォール」をクリックします。」の手順でファイアウォールをオフにします。ファイアウォールをオフにするときは、潜在的なセキュリティ リスクを軽減するために、コンピューターが信頼できるネットワークに接続されていることを常に確認してください。
2023-11-08
コメント 0
2902

Windows 10 コンピューターのファイアウォールをオフにする方法
記事の紹介:コンピュータにウェブサイトを設定した後、そのコンピュータにアクセスしたい場合、他の人がウェブサイトにアクセスできるようにファイアウォールをオフにする必要がある場合があります。システムファイアウォール?次に、Win10 でコンピューターのファイアウォールをオフにする操作手順を編集者が説明します。通常、コンピューターのファイアウォールがオンになっていることは誰もが知っていますが、コンピューター システムが遅い場合、システムの動作負荷を節約するために、win7 システムのファイアウォールをオフにしてコンピューターの動作速度を上げることができます。では、Windows 10 コンピューターのファイアウォールをオフにするにはどうすればよいでしょうか?次に、編集者はwin10でコンピューターのファイアウォールをオフにする方法を紹介します。 Win10でコンピューターのファイアウォールを最初に無効にする方法
2024-01-15
コメント 0
1250

システムの再インストール中に 360 ファイアウォールをオフにする方法
記事の紹介:システムの再インストール中に 360 ファイアウォールをオフにする方法 360 ファイアウォールをオフにすることは、システムを再インストールするときに必要な手順です。この記事では、システムの再インストールをスムーズに進めるために、360 ファイアウォールをすばやくオフにする方法を紹介します。システムを再インストールする前に、360 ファイアウォールをオフにすることが非常に重要です。システムの再インストール プロセス中に、ファイアウォールがシステム ファイルのインストールを妨害し、システムの再インストールが失敗したり、その他の問題が発生したりする可能性があるためです。 360 ファイアウォールをオフにする簡単な方法を次に示します。ステップ 1: 360 Security Guard アイコンを見つける. まず、デスクトップまたはタスクバーで 360 Security Guard アイコンを見つけます。通常、これは白い数字「360」が付いた緑色の盾のアイコンです。ステップ 2: アイコンを右クリックし、360 Security Guard を見つけます。
2024-01-29
コメント 0
582

Linux システムのファイアウォールをオフにする方法
記事の紹介:Linux ファイアウォールをオフにする: まだインストールされていない場合は、UFW をインストールします。 UFW ファイアウォールを無効にするには、sudo ufw disable を使用します。 sudo ufw status を使用して、ファイアウォールがオフになっていることを確認します。 sudo ufw status | grep <ポート番号> を使用して、特定のポートのステータスを確認します。出力が空の場合、ポートは閉じられています。
2024-04-11
コメント 0
617
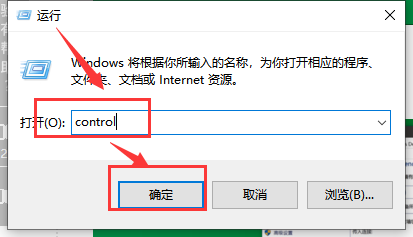
win101909 バージョンのファイアウォールをオフにする方法
記事の紹介:全員がシステムを win101909 バージョンに更新した後、一部の友人はやむを得ずファイアウォールをオフにしなければなりませんでした。この状況では通常、コントロール パネルの WindowsDefender ファイアウォール設定で一連の設定が必要です。具体的な手順を見てみましょう~win101909 バージョンでファイアウォールをオフにする方法: 1. ショートカット「Win+R」で「ファイル名を指定して実行」を開き、「control」と入力して「OK」をクリックします。 2. 次に、「win101909 バージョンでファイアウォールを無効にする方法」アイコンをクリックして開きます。 3. 次に、「有効にする」または「Windows ファイアウォールをオフにする」をクリックします。 4. 最後に、「Windows ファイアウォールを無効にする」を選択し、「OK」をクリックしてファイアウォールを無効にします。
2023-12-29
コメント 0
955

win7 ファイアウォールをオフにする場所を教えます
記事の紹介:win7 システムには独自のファイアウォール機能があり、win7 システムのセキュリティを効果的に確保していますが、一部の通常のプログラムが傍受されて使用できなくなる場合があるため、一部の友人は一時的に win7 ファイアウォールをオフにしたいと考えています。では、Win7 のファイアウォールはどこでオフになっているのでしょうか? win7のファイアウォールをオフにする方法を教えましょう。 1. [スタート]をクリックし、[コントロールパネル]を開きます。 2. [システムとセキュリティ]を選択し、「Windows ファイアウォール」をクリックします。 3. 左側に[Windows ファイアウォールの有効化または無効化]が表示されるので、[Windows ファイアウォールの有効化または無効化]をクリックします。 4. さまざまなネットワークの場所に応じて Windows ファイアウォールを有効にするか無効にするかを選択し、変更を確認できます。 5. 返されたインターフェース内
2023-07-12
コメント 0
3925

Linuxシステムでファイアウォールをオフにする方法
記事の紹介:Linux ファイアウォールをオフにする手順はバージョンによって異なります: 1. Debian/Ubuntu: sudo ufw disable; 2. Red Hat/CentOS: sudo systemctl stop firewalld; 3. Fedora: sudo firewall-cmd --state=inactive; 4. Arch Linux: sudo systemctl stop ufw。閉じると、ネットワーク トラフィックはファイアウォール ルールによって制限されなくなりますが、システムのセキュリティは低下します。必要な場合にのみ閉じることをお勧めします。
2024-04-11
コメント 0
973

Linux でファイアウォールをオフにする方法
記事の紹介:Linux システムのファイアウォールをオフにするには、使用しているファイアウォールの種類に応じて次の手順を実行します。 ファイアウォールの種類 (iptables、firewalld、または ufw) を決定します。 適切なコマンド iptables を使用してファイアウォールをオフにします。 sudo iptables -F, sudo service iptables stopfirewalld: sudo systemctl stop firewalldufw: sudo ufw disable ファイアウォールのステータスをチェックして、ダウンしていることを確認します。たとえば、sudo iptables -L を使用して「ルールなし」メッセージを確認します。
2024-04-11
コメント 0
1310

Linux でファイアウォールと SELinux をオフにする方法
記事の紹介:Linux では、コマンド ラインまたは GUI を使用してファイアウォールと SELinux をオフにすることができます。ファイアウォールをオフにする方法: コマンド ラインで sudo systemctl stop firewalld および sudo systemctl disable firewalld を実行するか、GUI でスイッチを「オフ」に切り替えます。 SELinux をオフにするには、コマンド ラインから sudo setenforce 0 を実行するか、GUI で「無効」を選択します。ファイアウォールまたは SELinux をオフにするとシステムのセキュリティが低下するため、明らかに必要な場合にのみ実行してください。
2024-04-11
コメント 0
1264

win10のファイアウォールをオフにできません
記事の紹介:win10 システムには、部外者によって引き起こされるすべてのウイルス イベントをブロックできる、完全に機能する強力なファイアウォールが付属しています。強力なファイアウォールにより、コンピューターへの危険の侵入は許可されません。これにより、ユーザーが署名されていない攻撃を実行することにもつながりました。このソフトウェアは、正常にインストールできませんでした。では、Win10 システムの強力なファイアウォールをオフにするにはどうすればよいでしょうか?今回はwin10のファイアウォールをオフにする方法を編集部が画像と文章で詳しく解説しますので、見ていきましょう。 Win10 ファイアウォールをオフにできない問題の解決策: 操作方法: 1. Win10 システムのデスクトップで、デスクトップの左下隅にあるスタート ボタンを右クリックし、ポップの [設定] メニュー項目を選択します。 -アップメニュー。 2. ウィンドウ内の「ネットワークとインターネット」アイコンをクリックして開きます。
2024-01-14
コメント 0
1691

Linuxファイアウォールをオフにする方法
記事の紹介:次の手順に従って、Linux ファイアウォールをオフにします: 1. ファイアウォールのタイプ (UFW、iptables、または nftables) を確認します; 2. 適切なコマンドを使用してファイアウォールを無効にします; 3. ファイアウォールがオフになっていることを確認します; 4. ファイアウォールを再起動しますネットワークサービス(オプション)。
2024-04-11
コメント 0
1070

Lenovo Win10 ファイアウォールをオフにする方法. Lenovo Win10 ファイアウォールをオフにする方法を紹介します。
記事の紹介:Lenovo Win10 ファイアウォールをオフにするにはどうすればよいですか?ファイアウォールは、ユーザーにより良い、より安全なコンピューター ネットワーク エクスペリエンスを提供します。最近、一部のユーザーから、Lenovo Win10 コンピューターでファイアウォールをオフにする方法について質問がありました。実際、その方法は非常に簡単です。エディターで操作方法を見てみましょう! Lenovo Win10 ファイアウォールをオフにする方法の紹介 1. [設定] をクリックし、[コントロール パネル] に入り、[コントロール パネル] を開きます。 2. 「Windows ファイアウォール」を見つけます。 3. 「Windows Defender ファイアウォールをオンまたはオフにする」をクリックします。 4. [閉じる] を選択して確認します。
2023-07-13
コメント 0
3362

ファイアウォールはどこでオフになっていますか?
記事の紹介:ファイアウォールは、コンピュータとネットワークを悪意のある攻撃や不正アクセスから保護するために使用されるネットワーク セキュリティ デバイスです。ルールを設定することでネットワーク トラフィックを監視し、ルールに準拠しないパケットが保護されたネットワークに出入りするのをブロックします。ただし、特定の操作を実行したり、特定のソフトウェアをテストまたはインストールしたりする場合など、ファイアウォールを無効にする必要がある場合があります。では、ファイアウォールはどこでオフになるのでしょうか?まず、ファイアウォールをオフにする方法はオペレーティング システムによって異なる可能性があることを理解する必要があります。以下では、Windows と Mac での 2 つの一般的な操作に焦点を当てます。
2024-02-22
コメント 0
1253

Windows 10 ファイアウォールをオフにする方法
記事の紹介:win10 オペレーティング システムを使用する場合、場合によってはシステムのファイアウォールをオフにする必要があるため、編集者の知る限りでは、コントロール パネルで Windows ファイアウォールを見つけて、関連する設定を行うことができます。エディターを使用して具体的な手順を見てみましょう~お役に立てれば幸いです。 Windows 10 でファイアウォールを無効にする方法 1. Win10 デスクトップ上のコンピューターのアイコンを右クリックし、「プロパティ」を選択します。 2. このコンピューターのプロパティを入力した後、左上の「コントロール パネル ホーム」をクリックします。 3. Win10 コントロール パネルに入ったら、Enter → をクリックし、左側の をクリックします 4. 最後に、ファイアウォール設定の「プライベート ネットワーク設定」と「パブリック ネットワーク設定」のオプションを「Wind をオフにする」に設定します
2024-01-03
コメント 0
1642
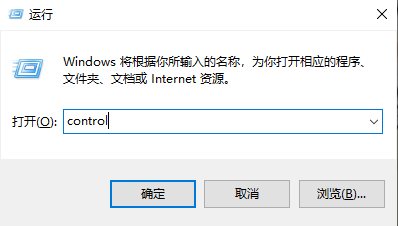
Win10 でファイアウォール プロンプトをオフにする方法 Win10 でファイアウォール プロンプトをオフにする方法
記事の紹介:友人はWin10でシステムプロンプトウィンドウがポップアップするのが気に入らないので、Win10でファイアウォールプロンプトをオフにする方法を詳しく説明します。必要な人は見ることができます。方法 1: 1. 「win R」ショートカット キーを使用して実行を開始し、「control」と入力して Enter キーを押し、「コントロール パネル」インターフェイスに入ります。 2. 新しいインターフェースに入ったら、「セキュリティとメンテナンス」オプションをクリックします。 3. 次に、「セキュリティ」オプションをクリックします。 4. 次に、「Windows セキュリティ センターで表示&」をクリックします。
2024-09-18
コメント 0
932