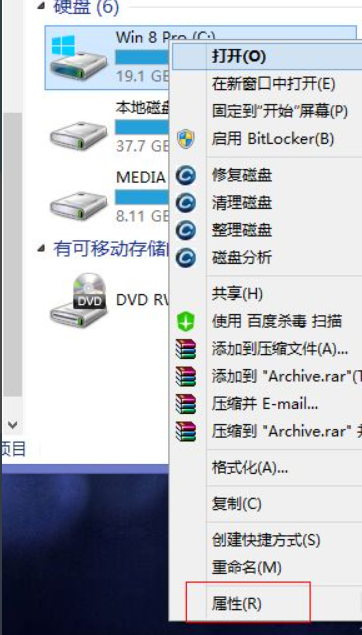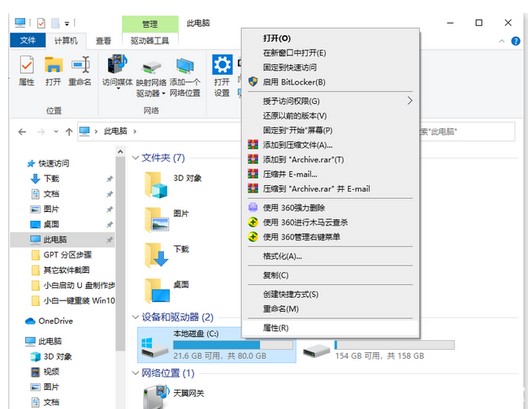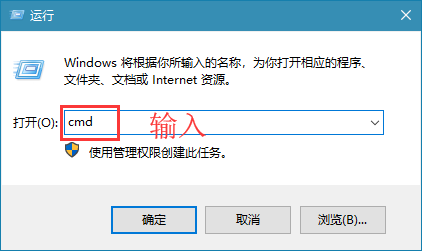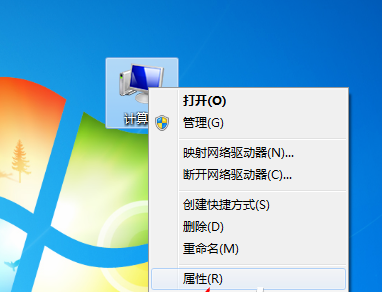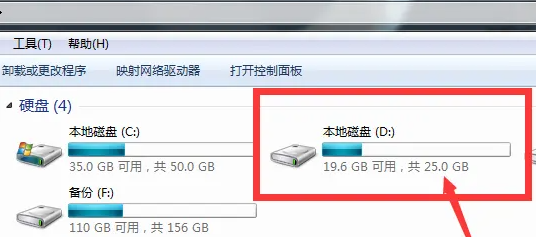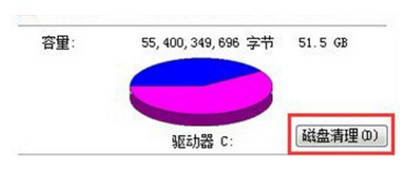合計 10000 件の関連コンテンツが見つかりました

Win7システムでシステムログをクリーンアップする方法
記事の紹介:Win7 システムでシステム ログをクリアする方法. Win7 オペレーティング システムを使用するプロセスにおいて、システム ログはシステムの動作ステータスとイベントを記録するための重要なツールです。ただし、時間の経過とともにシステム ログが徐々に蓄積され、大量のディスク領域を占有し、システムのパフォーマンスに影響を与える可能性があります。したがって、システム ログを定期的にクリーンアップすることは、システムをスムーズに実行し続けるための重要な手順です。この記事では、Win7システムでシステムログをクリアする方法を紹介します。まず、「イベント ビューア」を開いてシステム ログを表示し、クリーンアップする必要があります。 [スタート] ボタンをクリックし、検索バーに「イベント ビューアー」と入力します。検索結果で、「イベント ビューアー」を選択して開きます。イベント ビューア ウィンドウの左側のパネルの [イベント ビューア (ローカル)] の下に次のことが表示されます。
2024-01-30
コメント 0
820

win7システムのCドライブをシステムだけが残るまでクリーンアップする方法
記事の紹介:Windows 7 のシステム ディスク C: ドライブをクリーンアップしてシステム ファイルのみを保存する方法: ディスク クリーンアップを開き、C: ドライブを選択します。 「システムファイルをクリア」チェックボックスを選択します。もう一度 [OK] をクリックし、削除するファイルの種類 (インストールされたプログラム ファイル、Windows Update クリーンアップ、インターネット一時ファイル、ダウンロードされたプログラム ファイル、サムネイル、ごみ箱) を選択します。 [OK] をクリックしてクリーニング プロセスを実行します。クリーニングが完了すると、C: ドライブにはシステム ファイルのみが残ります。
2024-03-28
コメント 0
630

win10 システムでディスク クリーンアップを使用する方法_win10 システムでディスク クリーンアップを使用する方法
記事の紹介:定期的にコンピューターをクリーンアップして領域を解放すると、コンピューターの操作エクスペリエンスが向上します。では、win10 システムディスク クリーンアップを使用するにはどうすればよいでしょうか。このため、システム ハウスでは、Win10 システム ディスク クリーンアップの使用方法について詳しく説明します。ここでは、簡単な方法で発生した問題を簡単に解決できます。 win10 システムでディスク クリーンアップを使用する方法 1. スタート メニューの検索バーからディスク クリーンアップ機能を直接検索し、クリックして入力します。 2. クリーニングが必要なディスクドライブを直接選択します。 3. 次に、「システム ファイルのクリーンアップ」オプションを選択します。 4. [ディスク クリーンアップ] ダイアログ ボックスの [ディスク クリーンアップ] タブで、削除するファイルの種類に対応するチェック ボックスをオンにし、[OK] を選択します。以前のインストールから Windows をインストールするには
2024-09-05
コメント 0
1035

システムに影響を与えずにCドライブのジャンクをクリーンアップする方法
記事の紹介:C ドライブのジャンクをクリーンアップすることは、コンピュータ システムを正常に実行し続けるための重要な手順の 1 つです。ジャンク ファイルが蓄積されると、ハード ディスクの容量が占有されるだけでなく、システムの動作が遅くなったり、エラーが発生したりする可能性があります。したがって、C ドライブのゴミを定期的にクリーンアップすることは、コンピューターの健康を維持するために必要な措置です。この記事では、システムに悪影響を及ぼさないように、Cドライブのジャンクをクリーンアップする効果的な方法をいくつか紹介します。まず、Windows システムに付属のディスク クリーニング ツールを使用して、ジャンクをクリーンアップできます。 [スタート] メニューで、「ディスク クリーンアップ ツール」を検索して開きます。クリーニングしたいディスクを選択し、
2024-02-22
コメント 0
945
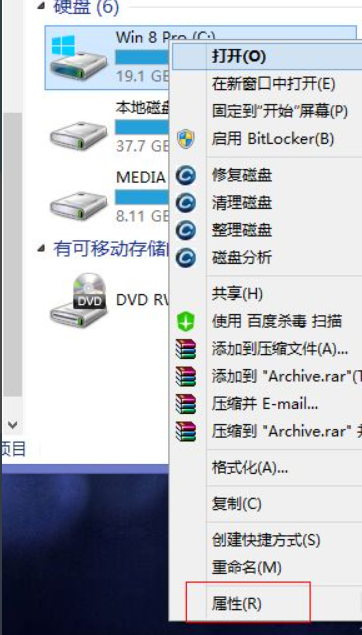
Windows 8システムでCドライブのジャンクをクリーンアップする方法
記事の紹介:Windows 8 システムでディスクのゴミを長期間クリーンアップしないと、蓄積されたゴミが時間の経過とともにハードディスクにいっぱいになり、システムの動作が遅くなることがあります。以下は、Windows 8 システムのゴミ箱で C ドライブをクリーンアップする方法、Windows 8 システムで C ドライブをクリーンアップする方法についてです。システム バージョン: Windows 8 ブランド モデル仕様: win8 システムを搭載したすべてのコンピューター 1. コンピューターをダブルクリックし、C ドライブを右クリックして、[プロパティ] を選択します 2. [プロパティ] 列で、[ディスク クリーンアップ] を選択します。システムが自動的にスキャンしてクリーンアップします。ゴミ箱に入れて、しばらくお待ちください。 3. 消去する必要があるドキュメントを選択します。ここにリストされているファイルはすべて消去できます。多くのスペースを占有しているファイルを見つけてください。
2023-07-13
コメント 0
1808

Windows 10 システムでメモリをクリアする方法 Windows 10 システムのキャッシュクリア例チュートリアル
記事の紹介:Windows 10 コンピューターの実行メモリがいっぱいすぎると、プログラムがますますスタックしてしまうため、メモリをクリーンアップするにはどうすればよいですか? まず、Windows 10 システムの C ドライブを開き、[ディスク クリーンアップ] オプションをクリックし、しばらく待ちます。システム スキャナーでジャンク ファイルをスキャンし、削除するジャンク ファイルをクリックして選択し、最後に [OK] をクリックします。ジャンク ファイルが削除されるのを待って、Windows 10 システムは電話機のメモリのクリーニング操作を完了します。 Windows 10 システム キャッシュ クリーニングの例チュートリアル 1. [この PC] を開き、C ドライブを右クリックして [プロパティ] を選択します。 2. [ディスク クリーンアップ] をクリックし、コンピューターのジャンク ファイルがスキャンされるまで 10 秒以上辛抱強く待ちます。 3. ハードディスクジャンクファイルがポップアップします。スパムのすべてまたは一部を有効にするだけです
2023-07-13
コメント 0
2723
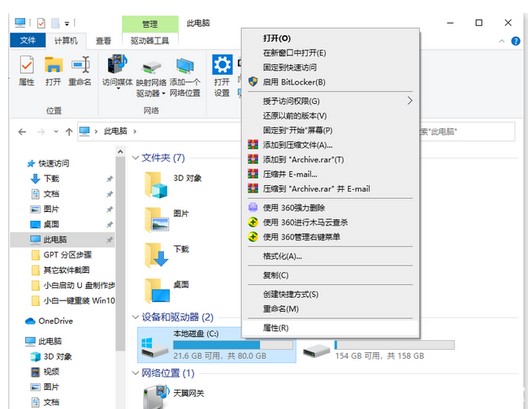
Windows 10 システムディスクのフルクリーニングチュートリアル
記事の紹介:Win10 のお客様は、コンピューターの C ドライブのタイムラインが赤色になっていることに気付きました。何が起こっているのでしょうか?赤い色は、システム ディスクがいっぱいであることを意味します。現時点では、全員が時間内にディスクをクリーンアップする必要があります。そうしないと、通常の使用に影響します。では、どのようにクリーンアップすればよいでしょうか? C ドライブのプロパティ ウィンドウを開いて [ハードディスクのクリーンアップ] をクリックすると、基本的なクリーンアップが完了します。徹底的なクリーニングを実行する場合は、以下に示されているパスを開いてクリーニングを実行する必要もあります。 Windows 10 のシステム ディスクがいっぱいの場合にクリーンアップする方法: 1. 基本的なハードディスクのクリーニング 1. 「マイ コンピュータ」を開き、システム ディスク C を右クリックし、「プロパティ」を選択して、「ハードディスク クリーンアップ」を開きます。 2. [削除するファイル] オプションで、削除する必要があるシステム廃棄ファイル オプションを選択し、下の [クリーン インストール ファイル] をクリックします。
2023-07-22
コメント 0
3163

win10のシステムディスクを徹底的にクリーンアップする方法を教えます
記事の紹介:通常の状況では、システムはデフォルトで C ドライブにインストールされます。C ドライブはコンピュータのシステム ディスクです。C ドライブの容量が小さすぎるかいっぱいであると、コンピュータ システムの実行速度に影響します。最近、一部のネチズンが win10 システム ディスクを完全にクリーンアップする方法を知りたがっていますので、今日は win10 システム ディスクを完全にクリーンアップする方法を説明します。 1. 一般的なディスク クリーンアップ 1. [マイ コンピュータ] を開き、システム ディスク C を右クリックし、[プロパティ] を選択して、[ディスク クリーンアップ] を開きます。 2. [削除するファイル] オプションで、削除する必要があるシステム ジャンク ファイル オプションを選択し、下の [システム ファイルのクリーンアップ] をクリックします。 3. システムはシステムジャンクファイルをクリーンアップする準備ができています。辛抱強く待ちます。 2. ファイルの徹底的なクリーニング 1. システム更新パッチ ファイル、順番に展開
2023-07-17
コメント 0
5235

win7システムでディスクを検出してクリーンアップする方法
記事の紹介:Win7 システムでディスクを検出してクリーンアップする方法. Win7 システムを使用する過程で、時間の経過とともに、大量の一時ファイル、ジャンク ファイル、不要なプログラムがディスク上に蓄積され、これらのファイルはディスク領域を占有し、原因となります。システムの動作が遅くなります。したがって、ディスクを定期的にチェックしてクリーニングすることは、システムを効率的に実行し続けるための重要な手順です。この記事では、Win7システムでディスクを検出してクリーニングする方法を紹介します。ステップ 1: ディスク クリーンアップ ツールを開く Win7 システムには、ユーザーがディスクを検出してクリーンアップできるようにするディスク クリーンアップ ツールが付属しています。まず、「スタート」ボタンをクリックし、検索ボックスに「ディスク クリーンアップ」と入力し、検索結果で「ディスク クリーンアップ」プログラムを選択します。ステップ 2: クリーニングするディスクを選択します。ディスク クリーンアップ ツールでは、
2024-01-31
コメント 0
1218

win7 システムを最適化し、システム プロセスの使用量をクリーンアップして削減します。
記事の紹介:コンピューターに win7 オペレーティング システムがインストールされている場合、コンピューターが非常に固まったり、使用中に固まったりする場合は、編集者の知る限り、コンピューター上のバックグラウンド プロセスが多すぎることが原因である可能性があります。タスクマネージャーから操作することで、不要なプロセスの使用などを終了することができます。このため、編集者は、win7 システムのクリーンアップと最適化のために、このシステム プロセス占有率の概要を特別に作成しました。 Win7 システムのクリーニングと最適化システム プロセスの占有 1. システム内の最適化 1. ソフトウェアの自動起動により、起動速度が遅くなります。不要なソフトウェアが多い場合、編集者は起動を禁止することを推奨します。2. 「Win+」を押します。デスクトップ上の「 R」ショートカット キーで「ファイル名を指定して実行」ウィンドウを開き、「msconfig」と入力します。
2024-01-04
コメント 0
1237

win10システムで自動クリーニング機能をオンにする方法
記事の紹介:win10 システムで自動クリーニング機能をオンにする方法 時間の経過とともに、コンピューターの動作がどんどん遅くなることがあります。これは、一時ファイル、ジャンク ファイル、その他の不要なファイルが徐々にシステムに蓄積され、貴重なストレージ領域を占有してしまうためです。この問題を解決するために、Win10 システムはこれらの不要なファイルを定期的にクリーンアップし、システムの実行速度を向上させる自動クリーニング機能を提供します。この記事では、Win10システムの自動クリーニング機能をオンにする方法を詳しく紹介します。ステップ1:「設定」メニューを開く まず、画面左下の「スタート」ボタンをクリックし、ポップアップメニューの「設定」アイコンを選択します。ショートカット キー「Win+I」を使用して、「設定」メニューを直接開くこともできます。ステップ 2: 「設定」に「システム」設定を入力します。
2024-02-01
コメント 0
1184

Windows 10 システムのキャッシュをクリアする方法. Windows 10 システムのキャッシュをクリアするためのチュートリアルを共有します。
記事の紹介:Windows 10 システムに無駄なキャッシュ ファイルがたくさん保存されている場合、システムがますますスタックしてしまいます。キャッシュ ファイルをクリアするにはどうすればよいですか?最初のステップは、Windows 10 システムのインストール オプションを開くことです。 [システム] をクリックしてストレージ オプションを入力し、次に [C ドライブ] をクリックして一時ファイルを見つけ、最後にクリックしてこれらの一時ファイルを削除します。 Windows 10 システム キャッシュ クリアのチュートリアル共有 1. 「スタート」をクリックし、「設定」を選択します。 2. 「システム」をクリックし、左側の「保存」をクリックします。 3. 「C ドライブ」を選択し、「一時ファイル」を検索します。 4. 「」をクリックします。ファイルを削除」
2023-07-15
コメント 0
2766
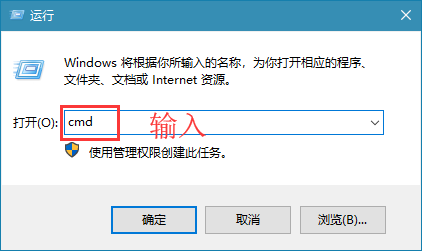
win10 システムで休止状態ファイルをクリーンアップする方法_win10 システムで休止状態ファイルをクリーンアップする方法の紹介
記事の紹介:毎日のコンピュータの使用では、コンピュータの休止状態の操作が発生し、このときに休止状態ファイルが生成されます。では、win10 システムで休止状態ファイルをクリーンアップするにはどうすればよいですか?このため、システム ハウスでは、Win10 システムの休止状態ファイルをクリーンアップする方法を詳しく紹介します。ここでは、簡単な操作で必要なコンピューター操作サービスを取得できます。 win10システムで休止状態ファイルをクリーンアップする方法の紹介 1. まず、簡単な操作でコンピュータの実行機能を開きます。ショートカットキー[Win+R]で直接操作します。 2. ファイル名を指定して実行ウィンドウを開いた後、検索ボックスに「cmd」と直接入力してコマンド プロンプト ウィンドウを開きます。 2. CMD コマンド ウィンドウを開いた後、名前を入力します: powercfg–hoff 完了したら、 を押します。
2024-09-05
コメント 0
832

Windows 10 でシステムのジャンクをクリーンアップする方法に関するステップバイステップのチュートリアル
記事の紹介:一部のユーザーがコンピューターを使用すると、Win10 システムがジャンクをクリーンアップします。Win10 システムがジャンクをクリーンアップする問題に遭遇した場合、どのように解決すればよいでしょうか?現在、Win10 システムのゴミをクリーンアップする状況に対処する方法がわからないユーザーがまだ多いため、Win10 でシステムのゴミをクリーンアップするためのステップバイステップのチュートリアルを見てみましょう。一緒に見てください。 1. コンピュータのデスクトップで「この PC」をクリックして管理します。 2. [ディスクの管理] を選択します。 3. クリーニングするディスクを選択し、右クリックして [プロパティ] を選択します。 4. ページの下部にある [ディスク クリーンアップ] ボタンをクリックします。 5. 表示されるインターフェイスで、クリーンアップするファイルを選択し、[OK] をクリックし、[ファイルの削除] をクリックします。上記は、Windows 10 でシステムのジャンクをクリーンアップする方法に関するステップバイステップのチュートリアルです。
2023-07-13
コメント 0
6913
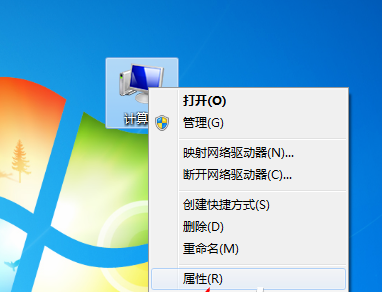
Win7システムを再インストールした後にディスクをクリーニングする方法
記事の紹介:Win7 システムを再インストールした後にディスクをクリーンアップする方法 多くの友人は、システムを再インストールした後にディスクをクリーンアップする方法を知りません。このため、Win7 システムを再インストールした後にディスクをクリーンアップする方法を詳しく紹介します。あなたはそれを簡単に解決し、質問をしてより良いシステムゲームプレイエクスペリエンスを作成します。 Win7 システムを再インストールした後にディスクをクリーニングする方法の概要 1. まず、デスクトップ上のコンピューターを右クリックし、[プロパティ] を選択して開きます。 2. ページの左下隅にある開いたウィンドウを見つけてクリックして入力します。 3. 次に、新しく開いたページの左側でそれを見つけ、クリックして入力します。 4. 次に、win7 のディスク クリーニング機能が表示され、必要に応じてディスク クリーニング操作を実行できます。
2024-08-14
コメント 0
1077

Windows 7システムでCドライブが赤色になったときにクリーニングする方法
記事の紹介:Windows 7 システムの C ドライブが赤くなった場合は、ディスク容量が著しく不足していることを意味します。 C ドライブをクリーンアップするために実行できる手順をいくつか示します。 不要なプログラムをアンインストールします。一時ファイルをクリーンアップします。大きなファイルを削除します。ファイルを他のドライブに移動します。レジストリをクリーンアップします。システムの復元を使用します。 (必要な場合) C ドライブを拡張します。 (スペースがあれば)
2024-03-28
コメント 0
1415

win10オペレーティングシステムでCドライブをクリーンアップするための完全なガイド
記事の紹介:C ドライブを最もきれいな状態にクリーンアップする方法は非常に単純な質問ですが、ここで紹介する最も直接的な方法は、C ドライブをフォーマットし、クリーンアップして再インストールすることです。本日、エディターが詳細なチュートリアルを提供しましたので、必要なユーザーはご覧ください。 Win10C ドライブ クリーニング チュートリアル PS: システムをフォーマットして再インストールする 方法 1: システムのジャンクをクリーンアップする簡単で直接的な大まかなワンクリック方法 - C ドライブのジャンク領域をクリーンアップする Bat ステップ 1: システムのジャンクをクリーンアップする Bat ファイルを作成するワンクリックで。コンピューターのデスクトップに新しい txt テキスト ドキュメントを作成し、次の内容を txt テキスト ドキュメントにコピーして保存します。@echooffecho はシステムのジャンク ファイルを消去中です。お待ちください...del/f/s/q%systemdrive%\*.tmpdel / f
2023-12-25
コメント 0
1132
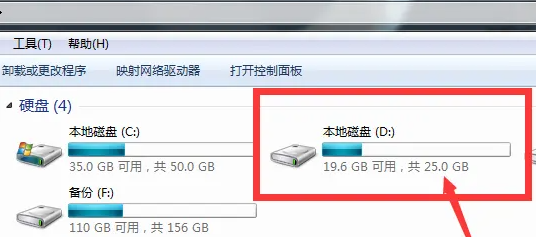
コンピューターのシステムディスクをクリーニングすると、D ドライブと E ドライブに影響しますか?
記事の紹介:システムディスクの使用に注意を払わないと、システムディスク内のデータが多すぎるという問題が発生し、コンピュータのシステムディスクをクリーニングすると、DドライブとEドライブに影響が及びます。ディスクがこれら 2 つのディスクではない場合、一致しません。コンピューターのシステム ディスクをクリーニングすると D ドライブと E ドライブに影響しますか: 回答: 影響しません D ドライブと E ドライブがシステム ディスクでない限り、システム ディスクのクリーニングはまったく影響しません。 1. 通常、システム ディスクは「c ドライブ」ですが、この時点でシステム ディスクをクリーンアップすると、c ドライブのみがクリーンアップされ、他のディスクには影響しません。 2. ただし、システムのインストール時にシステム ディスクを D ドライブまたは E ドライブにインストールした場合、システム ディスクをクリーニングするときに、対応する D ドライブまたは E ドライブがクリーニングされます。 3. 実際、簡単に言うと、ディスクを分割した後、ディスクをクリーニングします。
2024-01-08
コメント 0
1208

win7システムでファイルのクリーニングを高速化する方法
記事の紹介:win7システムのファイルクリーニング速度を上げるにはどうすればよいですか?一部のユーザーは、ファイルをクリーンアップしているときに、長時間待つ必要があることに気づきました。では、コンピュータがファイルをクリーンアップする時間を短縮する方法はあるのでしょうか?次に、ファイルクリーニングの操作方法を共有する方法を見てみましょう。 Win7 システムでファイル クリーニングを高速化する方法 1. 以下に示すように、デスクトップでショートカット キー win+r を使用して実行ウィンドウを開き、services.msc コマンドを入力して Enter キーを押します。 2. 開いたサービス ウィンドウで、次の図に示すように、サービスを選択して右側をクリックし、サイド ウィンドウで ApplicationExperience を見つけてダブルクリックして開き、スタートアップの種類を自動に変更して、[OK] ボタンをクリックします。
2023-07-01
コメント 0
1534
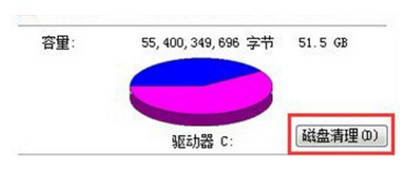
Windows 7システムでCドライブがいっぱいになったときにクリーンアップする方法の紹介
記事の紹介:Win7 システムで C ドライブがいっぱいになったときにクリーンアップするにはどうすればよいですか? Win7 を使用した後、C ドライブがどんどんいっぱいになり、最終的には何もロードできなくなったというユーザーもいます。実は、これはキャッシュやさまざまなソフトウェアがすべて C ドライブにインストールされているためです。このとき、ユーザーは C ドライブをクリーンアップする必要があります。では、どうすれば C ドライブをクリーンアップできるでしょうか。以下に、C ドライブをクリーンアップする方法を紹介します。 win7システムでCドライブがいっぱいになった場合、ユーザーはこの方法に従うだけで完了です。 win7 システムで C ドライブがいっぱいになったときにクリーンアップする方法 1. C ドライブを右クリックし、[プロパティ] をクリックして、次のインターフェイスに移動し、[ディスク クリーンアップ] をクリックします。 2. 次のインターフェイスに移動し、すべてをチェックして [OK] をクリックし、直接クリーニングします。 3. コンピュータを右クリックし、[プロパティ] - [システム メンテナンス] をクリックし、[構成] をクリックして、[削除] を選択します。上記は、Win7 システムで C ドライブがいっぱいになったときにクリアする方法です。
2023-07-19
コメント 0
4055