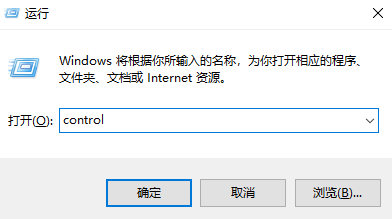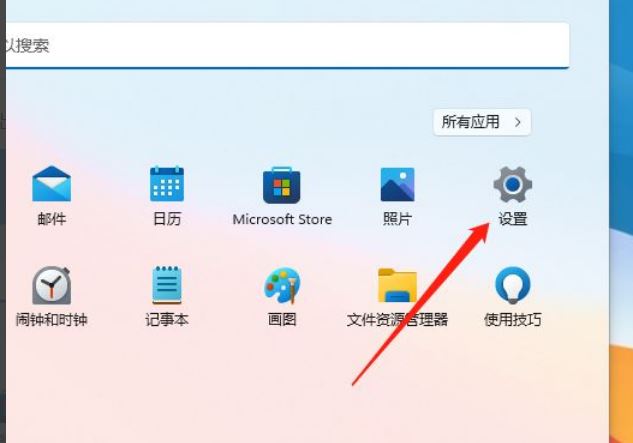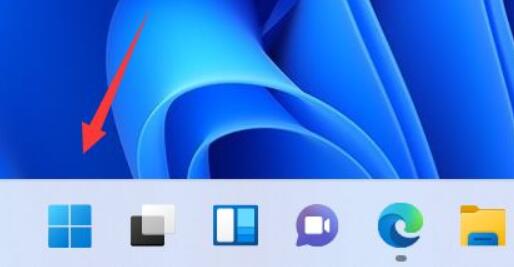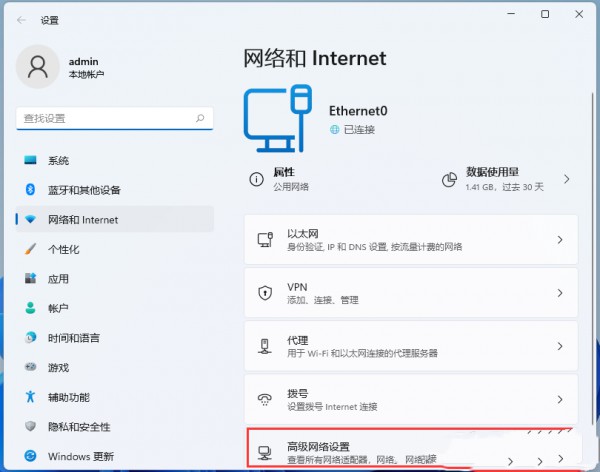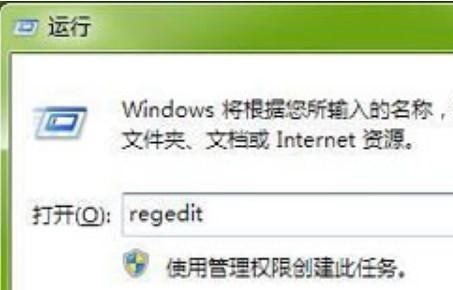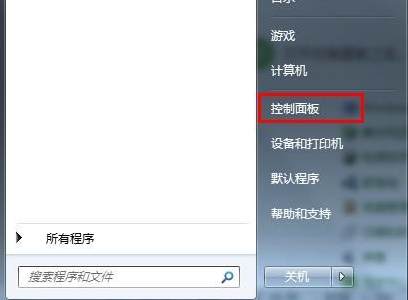合計 10000 件の関連コンテンツが見つかりました

コンピューターのワイヤレス ネットワークをセットアップする
記事の紹介:1. コンピュータ ワイヤレス ネットワークをセットアップする コンピュータ ワイヤレス ネットワークをセットアップする方法 コンピュータ ワイヤレス ネットワークをセットアップする方法 新しいコンピュータを入手したとき、通常最初に行う作業は、自宅またはオフィスのワイヤレス ネットワークに接続することです。この記事では、コンピュータでワイヤレス ネットワーク接続をセットアップする方法について詳しく説明します。ステップ 1: ネットワーク設定を開く まず、コンピューターのネットワーク設定を開く必要があります。タスクバーからネットワークアイコンを見つけて右クリックし、「ネットワークとインターネットの設定を開く」オプションを選択します。または、コントロール パネルからネットワーク設定に移動することもできます。ステップ 2: ワイヤレス ネットワークを選択する ネットワーク設定に、「Wi-Fi」オプションが表示されます。 [Wi-Fi] オプションをクリックした後、利用可能なネットワークのリストから接続するワイヤレス ネットワークを選択します。ステップ 3:
2024-08-19
コメント 0
1102

win10のLAN設定はどこにあるのでしょうか? Win10 LAN設定位置解析
記事の紹介:win10のLAN設定はどこにあるのでしょうか? win10システムを使用する場合、LAN設定を行う必要がありますが、LAN設定がどこにあるのかわからないユーザーも多いですか?ユーザーはインターネット オプションを直接入力して操作できます。このサイトはユーザー向けに win10 LAN 設定の場所の分析を注意深く紹介しましょう。 Win10 LAN設定の場所分析 1. win Rを押し、「control」と入力してEnterを押します。 2. 入力後、「インターネット オプション」を選択します。 3. ポップアップウィンドウで、上の「接続」をクリックし、
2024-03-16
コメント 0
465

Windows 11 でネットワーク プロファイルの種類を変更する方法_Windows 11 でネットワーク プロファイルの種類を変更するチュートリアル
記事の紹介:1. Windows の設定を使用します。これはおそらく、Windows 11 でさまざまなネットワーク プロファイルの種類を切り替えるための最も簡単な方法です。 Windows 設定にはユーザーフレンドリーなインターフェイスが備わっているため、パスにすばやく移動して変更を加えることができます。 Windows 設定を使用してネットワーク プロファイル タイプを変更するには: Win+I を押して Windows 設定パネルを開きます。ウェブとインターネットにアクセスします。インターネット ソース (イーサネットまたは Wi-Fi) をクリックします。パブリックまたはプライベートを選択します。コンピュータを再起動してください。完了すると、手動で変更しない限り、コンピュータは選択したネットワーク プロファイル タイプを使用し続けます。 2. レジストリ エディタを使用します。できる
2024-05-08
コメント 0
1116
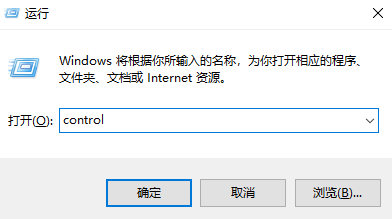
win10のLAN設定はどこにあるのでしょうか?
記事の紹介:win10 システムを運用する場合、LAN の設定を行う必要があることがよくありますが、LAN の設定方法がわからないユーザーも多いため、皆さんが簡単に操作できるように、ここでは win10 システムでの LAN 設定について説明します。 win10 の LAN 設定はどこにありますか? 1. win+R を押し、「control」と入力して Enter を押します。 2. 入力後、「インターネット オプション」を選択します。 3. ポップアップ ウィンドウで、上の「接続」をクリックし、下の「LAN 設定」をクリックします。 4. ここで設定を変更できます。
2024-01-11
コメント 0
965

CentOSでネットワーク接続を構成する方法
記事の紹介:centos でネットワーク接続を構成する方法は次のとおりです: 1. vmware を NAT モードに設定し、サブネット IP とゲートウェイ IP を設定します; 2. ifcfg-ens33 ネットワーク カード構成ファイルを編集し、[BOOTPROTO=dhcp] および [ONBOOT=yes] を設定します]; 3. ネットワークカードを再起動します。
2020-05-21
コメント 0
8748

golang セット ネットワーク カード
記事の紹介:Golang は、近年人気が高まっている高性能プログラミング言語で、プラットフォームからの独立性、オープンソース コード、強力な同時プログラミング機能などの特徴を持ち、ネットワーク プログラミング、分散システム、運用保守の自動化などで広く使用されています。田畑。ネットワーク プログラミングでは、多くの場合、ネットワーク通信機能を実装するためにネットワーク カードをセットアップする必要があります。この記事では、Golang を使用してネットワーク カードを設定し、TCP/IP プロトコル スタックの書き込みを実装する方法を紹介します。 1. ネットワークカードリストの取得 Golang では、net パッケージのインターフェース関数を使用してネットワークカードリストを取得します。具体的なコードは次のとおりです。```pa
2023-05-22
コメント 0
1116
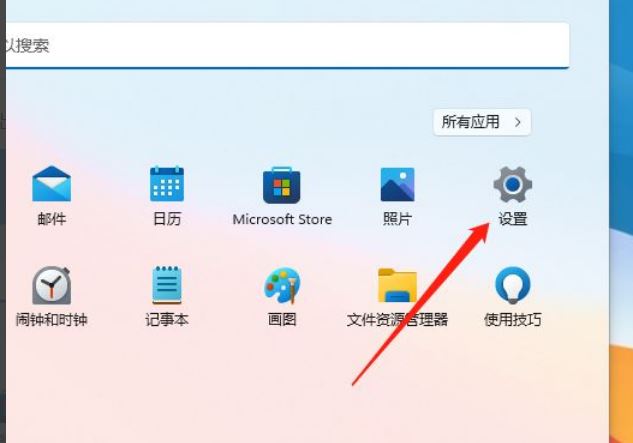
Win11 でネットワーク接続を無効にする場所_Win11 でネットワーク接続を無効にする手順のリスト
記事の紹介:ステップ 1: まず、デスクトップの [勝利] ボタンをクリックし、ポップアップ メニューの [設定] をクリックします (図を参照)。ステップ 2: 次に、設定メニューに入り、[ネットワーク] をクリックします (図を参照)。ステップ 3: 次に、ネットワーク設定を入力し、[詳細ネットワーク設定] をクリックします (図を参照)。ステップ 4: 最後に、詳細なネットワーク設定を入力し、[無効] をクリックします (図を参照)。
2024-05-07
コメント 0
456

XMind でネットワーク接続をセットアップする方法 XMind でネットワーク接続をセットアップする方法
記事の紹介:多くの人がオフィスで XMind ソフトウェアを使用していますが、XMind でネットワーク接続をセットアップする方法をご存知ですか?以下のエディターは、XMind でネットワーク接続を設定する方法を示します。以下を見てみましょう。 XMind でネットワーク接続を設定するにはどうすればよいですか? XMind でネットワーク接続を設定するには、まず XMind を開き、上部のメニュー バーにある [編集] ボタンをクリックし、次に [設定] をクリックし、ポップアップ ウィンドウの [ネットワーク接続] オプションをクリックしてネットワーク接続を設定します。 。
2024-07-31
コメント 0
837

Win11 ネットワーク接続の優先順位を設定する方法 Win11 ネットワーク接続の優先順位を設定する方法
記事の紹介:Windowsシステムを使用している人の多くはネットワーク接続の優先順位を調整しますが、Win11でネットワーク接続の優先順位を設定する方法がわからない人はまだ多くあります。実際は非常に簡単で、ネットワーク アイコンの下にあるネットワークとインターネットの設定をクリックするだけです。設定方法を見てみましょう! Win11 ネットワーク接続優先設定方法 1. まず、タスクバー右下の[ネットワークアイコン]を右クリックし、[ネットワークとインターネットの設定]を選択します。 2. 設定画面の左側のサイドバーで [ネットワークとインターネット] をクリックし、右側の [ネットワークの詳細設定 (すべてのネットワーク アダプターの表示、ネットワークのリセット)] をクリックします。 3. 関連設定で、[その他のネットワーク アダプター オプション] をクリックします。 4. ネットワーク接続ウィンドウで、
2024-09-09
コメント 0
438

Douyin ネットワーク設定を変更する方法
記事の紹介:Douyin の [プロフィール] ページ -> [設定] -> [ネットワーク] を通じて、次のネットワーク設定を変更できます: モバイル ネットワーク: オペレーター、モバイル データ、Wi-Fi ネットワーク: 接続されているネットワーク、他のネットワーク、忘れられたネットワーク、DNS 設定:カスタム、デフォルト、IP 設定: 静的 IP、動的 IP。
2024-05-03
コメント 0
576
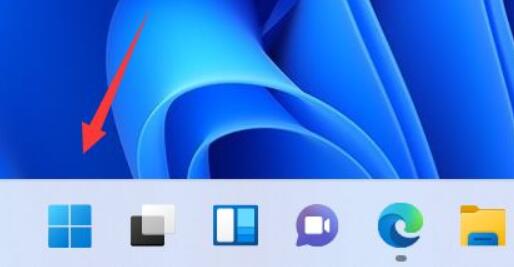
win11でネットワーク設定を復元する方法
記事の紹介:ネットワークに何らかの問題が発生した場合、ネットワークリセットによりネットワーク設定を復元することができ、詳細なネットワーク設定で設定が完了するので、非常に便利ですので、ぜひお試しください。 win11 でネットワーク設定を復元する方法: 1. まず、「開始」をクリックします。 2. 次に「設定」をクリックします。 3. 次に、「ネットワークとインターネット」をクリックします。 4. 次に、「ネットワークの詳細設定」をクリックします。 5. をクリックして「ネットワークのリセット」を選択します。 6. 最後に、「今すぐリセット」をクリックします。
2023-12-25
コメント 0
1496

thinkphp Webサイトのパスを設定する方法
記事の紹介:1. ネットワーク パスとは何ですか? ネットワーク パスとは、Web サーバー上の仮想パスを指し、ファイル システムのパスとは異なります。ネットワーク パスを設定するときは、プログラムの動作が正確であることを確認するために、現在のシステムの環境変数、オペレーティング システム、およびその他の要素を考慮する必要があります。 2. ネットワーク パスの役割 ネットワーク パスは、ThinkPHP フレームワークにおいて重要な役割を果たします。ネットワークパスを設定することで、Webアプリケーションへのアクセス制御やWebサイトのデータ管理などを実現できます。 3. ThinkPHP Web サイトのパスを設定する方法 1. 最初の方法は、config.php ファイルに次のコードを追加することです。
2023-05-27
コメント 0
1629

Win11でネットワーク接続の優先順位を設定するにはどうすればよいですか? Win11でネットワーク接続の優先順位を設定する方法
記事の紹介:多くのユーザーは Windows システムを使用するときにネットワーク接続の優先順位を設定しますが、多くのユーザーは Win11 でネットワーク接続の優先順位を設定する方法を尋ねています。ユーザーは、ネットワークアイコンの下にあるネットワークとインターネットの設定を直接クリックして操作できます。このサイトは、Win11 ネットワーク接続の優先順位設定方法をユーザーに丁寧に紹介しましょう。 Win11 ネットワーク接続優先設定方法 1. まず、タスクバー右下の[ネットワークアイコン]を右クリックし、[ネットワークとインターネットの設定]を選択します。 2. 設定ウィンドウの左側のサイドバーで [ネットワークとインターネット] をクリックし、右側の [ネットワークの詳細設定 (すべてのネットワーク アダプターを表示、ネットワーク) をクリックします。
2024-02-05
コメント 0
2106
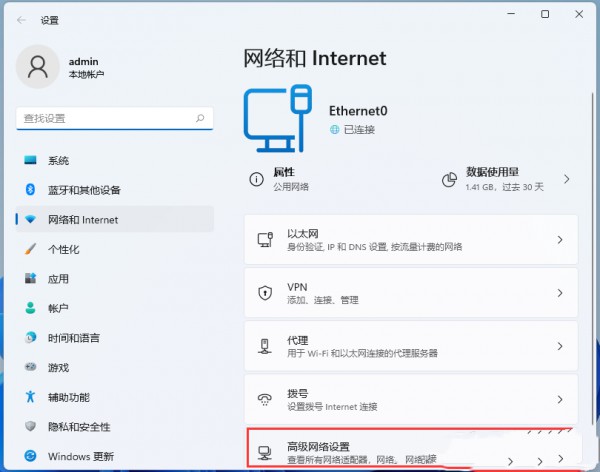
Win11でネットワーク接続の優先順位を設定するにはどうすればよいですか? Win11 ネットワーク接続の優先順位設定チュートリアル
記事の紹介:多くのユーザーは Windows システムを使用するときにネットワーク接続の優先順位を設定しますが、多くのユーザーは Win11 でネットワーク接続の優先順位を設定する方法を尋ねています。ユーザーは、ネットワークアイコンの下にあるネットワークとインターネットの設定を直接クリックして操作できます。このサイトは、Win11 ネットワーク接続の優先順位の設定方法をユーザーに丁寧に紹介しましょう。 Win11 ネットワーク接続優先設定方法 1. まず、タスクバー右下の[ネットワークアイコン]を右クリックし、[ネットワークとインターネットの設定]を選択します。 2. 設定ウィンドウの左側のサイドバーで [ネットワークとインターネット] をクリックし、右側の [ネットワークの詳細設定 (すべてのネットワーク アダプターを表示、ネットワーク) をクリックします。
2024-02-03
コメント 0
4068
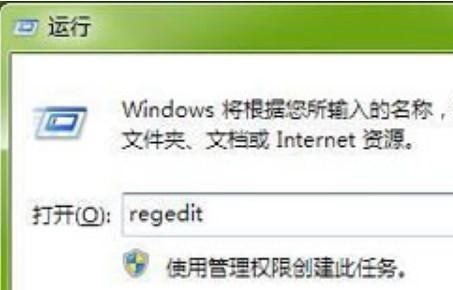
Win7 ネットワーク設定を最適化するためのガイド
記事の紹介:win7 システムを使用している場合、ネットワークの状態が悪く、ネットワーク速度が不十分な場合がありますが、現時点では、ネットワーク設定を最適化することでこの問題を軽減できます。必要なのは、レジストリ内で関連する編集を行うことだけです。以下を見てみましょう。 Win7 ネットワーク設定最適化チュートリアル 1. まず、「win+r」を使用してファイル名を指定して実行ファイルを開き、「regedit」と入力して Enter キーを押して確認します。 2. このパスの場所「HKEY_LOCAL_MACHINE\SYSTEM\CurrentControlSet\services\Tcpip\Parameters」に移動し、ダブルクリックして右側の「DefaultTTL」ファイルを開きます。 3. 値を「80」に変更します。
2023-12-28
コメント 0
1247

コンピューターにネットワーク Wi-Fi をセットアップする方法
記事の紹介:コンピューターで Wi-Fi をセットアップする方法は何ですか? コンピューターで Wi-Fi をセットアップする方法は何ですか? コンピューターで Wi-Fi をセットアップするには、方法 1 では、ネットワーク ケーブルを使用してラップトップの LAN ポートとワイヤレス ルーターを接続します。ステップ、ワイヤレスは有線ネットワークを置き換えることはできません。一部のワイヤレス ルーターでは、デフォルトではワイヤレス接続と構成が許可されていないため、手動でオンにする必要があります。 Windows 10 で WiFi 接続をセットアップする手順は次のとおりです。 タスクバーの右側にあるネットワーク アイコンをクリックし、[ネットワークとインターネットの設定] を選択します。 [ネットワークとインターネットの設定] ウィンドウで、[WiFi] タブを選択します。 WiFi スイッチをオンにし、コンピューターが利用可能な WiFi ネットワークを検索するまで待ちます。まず、Wi-Fi スイッチをオンにする必要があります。次にWiFiに接続するための設定を行います。次のように進めます
2024-03-06
コメント 0
1501
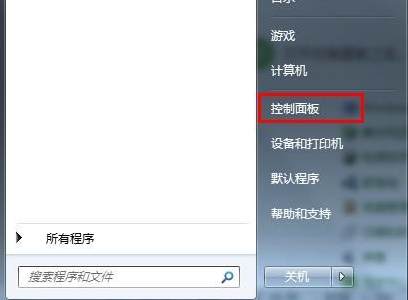
win7のワイヤレスネットワーク設定
記事の紹介:現在、多くのユーザーが自宅でワイヤレス ネットワークをセットアップしていますが、win7 コンピューターでワイヤレス ネットワークをセットアップして接続する方法がわからないユーザーもまだいます。パソコンの場合、具体的な設定方法を説明します。 win7 ワイヤレス ネットワーク設定 1. 左下隅のスタート ボタンをクリックし、[コントロール パネル] をクリックします。 2. [ネットワークと共有センター] を開いて入ります。 3. 次に、[新しい接続またはネットワークのセットアップ] をクリックします。ここで「いいえ」をクリックして、次のステップに進みます。 5. ここで「ワイヤレス」を選択します 6. これで設定はほぼ完了しましたので、デスクトップに戻ってネットワーク名とキーを入力するだけで接続できます。
2023-12-23
コメント 0
1599

コンピューターの Wi-Fi 設定のネットワーク アドレス
記事の紹介:1. コンピューターの WiFi のネットワーク アドレスを設定する コンピューターの WiFi のネットワーク アドレスを設定する手順と方法 現代社会では、ワイヤレス ネットワークは私たちの生活に欠かせないものになっています。自宅でもオフィスでも、インターネットにアクセスするには WiFi ネットワークに接続する必要があります。ネットワーク アドレスを設定する必要がある一部のコンピューターでは、WiFi ネットワーク アドレスを正しく設定することが非常に重要です。なぜネットワークアドレスを設定するのでしょうか?ほとんどの場合、コンピュータはネットワーク アドレスを自動的に取得します。これは、動的 IP アドレス割り当てと呼ばれます。ただし、場合によっては、ネットワーク アドレスを手動で設定する必要があります。これは、静的 IP アドレスの割り当てと呼ばれます。静的 IP アドレスの割り当てには、次の利点があります。 接続の安定性: 静的 IP アドレスにより、コンピュータがネットワーク上にあることを保証できます。
2024-08-18
コメント 0
444

Win11でLAN共有を設定する方法
記事の紹介:Win11 で LAN 共有を設定するにはどうすればよいですか? LAN 共有とは、LAN 内のすべてのファイルを共有し、相互に転送できることを意味します。そして伝送速度は1MB/s以上です。このチュートリアルでは、エディターが Win11 LAN 共有のセットアップに関するチュートリアルを提供し、必要な友人が一緒に学ぶことができます。 Win11 LAN 共有設定チュートリアル [画像とテキスト] 1. Win+S キーの組み合わせを押すか、タスクバーの検索アイコンをクリックして Windows 検索を開き、上部の検索ボックスに「コントロール パネル」と入力し、最も一致するものをクリックして開きます。システムのコントロール パネル アプリケーションによって指定されます; 2. コントロール パネル ウィンドウのカテゴリ表示モードで、[コンピューター設定の調整] の下の [ネットワークとインターネット] をクリックします; 3. ネットワークとインターネット
2023-06-29
コメント 0
13183