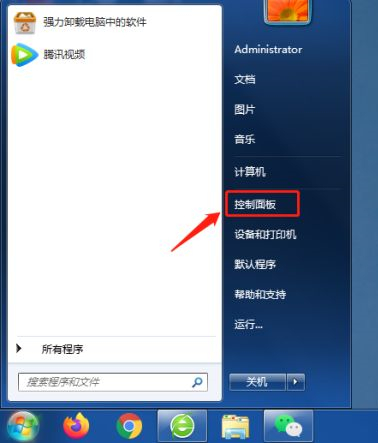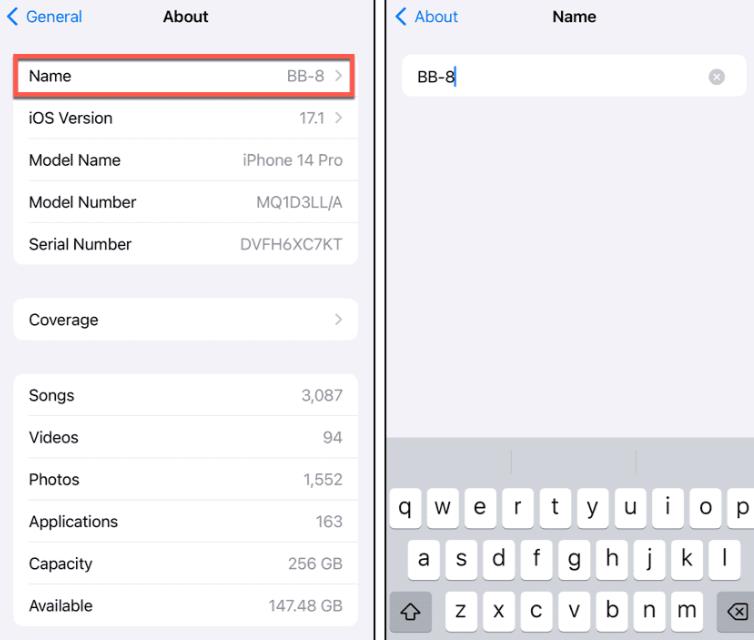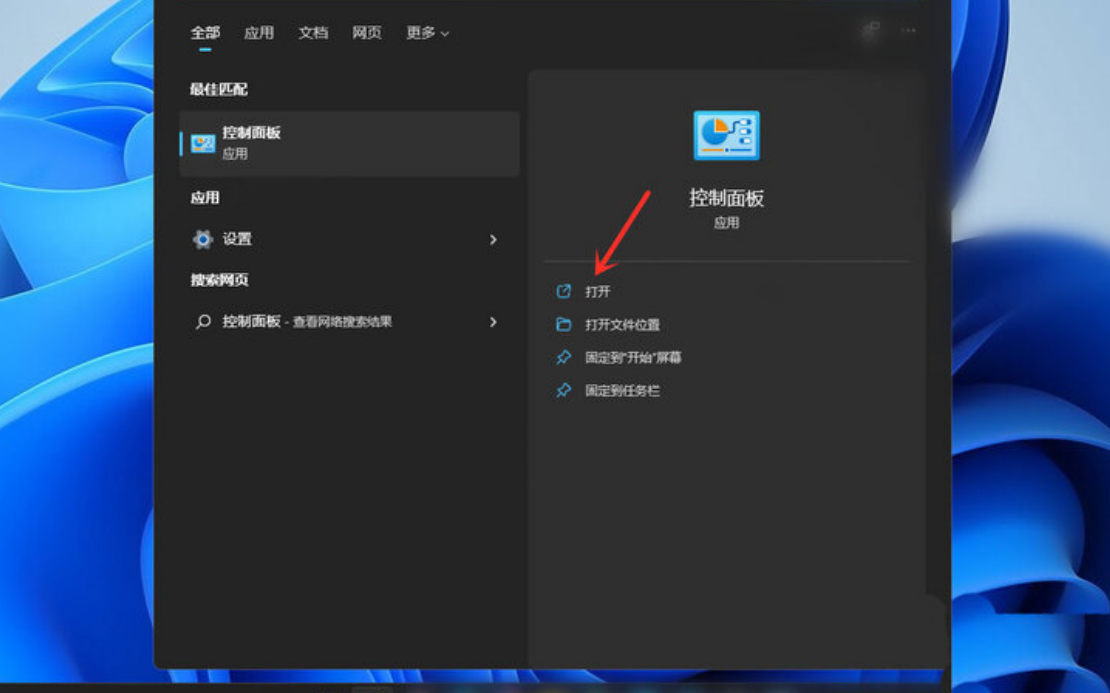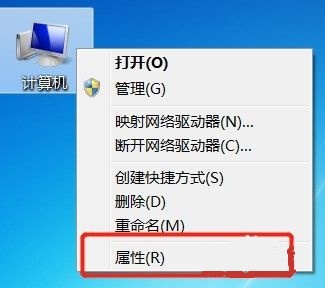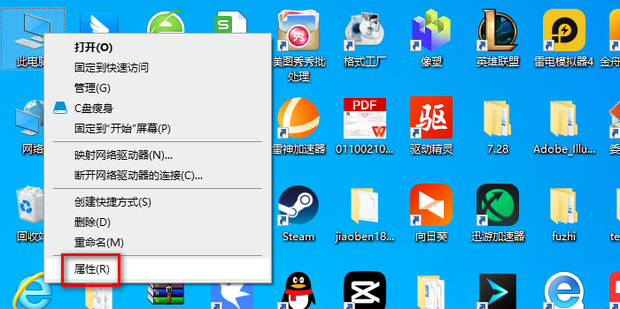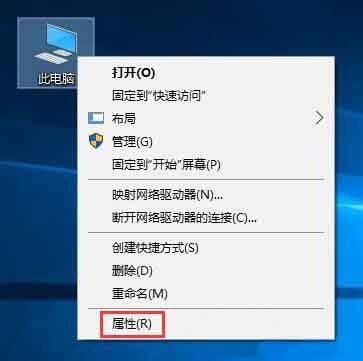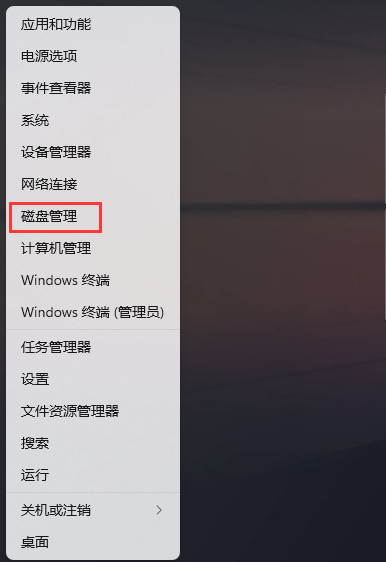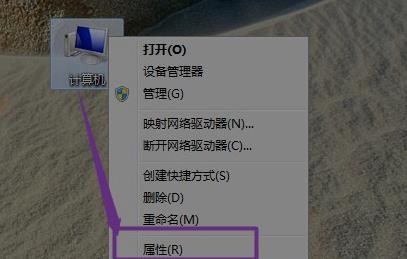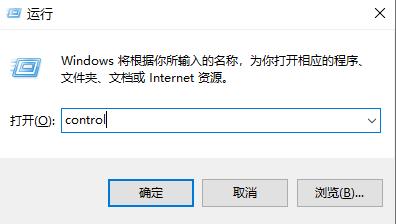合計 10000 件の関連コンテンツが見つかりました
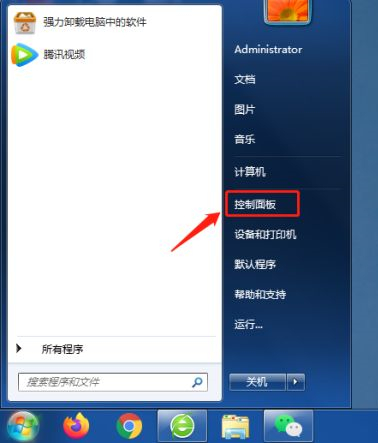
win7 コンピュータ名の表示と変更
記事の紹介:各コンピュータには独自の名前がありますが、いつでも自分のコンピュータ名を確認して変更できます。 win7 コンピュータのコンピュータ名を表示および変更しますか?この問題に関して、今日はwin7オペレーティングシステムでコンピューター名を変更する方法を紹介します。 win7 コンピューター名を表示および変更します。 1. [スタート] メニューの [コントロール パネル] 機能をクリックします; 2. 新しいページで [システムとセキュリティ] を選択します; 3. 次に、[システム] の下で [コンピュータ名の表示] を見つけてクリックします; 4. すると、次のことがわかります。 [コンピュータ名] に現在のコンピュータの名前を入力します。 5. コンピュータ名を変更する場合は、現在のページで [設定の変更] をクリックします。 6. 新しいオプションで [変更] をクリックします。 7. コンピュータ名の変更ページ
2023-07-12
コメント 0
3054

ubuntu16.04でホスト名を変更するにはどうすればよいですか?
記事の紹介:ubuntu のホスト名はデフォルトですが、変更することもできます。ubuntu 16.04 でホスト名を変更するチュートリアルを見てみましょう。 1. システムの右上隅にあるアイコンをクリックし、図に示すように選択します。 2. 「AboutThisComputer」ボタンをクリックすると、次の詳細がポップアップ表示されます。「概要」を選択します。デバイス名のタイトルの後に、ホスト名が表示されます。 3. 任意の名前を入力してウィンドウを閉じます。コンピュータを再起動する必要はありません。 4. ターミナルを再度開くと、ホスト名が変更されています。 5. 方法との比較ファイルを変更する方法を貼り付ける: ターミナル /hostname に gedit/etc と入力し、
2024-01-02
コメント 0
672

Xiaomi Civi4ProのBluetooth名を変更する方法_Xiaomi携帯電話のBluetooth名を変更する方法の紹介
記事の紹介:Xiaomi Civi 4 Pro 電話を所有していて、デバイス接続をより適切に識別および管理するために Bluetooth 名を変更する方法を知りたいですか?それで、Xiaomi Civi4Proでこれを行う方法を知っていますか?まだ知らない人は編集者と一緒に調べてみてください! Xiaomi 携帯電話の Bluetooth 名を変更する方法の紹介 1. 電話のロックを解除した後、デスクトップで設定アイコンを見つけて開きます。 2. 設定ページに入ったら、Bluetooth オプションを見つけてクリックします。 3. 開いた Bluetooth ページで、電話名のオプションを選択し、クリックします。 4. 電話名の変更ページに入り、設定したい名前を入力します。 5. 右上隅の [√] をクリックします。 6. Bluetooth ページに戻ると、変更された Bluetooth 名が表示されます。
2024-07-15
コメント 0
732

世界初の電子コンピューターの名前は何ですか?
記事の紹介:世界初の電子コンピュータの名前は「ENIAC」で、「Electronic Numerical Integrator And Computer」の略です。
2020-08-17
コメント 0
64030
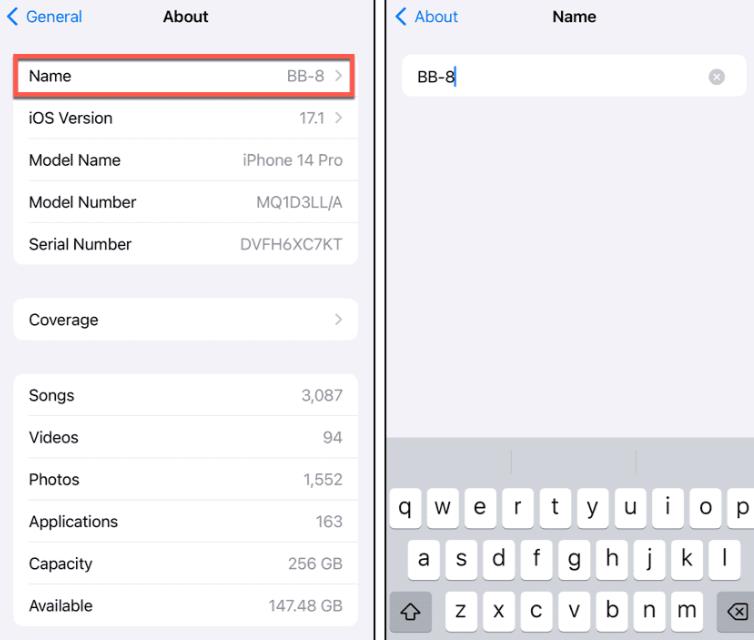
iPhoneまたはAndroidデバイスの名前を変更する方法
記事の紹介:iPhone、iPad、Android デバイスの名前を変更すると、さまざまな状況で役立ちます。その方法は次のとおりです。 Android または iOS デバイスの名前を変更する必要がある理由は数多くあります。特に家に複数のデバイスがある場合はなおさらです。たとえば、中古の携帯電話を購入したり、他の家族にデバイスを貸したりした可能性があります。さらに、追跡するデバイスを見つけるために、デバイスの検索機能を使用する必要がある場合があります。デバイス名を変更すると、ネットワーク上でデバイスを区別しやすくなります。 Android スマートフォン、タブレット、または iOS デバイスの名前を変更する必要がある場合、その方法は次のとおりです。 iPhone または iPad の名前を変更する iPhone または iPad の名前を変更するには、[設定] に移動します。
2024-02-05
コメント 0
1266
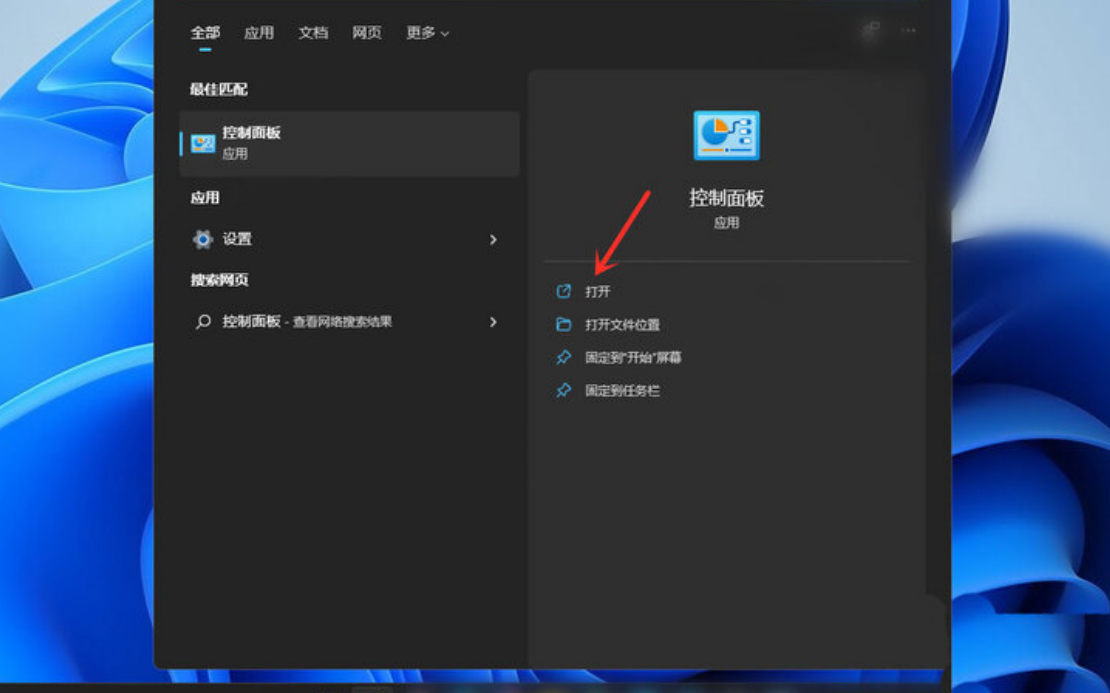
win11の起動ページの名前を変更する方法
記事の紹介:一部のユーザーは、コンピューターの起動画面の名前を変更したいが、win11 起動ページの名前を変更する方法がわからない場合があります。以下のエディターで、起動ページの名前を変更する方法に関するチュートリアルを詳しく紹介します。 win11 起動ページ、興味のある方はぜひ見に来てください。 1. 下部のタスクバーにある「検索」アイコンをクリックし、検索ボックスに「コントロール パネル」と入力し、右側の「開く」をクリックします。 2. 新しいインターフェースで「ユーザーアカウント」オプションをクリックします。 3. 次に「ユーザーアカウント」をクリックします。 4.「アカウント情報の変更」で「アカウント名の変更」を選択します。 5. 最後に入力ボックスに自分自身を入力します
2024-03-18
コメント 0
969

win7起動時のログインインターフェースのユーザー名を変更する方法
記事の紹介:Win7起動時にログインインターフェースのユーザー名を変更するにはどうすればよいですか?コンピュータの電源が入ったとき、パスワードが設定されている場合は、ユーザー名が表示されます。デフォルト名は「administrator」ですが、任意の名前に変更することができます。詳細な操作方法を知らない友人も多いと思いますが、win7 起動時にログイン画面のユーザー名を変更する手順を以下のエディターにまとめましたので、興味のある方はエディターをフォローして以下をご覧ください。 Windows 7 の起動時にログイン インターフェイスでユーザー名を変更する手順: 1. まず、左下隅にある [スタート] ボタンをクリックして、コントロール パネルを開きます。 2. 表示方法のカテゴリを選択し、ユーザー アカウントを追加または削除するためのアイコンをクリックして開きます。
2023-07-08
コメント 0
3558
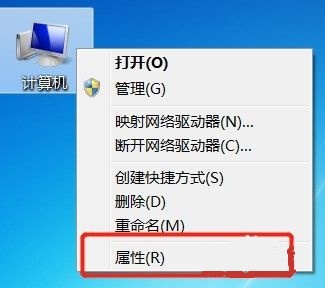
Windows 7でコンピュータ名を変更する方法
記事の紹介:コンピュータ名はユーザー名とは異なり、ファイル共有やLANなどの操作を行う際に表示される名前です。一般に、デフォルトのコンピュータ名は非常に複雑で覚えにくいため、必要に応じて、シンプルで認識しやすいコンピュータ名に変更することをお勧めします。それを変更。 Win7 コンピュータ名の変更チュートリアル 1. まず、コンピュータを右クリックして「プロパティ」を開きます。 2. 次に、右下隅の「設定の変更」をクリックします。 3. 次に、システムのプロパティで「変更」をクリックします。 4. ダブルクリックして選択します。デフォルトのコンピュータ名。 5. コンピュータ名を任意の名前に変更します。 6. 変更を完了するには、コンピュータを再起動する必要があります。 7. 再起動後、コンピュータ名が変更されていることがわかります。
2024-01-01
コメント 0
1623
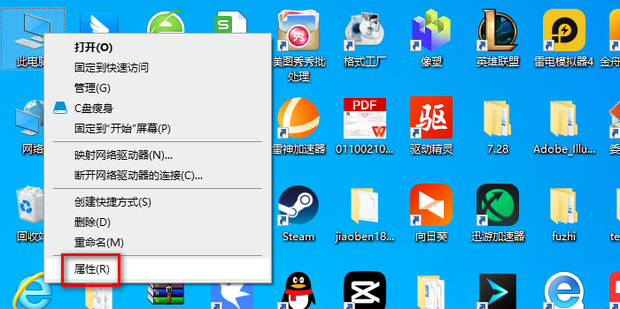
Win10でワークグループを変更するにはどうすればよいですか? Win10でワークグループを変更する方法
記事の紹介:Win10でワークグループを変更するにはどうすればよいですか?ユーザーは、[プロパティ] で [システムの詳細設定] を直接クリックし、コンピュータ名をクリックして [変更] をクリックし、ワークグループ ウィンドウで新しいワークグループ名を変更して変更を加えることができます。このサイトでは、Win10 でワークグループを変更する方法をユーザーに丁寧に紹介します。 Win10でワークグループを変更する方法 1. まず、このコンピュータを右クリックし、[プロパティ]をクリックします。 2. クリックして [システムの詳細設定] に入ります。 3. [コンピュータ名]をクリックして、コンピュータ名タブに切り替えます。 4. [変更]をクリックします。 5. 次に、ワークグループ ウィンドウで新しいワークグループ名を変更します。 6. これは [WORKGROUP] に変更されます。
2024-02-14
コメント 0
1247

MacOS Ventura で Mac コンピュータの名前を変更する方法
記事の紹介:MacOS Ventura で Mac コンピュータ名を変更する方法 macOS Ventura で Mac の名前を変更するのは非常に簡単ですが、明白ではありません。その仕組みは次のとおりです。 Apple メニューに移動し、「システム設定」を選択します。 サイド メニューから「一般」システム設定を選択します。 「バージョン情報」をクリックして「名前」を見つけ、その右側のテキストをクリックして Mac のコンピュータ名を編集し、終了したら Return キーを押すか、「終了」をクリックします。これで、macOS Ventura でコンピュータの名前が変更されました。 Mac のコンピュータ名の変更は、Mac 上でローカルに反映されるだけでなく、AirDrop、ネットワーク、およびコンピュータのホスト名を介してあなたや他の人にも反映されます。
2023-05-06
コメント 0
2402

Linuxホスト名変更コマンド
記事の紹介:ホスト名を変更する Linux コマンドは次のとおりです: 1. hostname <newHostName>、このコマンドはホスト名を一時的に変更します; 2. hostnamectl set-hostname <newHostName>、このコマンドはホスト名を永続的に変更します。
2020-02-06
コメント 0
12628
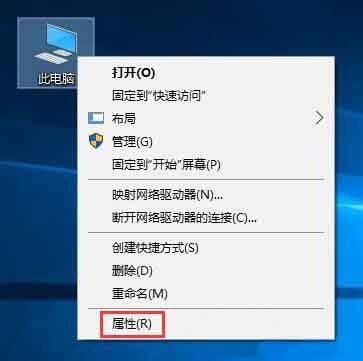
WIN10でワークグループ組織を退会する操作手順
記事の紹介:このコンピュータ上でマウスを右クリックし、ポップアップ右クリック メニューで [プロパティ] オプションを選択します。コンピュータのプロパティ画面の右側にある[コンピュータ名、ドメイン、およびワークグループの設定]の下にある[設定の変更]ボタンをクリックします。ポップアップ システム プロパティのコンピュータ名インターフェイスで、[このコンピュータの名前を変更するか、そのドメインまたはワークグループを変更するには、[変更] の後ろにある [変更] ボタンをクリックしてください] をクリックし、コンピュータ名/ドメインの変更ボックスの下で [削除] をクリックします。グループ配下のワークグループ名を入力し、任意のワークグループ名を入力して[OK]をクリックします。 ABC ワーキング グループへの参加を促すポップアップ ウィンドウが表示されるので、[OK] をクリックします。最後に、コンピュータを再起動するように求められます。[OK] をクリックしてコンピュータを再起動し、組織の切断操作を完了します。
2024-04-24
コメント 0
702

USB ディスクを ntfs 形式に変更することの長所と短所は何ですか?
記事の紹介:USB ディスクを ntfs 形式に変更することの長所と短所は次のとおりです: NTFS は回復可能で安全かつ効率的なファイル システムです。また、複数のデータ ストリーム、西欧文字セット名、不正なクラスタ リダイレクト機能をサポートするように設計されています。考慮しない セキュリティの問題については、Win 9X との互換性がより重視されるため、FAT32 形式が最良の選択です。
2021-06-29
コメント 0
28652

win10のユーザー名は変更されましたが、ユーザーは変更されていません。
記事の紹介:Windows OSでは、ユーザーがパソコンのユーザーニックネームを変更しても、対応するユーザードキュメントディレクトリ名は自動的に変更されません。その理由は、これらのユーザー ドキュメント ディレクトリの作成時に、ユーザー名とはまったく関係のない一意の識別子が割り当てられているため、ユーザー名の変更が固定のディレクトリ名に影響を与えることができないためです。 win10のユーザー名が変更されましたが、ユーザーは変更されていません 1. ローカルユーザー名を変更する 1. コンピューターを右クリックし、「管理」を選択します 2. 次に、「ローカルユーザーとグループ」をクリックし、「ユーザー」を選択します 3.次に、右クリックしてユーザー名を変更し、名前を変更します。 4. これにより、起動インターフェイスのユーザー名とスタート メニューのユーザー名を変更できますが、cmd のユーザー名は変更できません。
2024-01-08
コメント 0
966
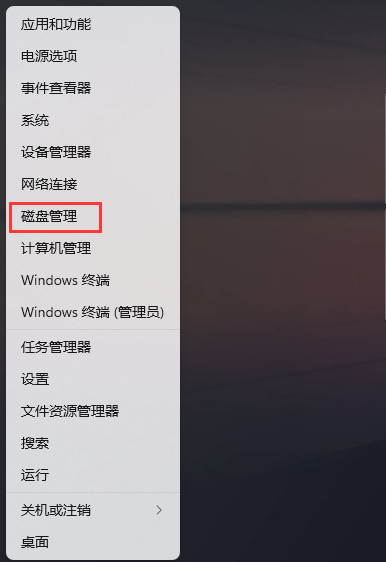
win11でドライブレター名を変更する方法
記事の紹介:一般に、コンピュータのディスクのドライブ文字名はシステムのデフォルトです。ドライブ文字名を変更したいが、win11 でドライブ文字名を変更する方法がわからない友人もいます。ここで詳細なチュートリアルを共有します。 win11 でのドライブ文字名の変更について。必要な場合は、エディターで詳細を確認してください。 1. ショートカット キー「win+X」を押し、ポップアップ オプション メニューで「ディスクの管理」を選択します。 2. 新しいウィンドウに入ったら、名前を変更するディスクを選択し、右クリックして「ドライブ文字とパスの変更」オプションを選択します。 3. ウィンドウ下部の「変更」ボタンをクリックします。 4. 以下の図でマークされているオプション ボックスのドロップダウン ボタンをクリックし、適切なドライブ文字を選択します。
2024-03-14
コメント 0
1202

Win10システムでコンピュータ名を変更する方法を教えます
記事の紹介:Win10 システムでコンピューター名を変更する方法. Win10 システムを使用しているコンピューターでは、コンピューター名はデバイスを識別するための重要な情報です。場合によっては、ネットワーク上のデバイスを識別したり、デバイス名を個人用にカスタマイズしたりするために、コンピュータ名の変更が必要になることがあります。この記事では、Win10システムでコンピューター名を変更する方法を紹介します。ステップ 1: 設定アプリを開く まず、画面の左下隅にある [スタート] ボタンをタップし、次に [設定] アイコンをタップします。ショートカット キー「Win+I」を使用して、「設定」アプリケーションを直接開くこともできます。ステップ 2: 「システム」設定に移動します。 「設定」アプリで、「システム」オプションをクリックします。ステップ 3: [バージョン情報] を選択します。 [システム] 設定で、左側の [バージョン情報] オプションを選択します。ステップ 4: 計算を変更する
2024-01-29
コメント 0
1214

Windows 10 で共有コンピューターのユーザー名とパスワードを変更する方法
記事の紹介:仕事ではパソコンの共有機能をよく使います。最近、多くの友人が Windows 10 で共有コンピューターのユーザー名とパスワードを変更する方法を尋ねてきたので、今日は Windows 10 で共有コンピューターのユーザー名とパスワードを変更する方法を共有します。これ以上に大切なことはありません、一緒に学びましょう! Windows 10 で共有コンピューターのユーザー名とパスワードを変更する方法: 1. win キー + r キーを押し、control を入力して [OK] をクリックします。 2. 「ユーザーアカウント」をクリックします。 3. 「認証情報マネージャー」をクリックします。 4. 「Windows 資格情報」をクリックします。 5. 共有内の証明書はこの証明書です。変更するには、[編集] をクリックします。 Windows 10 で共有コンピューターのユーザー名とパスワードを変更する方法は次のとおりです。
2023-07-21
コメント 0
3778
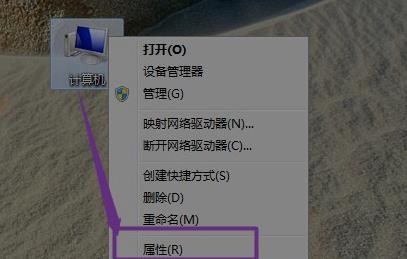
wegame でルーンの推奨事項を表示する方法 wegame でルーンの推奨事項を表示する方法
記事の紹介:Wegame はどのようにルーン推奨を呼び出しますか (Wegame はどのようにルーン推奨を呼び出しますか) 多くのネチズンは具体的に操作方法を知りません。 1. ユーザーは、まずコンピュータ名を変更して問題を解決することができます。まず、デスクトップを右クリックし、[プロパティ] をクリックします。 2. システムインターフェイスに「コンピュータ名」が表示されます。 3. 次に、名前の右側にある「設定の変更」をクリックします。 4.開いた設定の右側にある「変更」をクリックします。 5. 次に、コンピュータ名を削除します。 6. 再度名前を変更し、「OK」をクリックします。 7. 次に、それを有効にするには、コンピュータを再起動する必要があります。方法 2: 1. まず wegame に入り、右上隅にある 3 点メニューをクリックし、[バージョン修復] を選択します。 2. その後、あなた自身の方法に従って
2024-06-19
コメント 0
504
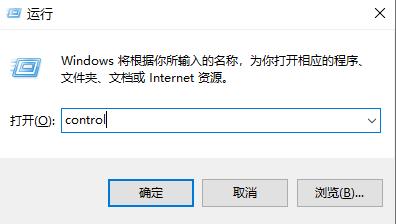
win10システムのユーザー名を変更する方法を教えます
記事の紹介:win10 システムをインストールした後、通常、ユーザー名を設定する必要があります。最初にシステムをインストールするときは、通常、ランダムなユーザー名を選択します。しばらくすると、一部のユーザーがランダムなユーザー名を変更したいと考えます。その後、win10 システムの操作方法ユーザー名を変更しますか? win10システムでユーザー名を変更する方法 1.まずショートカットキー「win+r」を押してファイル名を指定して実行を開き、「control」と入力します。 2. 「ユーザーアカウント」をクリックします。 3. [アカウントの種類の変更] を選択します。 4. [アカウント名の変更] を選択します。 5. 希望のユーザー名を入力し、「名前の変更」ボタンをクリックします。
2023-12-26
コメント 0
1572

win10システムでワークグループ名を設定する方法_win10システムでワークグループ名を設定する方法の紹介
記事の紹介:コンピューターを使用するときに、必要に応じてコンピューターのワークグループ名を変更する必要がある場合があります。では、win10 システムでワークグループ名を設定する方法をご存知ですか?そこでシステムハウスでは、簡単な操作で簡単にワークグループ名を変更できるwin10システムのワークグループ名設定方法を詳しくご紹介します。 win10システムでワークグループ名を設定する方法の紹介 1. まず、「マイコンピュータ」機能を見つけて、右クリックして「プロパティ」を選択して開きます。 2. 次に、開いたウィンドウの左側で [システムの詳細設定] を見つけ、クリックして開きます。 3. システムのプロパティでコンピュータを選択し、[変更] オプションを選択します。 ここでは、この機能の簡単な説明を参照します。 4. コンピューター名の変更などの設定で、
2024-09-05
コメント 0
712