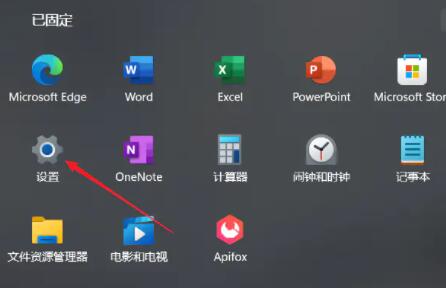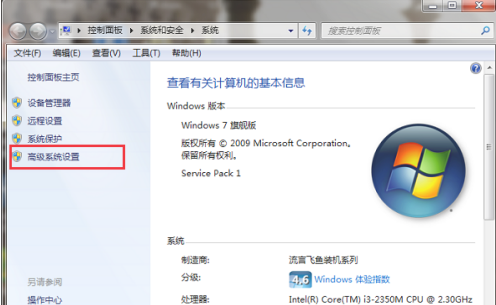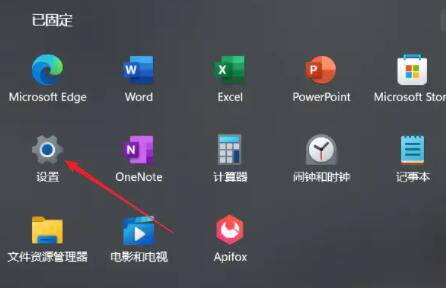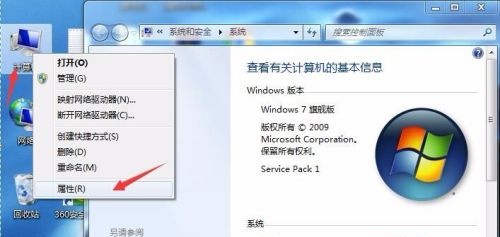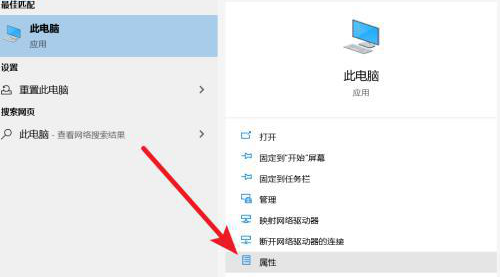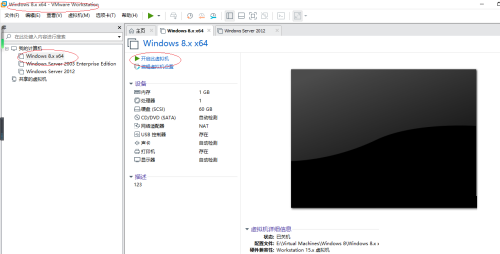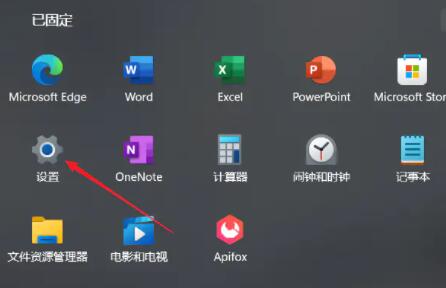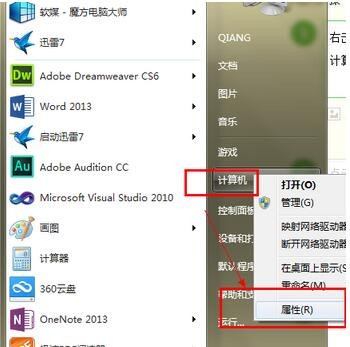合計 10000 件の関連コンテンツが見つかりました

仮想メモリを最適に設定する方法
記事の紹介:仮想メモリを設定する最適な方法: 1. システムに仮想メモリを自動的に管理させる; 2. 仮想メモリのサイズを手動で設定する; 3. 仮想メモリを設定する手順; 4. 仮想メモリの保存場所として適切なドライブを選択するメモリ; 5. 仮想メモリの場所を決定します。メモリの初期サイズと最大値; 6. 仮想メモリの使用を監視および調整します; 7. 不要なサービスとプログラムを閉じます; 8. ディスクをクリーンアップし、定期的にデフラグします。
2024-03-06
コメント 0
1353

仮想メモリの設定方法
記事の紹介:仮想メモリを設定する手順: 1. コンピュータのプロパティを開きます; 2. 仮想メモリ オプションを開きます; 3. 仮想メモリ サイズを設定します; 4. 仮想メモリの設定を確認します。詳細な導入: 1. Windows オペレーティング システムで、[コンピュータのプロパティ] を開き、[コントロール パネル] を開き、[システムとセキュリティ] タブをクリックし、[システム] タブを見つけて、ポップアップで [システムの詳細設定] をクリックします。 「システムのプロパティ」ダイアログボックスで、「詳細設定」タブに入ります; 2.仮想メモリオプションを開き、「システムのプロパティ」ダイアログボックスで「パフォーマンス設定」ボタンなどをクリックします。
2024-01-11
コメント 0
1570
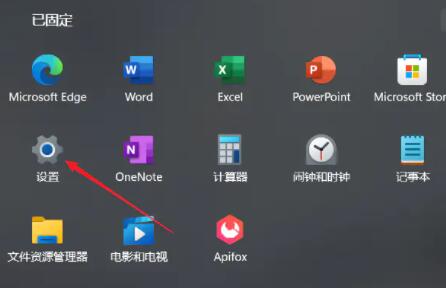
Win11 の仮想メモリ設定を最適化するにはどうすればよいですか? Win11 で仮想メモリを構成する最良の方法
記事の紹介:システム メモリ不足に頻繁に悩まされる場合は、仮想メモリを設定することで問題の解決を試みることができます。仮想メモリにより、コンピュータの遅延をある程度軽減できます。ただし、Win11 システムに慣れていないユーザーにとって、仮想メモリの設定方法が明確ではない場合があります。以下では、Win11システムで仮想メモリを設定する方法を説明します。 win11の適切な仮想メモリ設定は何ですか? 1. コンピュータのメモリが 4GB 未満の場合、通常は仮想メモリを 2 ~ 4GB の間に設定できます。理論上、仮想メモリは物理メモリの 1.5 倍に設定できますが、実際の使用では必要に応じて柔軟に調整でき、固定的な数値要件はありません。物理メモリと一致するように仮想メモリを設定することもできます
2024-01-30
コメント 0
2131

適切な仮想メモリ設定は何ですか?
記事の紹介:物理メモリのサイズによって異なります。具体的な提案: 1. Microsoft の推奨に従って、仮想メモリは物理メモリ容量の 1.5 ~ 3 倍に設定する必要があります; 2. 物理メモリが 2G の場合、仮想メモリは 3G=3072MB に設定する必要があります。 4G の場合は仮想メモリ メモリは 6G=6144MB に設定する必要があります; 3. 通常、仮想メモリはコンピュータの合計メモリの 1.5 ~ 2 倍に設定することをお勧めします; 4. 通常は物理メモリと同様です。
2024-02-23
コメント 0
2950
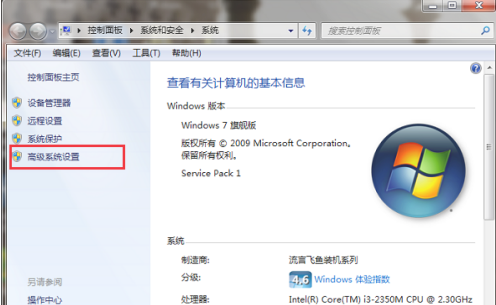
win7で仮想メモリを設定する方法
記事の紹介:仮想メモリを設定した後、win7 システムでは、一部の大規模なソフトウェアのエクスペリエンスが向上します。最近、多くの友人が仮想メモリの設定方法を尋ねてきます。Win7 で仮想メモリを設定する最良の方法はありますか?Win7 での仮想メモリの設定に関するチュートリアルを共有しましょう。見てみましょう! 1. win7 システムのデスクトップで、マウスを右クリックし、[プロパティ] を選択し、[システムの詳細設定] をクリックします (以下の図を参照)。 2. システムのプロパティの詳細インターフェイスに入った後、[パフォーマンス] の下の [設定] をクリックします。以下の図: 3. パフォーマンス オプションを入力します。 最後に、図の [詳細] ボタンを押します。 4. パフォーマンス オプションの詳細インターフェイスに入ったら、次の図に示すように、仮想メモリの下の [変更] をクリックします。メモリ設定インターフェース
2023-07-10
コメント 0
10922

仮想メモリの設定方法
記事の紹介:仮想メモリの設定方法: 1. コンピュータのコントロール パネルを開きます; 2. [システムとセキュリティ] オプションを見つけてクリックします; 3. 左側の [システムの詳細設定] リンクをクリックします; 4. [詳細] タブを選択し、次に、「パフォーマンス」領域の下にある「設定」ボタンをクリックします; 5. 「詳細」タブを選択します。仮想メモリ領域で、[変更] ボタンをクリックします; 6. 仮想メモリ ダイアログ ボックスで、まず [すべてのドライブのページング ファイル サイズを自動的に管理する] オプションのチェックを外し、仮想メモリを設定する必要があるドライブを選択します。 、など。
2023-09-18
コメント 0
3038

win11システムで仮想メモリを設定するにはどうすればよいですか? win11パソコンで仮想メモリを設定する方法
記事の紹介:通常、コンピューターの動作が遅くなり始め、ハードディスクの空き容量が十分である場合、多くの win11 システムユーザーは、コンピューターでの仮想メモリの設定方法を知りません。 win11 チュートリアルでは、ユーザーのこの質問に答えます。正しい設定手順を入手するために、いつでもこのサイトにアクセスしてください。 win11 システムで仮想メモリを設定する方法 1. まず win キーを押すか、タスクバーのスタート アイコンをクリックし、次に設定をクリックします。 3. [バージョン情報] で、[システムの詳細設定] を見つけてクリックします。 5. パフォーマンス ウィンドウで、[詳細設定] タブをクリックし、仮想メモリを見つけて、下の [変更] をクリックすると、仮想メモリを設定できます。
2024-07-19
コメント 0
1030
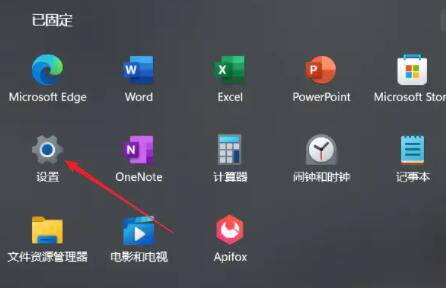
Win11の仮想メモリ設定を構成する方法
記事の紹介:ゲームをプレイするとき、システムに仮想メモリを設定してメモリ不足の問題を解決できます。しかし、Win11 にアップデートした後、プレイヤーは仮想メモリの設定方法がわかりません。実際には、システムの詳細なシステム設定を入力するだけで十分です。以下を見てみましょう。 win11で仮想メモリを設定する方法 1. まず、キーボードの「win」ボタンを押し、クリックして「設定」ページを見つけてに入ります。 2. 次に、右側のシステム設定の下にある「バージョン情報」オプションを選択します。 3. 次に、関連するリンクで「システムの詳細設定」オプションを見つけます。 4. 現在のページのパフォーマンス領域にある「設定」ボタンをクリックします。 5. ジャンプ後のページで、仮想メモリを見つけて「変更」ボタンをクリックします。
2024-01-04
コメント 0
1538

Win7で仮想メモリを設定する手順
記事の紹介:仮想メモリと物理メモリの関係コンピュータの物理メモリ容量が足りない場合、オペレーティングシステムは自動的にハードディスク容量からメモリとして使用する領域を割り当てます仮想メモリは物理メモリを補完するものと言えます。メモリとバックアップ物理メモリ. それでは、Win7 システムで Win7 仮想メモリを設定するにはどうすればよいでしょうか? win7 仮想メモリのセットアップに関するエディターのチュートリアルを見てみましょう。プログラムの実行時には、プログラムは完全にメモリにロードされてから実際に実行されますが、プログラムのロードに必要なメモリが実際の物理メモリよりも大きい場合、プログラム全体をロードして完了するために仮想メモリが必要になります。実行プロセス。では、Win7 システムの仮想メモリを設定するにはどうすればよいでしょうか?初心者の中にはやり方がわからないという人もいると思いますが、ここではエディターが win7 で仮想メモリを設定する方法を説明します。どうやって
2024-01-13
コメント 0
1769

win7コンピュータの仮想メモリを最適に設定する方法
記事の紹介:友人が win7 コンピュータを使用してゲームをプレイしているときに、仮想メモリが不足していることがわかり、ゲームが正常に実行できません。どうすればよいですか? 仮想メモリのサイズを設定できますが、仮想メモリを設定する最良の方法は何ですか? win7 コンピュータですか? win7 の仮想メモリの設定方法を教えます。win7 の仮想メモリの最も効果的な設定: 仮想メモリの設定サイズは通常、物理メモリの 1.5 倍です。物理メモリが 2G の場合は、3G に設定する必要があります。 =3072MB。物理メモリが 2G の場合、3G=3072MB に設定する必要があります。4G の場合、6G=6144MB に設定する必要があります。私の物理メモリは 1G なので、1.5G=1536MB に設定する必要があります。注: 1G= 1024MB. 仮想メモリ設定を変更する方法: 1. 電子コンピュータ
2023-07-13
コメント 0
4454
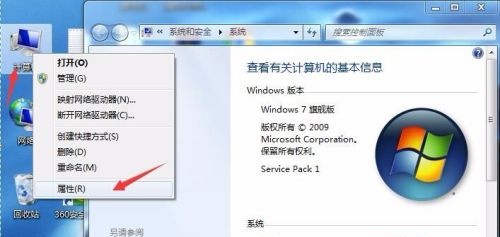
Win7 4GBメモリの仮想メモリを設定する方法
記事の紹介:コンピューターを使用するとき、特に大規模なゲームをプレイするときにメモリ不足が発生することがよくあります。現時点でメモリ モジュールを購入できない場合は、仮想メモリを設定してメモリを増やすことを選択できます。一般的に、4g メモリのうち 8g を設定することが推奨され、12g を超えることはできません。 win74g メモリに適切な仮想メモリ設定はどれですか? 回答: 通常、仮想メモリは物理メモリの 1.5 ~ 3 倍に設定できます。 4gメモリであれば6g~12gが適しています。 1. さまざまなデータと経験に基づいて、編集者は、使用に満足できるだけでなく、通常の使用に影響を与えない、4g メモリと 8g 仮想メモリがより適切であることを推奨します。 2. 仮想メモリはむやみに増やしすぎると逆効果となり、システムの動作負荷が増大しますので注意してください。
2023-12-30
コメント 0
1661
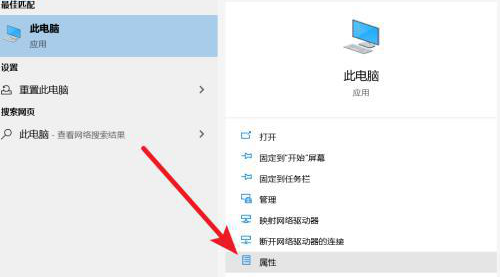
Win10 の適切な仮想メモリ設定は何ですか?
記事の紹介:実際、いわゆる仮想メモリは、実際にはハードディスク上に切り取られた大きな特別な領域であり、Windows システムによってメモリとして使用されます。理想的な仮想メモリ サイズはどのように設定できますか? win10 に適切な仮想メモリ設定は何ですか? 回答: win10 に最も適切な仮想メモリ設定は、物理メモリの 1.5 倍です。これは参考値であり、具体的な設定方法は実際の状況によって異なりますが、最小設定範囲は物理メモリの 1 ~ 1.5 倍、最大設定範囲は物理メモリの 2 ~ 2.5 倍以内です。 、右側のリンクをクリックして詳細を表示します。コンテンツ。 (Win10の仮想メモリ設定方法) win10の仮想メモリはどのドライブに設定するのが最適ですか? 回答: Win10の仮想メモリはCドライブに設定するのが最適です。なぜなら
2024-01-15
コメント 0
2595
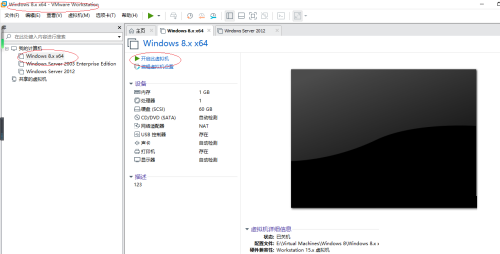
VMware Workstation で仮想メモリを設定するにはどうすればよいですか? VMware による仮想マシンのメモリ設定方法
記事の紹介:VMware Workstation は、多くのユーザーが使用している仮想マシン ソフトウェアの 1 つです。さまざまなシステムを体験したり、物事をテストしたりするために使用できます。一部のユーザーは、VMware Workstation で仮想メモリを設定する方法を知りたいと考えています。この問題に対処するために、今日のソフトウェア チュートリアルは、設定方法を説明しますので、必要な方は確認してみてください。 VMware で仮想マシンのメモリを設定する方法: 1. ダブルクリックしてソフトウェアに入り、[この仮想マシンを開く] ボタンをクリックします。 2. 次に、上のメニューバーの「仮想マシン」タブをクリックします。 3. ドロップダウンオプションで「設定」を選択して開きます
2024-03-13
コメント 0
1334
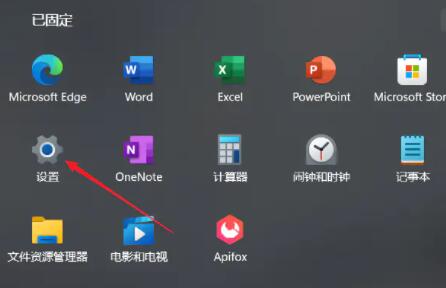
win11システムで仮想メモリを設定するにはどうすればよいですか? win11で仮想メモリを設定する方法
記事の紹介:仮想メモリは、より良いユーザー エクスペリエンスを得るために、一部のソフトウェアのメモリ不足を補うのに役立ちます。一部のユーザーは、Win11 システムにアップグレードした後、仮想メモリをどこに設定すればよいかわかりません。この問題を解決するために、今日エディターは、このサイトでは、誰でも最新の設定方法を提供しますので、必要なユーザーはこのサイトにアクセスして完全な手順を確認してください。 win11で仮想メモリを設定する方法 1. まず、キーボードの「win」ボタンを押し、クリックして「設定」ページを見つけてに入ります。 2. 次に、右側のシステム設定の下にある「バージョン情報」オプションを選択します。 3. 次に、関連するリンクで「システムの詳細設定&rd」を見つけます。
2024-02-14
コメント 0
1767

Win7の仮想メモリを設定する方法
記事の紹介:コンピューターを使用しているときにメモリ不足が発生することがありますが、その場合、空き領域を増やすために仮想メモリが必要になります。では、Win7 で仮想メモリを設定するにはどうすればよいでしょうか?操作方法を見てみましょう。 Win7の仮想メモリを設定するにはどうすればよいですか? 1. 「コンピュータ」を右クリックし、「プロパティ」オプションを選択します。コンピューターが win7 デスクトップ上にない可能性があります。これは、通常デスクトップに表示される [スタート] メニューをクリックすると表示されます。 2. 左側に詳細設定があり、クリックしてプロパティ インターフェイスに入ります。 3. 入力後、上のメニュー バーに詳細オプションが表示され、最初の列のパフォーマンスの後ろにある設定ボタンを選択できます。仮想メモリ設定オプションを入力します。
2023-07-19
コメント 0
2883
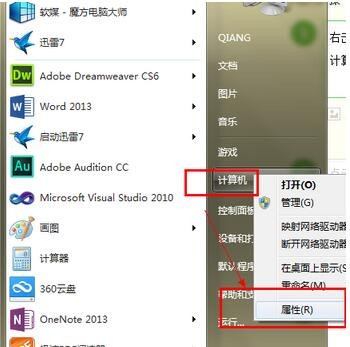
Win7の仮想メモリを設定するにはどうすればよいですか? Win7で仮想メモリを設定する方法
記事の紹介:パソコンを使用していると時々メモリ不足に遭遇することがありますが、その際に仮想メモリの容量を拡張する必要があります。実際にエディタで操作する方法を見てみましょう。 Win7 で仮想メモリを設定する方法 1. [コンピュータ] を右クリックし、[プロパティ] を選択します。 win7 のコンピュータにはデスクトップがない場合がありますが、メニュー バーをクリックするとデスクトップが表示され、通常は画面上に表示されます。 2. プロパティ ページに入り、左側に詳細なシステム設定があるので、クリックして入力します。 3. 入力後、上部ツールバーにハイエンドオプションが表示されますので、最初の列のプロパティの後ろにある設定ボタンを選択します。仮想メモリのインストール オプションに移動します。
2023-07-20
コメント 0
3974

仮想メモリの設定後に win11 がフリーズする場合はどうすればよいですか? 仮想メモリの設定後に win11 がフリーズする場合の分析
記事の紹介:こんにちは、仮想メモリを設定した後に win11 がフリーズした場合の対処法を知りたいですか?簡単に言うと、「マイ コンピュータ」を右クリックし、「プロパティ」で「詳細設定」を選択し、「仮想メモリ」の下にある「変更」ボタンをクリックします。次に、仮想メモリの設定後にWin11が停止する問題を解決する方法を詳しく説明します。 win11が仮想メモリ設定後にフリーズする問題の解析 1.デスクトップの「マイコンピュータ」を右クリックし、「プロパティ」を選択します。 2. 表示される「システムの詳細設定」ダイアログボックスで、「詳細」タブの「設定」を選択します。 3.「詳細」を選択し、下の「仮想メモリ」の「変更」ボタンをクリックします。 4. 表示される仮想メモリ設定ウィンドウで、「すべてのドライブのページング ファイル サイズを自動的に管理する」の小さなチェック マークを外します。 5. ボックスで「ホスト型」を選択します。
2024-09-03
コメント 0
1099

Tencent モバイル ゲーム アシスタントの仮想メモリを設定する方法 - Tencent モバイル ゲーム アシスタントの仮想メモリを設定する方法
記事の紹介:最近、Tencent Mobile Game Assistant ソフトウェアに触れたばかりの一部の新規プレイヤーが、Tencent Mobile Game Assistant で仮想メモリを設定する方法を編集者に尋ねました。以下では、編集者が Tencent Mobile で仮想メモリを設定する方法を紹介します。ゲームアシスタント. このユーザーに興味のある方は、ぜひ下記をご覧ください。 Tencent モバイル ゲーム アシスタントの仮想メモリ設定のステップ 1: まず、プレーヤーは「Tencent モバイル ゲーム アシスタント」Android エミュレータ プログラムを開く必要があります。 Tencent Mobile Game Assistant の仮想メモリ設定のステップ 2: Android エミュレータを開いた後、インターフェースの右上隅にある「3」をクリックします。 Tencent Mobile Game Assistant の仮想メモリ設定のステップ 3: クリックしてドロップダウン メニューを表示した後、ドロップダウン メニューの「設定センター」をクリックします。 Tencent Mobile Game Assistant の仮想メモリ設定のステップ 4: Android エミュレータの設定センターに入った後、インターフェースの「エンジン設定」をクリックします。テンセント
2024-03-05
コメント 0
1411