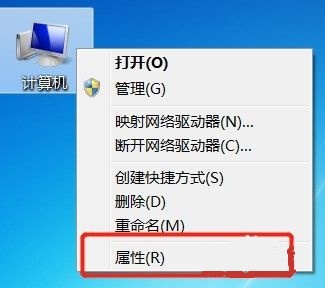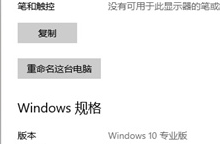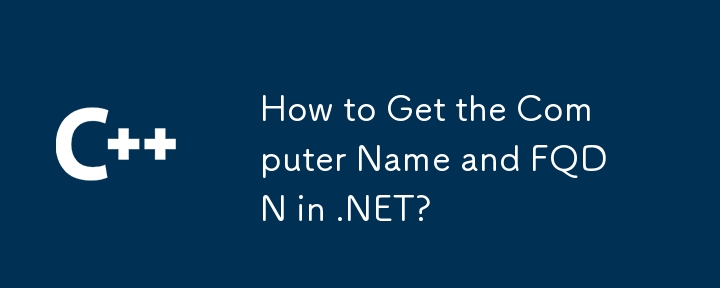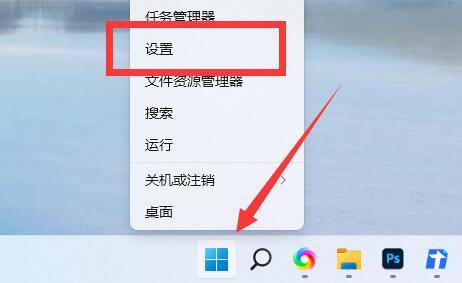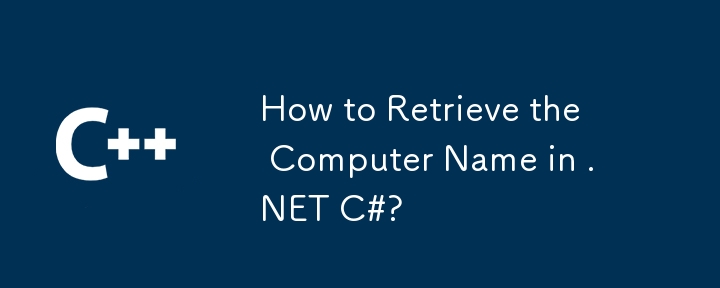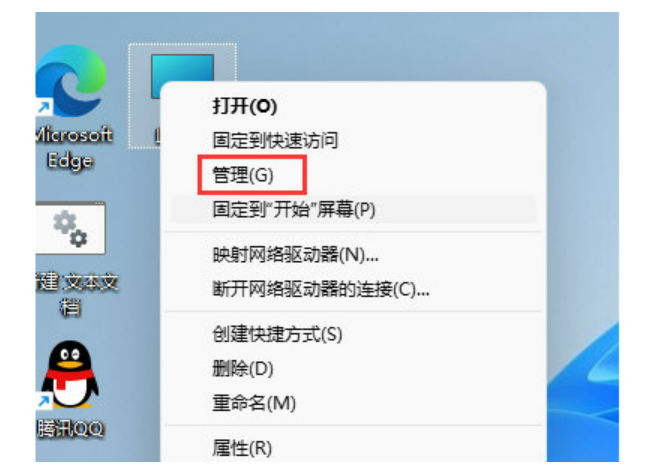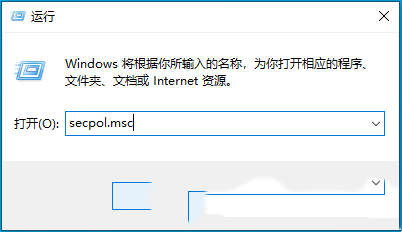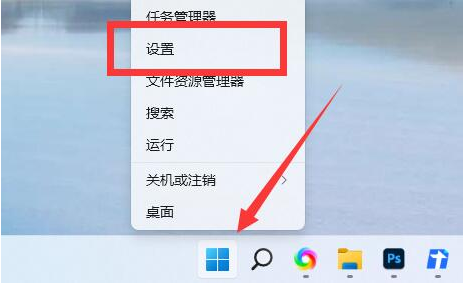合計 10000 件の関連コンテンツが見つかりました

Win11でコンピュータ名を変更するにはどうすればよいですか? Win11でコンピューター名を変更する方法
記事の紹介:Win11 システムを使用している場合、コンピューターの名前を変更する必要がある場合があります。では、Win11 コンピューターの名前を変更するにはどうすればよいでしょうか?ユーザーは、スタート メニューの [設定] を直接クリックすると、ウィンドウの上部にコンピューター名が表示され、操作を実行できます。このサイトでは、Win11 でコンピューター名を変更する方法をユーザーに丁寧に紹介します。 Win11 でコンピュータ名を変更する方法 1. [スタート] メニュー機能を直接右クリックし、[設定] 機能を選択してクリックして開きます。 3. 表示されたページに必要なコンピュータ名を入力し、[次のページ] をクリックします。
2024-02-24
コメント 0
605

Win11でコンピュータ名を変更するにはどうすればよいですか? Win11でコンピューター名を変更する方法
記事の紹介:Win11 システムを使用している場合、コンピューターの名前を変更する必要がある場合があります。では、Win11 コンピューターの名前を変更するにはどうすればよいでしょうか?ユーザーは、スタート メニューの [設定] を直接クリックすると、ウィンドウの上部にコンピューター名が表示され、操作を実行できます。このサイトでは、Win11 でコンピューター名を変更する方法をユーザーに丁寧に紹介します。 Win11 でコンピュータ名を変更する方法 1. [スタート] メニュー機能を直接右クリックし、[設定] 機能を選択してクリックして開きます。 2. 開いた設定ページで、ウィンドウの上部にコンピュータ名が表示されますので、そのすぐ下にある [名前の変更] をクリックします。 3. 表示されたページに必要なコンピュータ名を入力し、[次のページ] をクリックします。 4. 最後に「今すぐ再起動」をクリックして、
2024-03-16
コメント 0
734
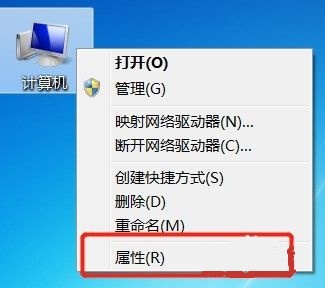
Windows 7でコンピュータ名を変更する方法
記事の紹介:コンピュータ名はユーザー名とは異なり、ファイル共有やLANなどの操作を行う際に表示される名前です。一般に、デフォルトのコンピュータ名は非常に複雑で覚えにくいため、必要に応じて、シンプルで認識しやすいコンピュータ名に変更することをお勧めします。それを変更。 Win7 コンピュータ名の変更チュートリアル 1. まず、コンピュータを右クリックして「プロパティ」を開きます。 2. 次に、右下隅の「設定の変更」をクリックします。 3. 次に、システムのプロパティで「変更」をクリックします。 4. ダブルクリックして選択します。デフォルトのコンピュータ名。 5. コンピュータ名を任意の名前に変更します。 6. 変更を完了するには、コンピュータを再起動する必要があります。 7. 再起動後、コンピュータ名が変更されていることがわかります。
2024-01-01
コメント 0
1595
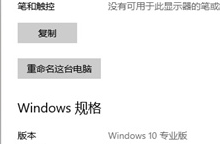
win10でコンピュータ名を変更する方法
記事の紹介:win10 でコンピューターの名前を変更する方法 win10 システムを使用しているときに、コンピューターの名前を変更する方法がわからない場合、エディターが詳細なチュートリアルを作成しました。コンピュータ名の変更は簡単に行うことができ、変更を必要とする友人はそれを読んで知ることができます。 win10でコンピュータの名前を変更する方法 1. 左下隅のスタートメニューをクリックし、設定をクリックして開きます。 2. Windows 設定ページで [システム] 機能を見つけ、クリックして入力します。 3. ページを開いたら、左側の機能を下にスライドし、[About] 機能を見つけてクリックします。 4. [バージョン情報] オプションの右側に [このコンピュータの名前を変更する] オプションが表示されるので、それをクリックします。 5. ポップアップウィンドウに希望の名前を入力し、「次へ」をクリックします。
2024-07-17
コメント 0
1233
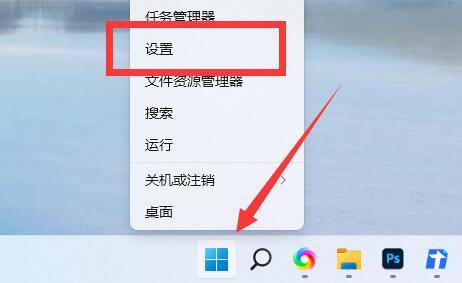
Win11 でコンピュータ名を変更する方法 Win11 でコンピュータ名を変更する方法
記事の紹介:Win11コンピュータの名前を変更するにはどうすればよいですか? Win11 システムを使用している場合、共有またはリモート接続する必要がある場合、コンピューター名が表示されます。しかし、変更するのが面倒なので、自分の好きな名前を付けたいが、方法がわからないという人も多いでしょう。では、コンピュータの名前を変更するにはどうすればよいでしょうか?私をフォローして見てください。 Win11でコンピュータ名を変更する方法 1. まず、スタートメニューを右クリックし、「設定」を開きます。 2. 開いたら、上部のコンピュータ名を確認し、下の「名前の変更」をクリックします。 3. 次に、表示された場所に希望の名前を入力し、「次のページ」をクリックします。 4. 最後に、「今すぐ再起動」をクリックします。
2024-09-09
コメント 0
547

MacOS Ventura で Mac コンピュータの名前を変更する方法
記事の紹介:MacOS Ventura で Mac コンピュータ名を変更する方法 macOS Ventura で Mac の名前を変更するのは非常に簡単ですが、明白ではありません。その仕組みは次のとおりです。 Apple メニューに移動し、「システム設定」を選択します。 サイド メニューから「一般」システム設定を選択します。 「バージョン情報」をクリックして「名前」を見つけ、その右側のテキストをクリックして Mac のコンピュータ名を編集し、終了したら Return キーを押すか、「終了」をクリックします。これで、macOS Ventura でコンピュータの名前が変更されました。 Mac のコンピュータ名の変更は、Mac 上でローカルに反映されるだけでなく、AirDrop、ネットワーク、およびコンピュータのホスト名を介してあなたや他の人にも反映されます。
2023-05-06
コメント 0
2399

Win10システムでコンピュータ名を変更する方法を教えます
記事の紹介:Win10 システムでコンピューター名を変更する方法. Win10 システムを使用しているコンピューターでは、コンピューター名はデバイスを識別するための重要な情報です。場合によっては、ネットワーク上のデバイスを識別したり、デバイス名を個人用にカスタマイズしたりするために、コンピュータ名の変更が必要になることがあります。この記事では、Win10システムでコンピューター名を変更する方法を紹介します。ステップ 1: 設定アプリを開く まず、画面の左下隅にある [スタート] ボタンをタップし、次に [設定] アイコンをタップします。ショートカット キー「Win+I」を使用して、「設定」アプリケーションを直接開くこともできます。ステップ 2: 「システム」設定に移動します。 「設定」アプリで、「システム」オプションをクリックします。ステップ 3: [バージョン情報] を選択します。 [システム] 設定で、左側の [バージョン情報] オプションを選択します。ステップ 4: 計算を変更する
2024-01-29
コメント 0
1209

win7パソコンのユーザー名を変更する方法
記事の紹介:win7 コンピューターを使用する場合、通常、コンピューターのユーザー名を変更する習慣がないため、常にデフォルトの管理者になります。ただし、複数のユーザーがいる場合、それらを区別するためにユーザー名を変更する必要があります。win7 でコンピューターのユーザー名を変更する方法を見てみましょう。 win7 コンピュータのユーザー名変更に関するチュートリアル 1. ダブルクリックして「コンピュータ」を開きます。 2. 上の「コントロール パネルを開く」をクリックしてコントロール パネルに入ります。 3. アイコンの位置にある「ユーザーアカウントの追加または削除」をクリックします 4. 次に、ユーザー名を変更する必要があるアカウントを見つけて、「アカウント名の変更」を選択します 5. 最後に、ここにアカウント名を入力し、「名前の変更」をクリックします」。
2023-12-26
コメント 0
1854

Lenovo コンピューターでユーザー名を変更する方法
記事の紹介:Lenovo コンピューターでユーザー名を変更するにはどうすればよいですか?コンピューターにアカウントを追加するとき、通常はアカウント名を設定する必要がありますが、後でアカウント名を変更したい場合は、次の操作方法を試してください。詳細な操作方法を知らない友人も多くいます。 Lenovo コンピューターでアカウント名を変更する手順は次のとおりです。興味がある場合は、エディターをフォローして読み進めてください。 Lenovo コンピューターでアカウント名を変更する手順: 1. コントロール パネルを開き、[アカウント タイプの変更] をクリックします。 2. 変更する必要があるユーザーをクリックします。 3. をクリックしてアカウント名を変更します。 4. 新しい名前を入力した後、「名前の変更」をクリックします。
2023-07-06
コメント 0
27608
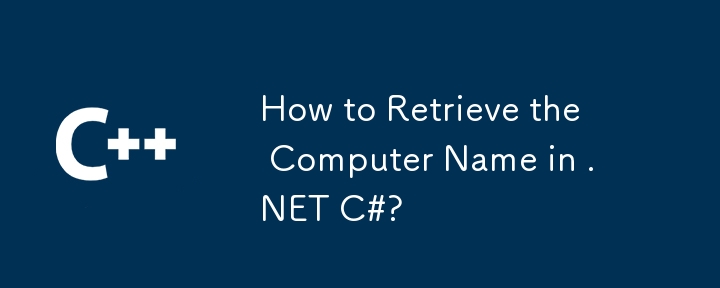
.NET C# でコンピュータ名を取得する方法は?
記事の紹介:.NET でコンピュータ名を取得する: さまざまな方法質問: .NET C# でローカル コンピュータの名前を取得するにはどうすればよいですか?回答: 複数の方法があります...
2025-01-01
コメント 0
703
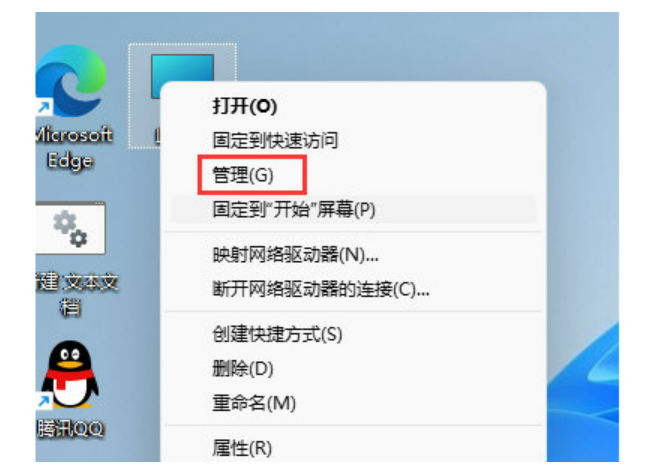
win11 でコンピューター アカウント名を変更する方法 win11 でコンピューター アカウント名を変更する方法のチュートリアル
記事の紹介:多くのユーザーは、win11 アカウント名を変更したいが、win11 でコンピューター アカウント名を変更する方法がわからないと述べています。 次に、エディターが win11 コンピューター アカウント名を変更するためのチュートリアルについて説明します。見て!管理オプションで変更します。 1. Win11 システムのデスクトップで、[この PC] をクリックし、ポップアップ メニューの [管理] メニュー項目を選択します。 2. [ローカル ユーザーとグループ]をクリックし、[ユーザー]をクリックします。 3. 現在のユーザー名をダブルクリックしてユーザーのプロパティ ウィンドウを開き、ユーザー名を変更します。 3. 現在のユーザー名をダブルクリックしてユーザー名を変更します。
2024-09-19
コメント 0
673
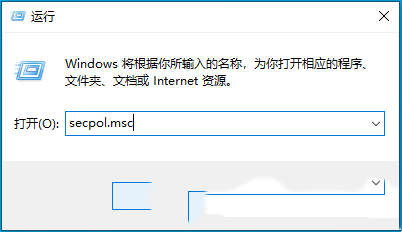
Win10でコンピューターの右下隅にあるネットワーク表示名を変更するにはどうすればよいですか?
記事の紹介:Win10 コンピューターを使用する場合、コンピューターの右下隅にあるネットワーク表示名を変更できます。Win10 でコンピューターの右下隅にあるネットワーク表示名を変更する方法を多くのユーザーが疑問に思っていると思います。ユーザーは、ローカル セキュリティ ポリシー ウィンドウでネットワーク リスト マネージャー ポリシーを直接入力して操作を実行できます。このサイトでは、Win10 でコンピューターの右下隅にあるネットワーク表示名を変更する方法をユーザーに丁寧に紹介します。 Win10でパソコン右下のネットワーク表示名を変更する方法 1. [Win]ボタンを押します。 2. 実行ウィンドウで[secpol.msc]コマンドを入力し、[OK]を押します。
2024-03-16
コメント 0
475

win11でコンピュータ名を変更するにはどうすればよいですか? win11でコンピューター名を変更する方法
記事の紹介:win11システムを使用する場合、誰もが自分の名前を持っていますが、この名前はデフォルトなので、他のユーザーと区別するために他の名前に変更したいと思う人もいますが、多くの初心者ユーザーにとっては、どこに設定すればよいのかわかりません。変更するには、この号の win11 チュートリアルで設定手順を共有しますので、興味のあるユーザーはこのサイトにアクセスして具体的な方法を入手してください。 win11 コンピューターの名前を変更する方法: 1. 左下隅のスタート アイコンを右クリックし、オプション リストで [設定] を選択します。 2. 新しいインターフェースに入ったら、上部の「名前の変更」をクリックします。 3. 新しいウィンドウで、変更する必要があるコンピュータ名を入力し、「次へ」をクリックします。 4. 最後に、「今すぐ開始」をクリックして名前を変更します。
2024-03-16
コメント 0
1197
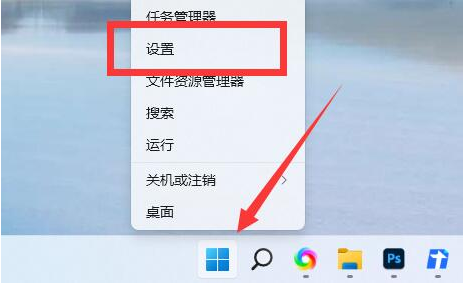
win11でコンピュータ名を変更するにはどうすればよいですか? Win11 コンピューター名の変更チュートリアル
記事の紹介:win11 システムを使用するとき、私たちは皆自分の名前を持っています。この名前はデフォルトなので、他のユーザーと区別するために他の名前に変更したいと思うユーザーもいます。多くの初心者ユーザーにとって、どこに設定すればよいのかわかりません。 . 変更すると、この号の win11 チュートリアルで設定手順を共有しますので、興味のあるユーザーはこのサイトにアクセスして具体的な方法を入手してください。 win11 コンピューターの名前を変更する方法: 1. 左下隅のスタート アイコンを右クリックし、オプション リストで [設定] を選択します。 3. 新しいウィンドウで、変更する必要があるコンピュータ名を入力し、「次へ」をクリックします。
2024-03-01
コメント 0
599

コンピュータのデフォルトのユーザー名を確認する方法
記事の紹介:コンピュータのデフォルトのユーザー名を確認する方法: 1. 検索ボックスで「コントロール パネル」を検索し、クリックして開きます; 2. ユーザー アカウント オプションを入力すると、コンピュータのデフォルトのユーザー名が表示されます; 3. クリックしてアカウントを変更します名前を入力して新しいアカウント名を入力すると、システム ユーザー名を変更できます。
2020-12-30
コメント 0
20941