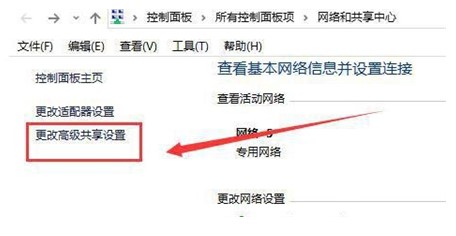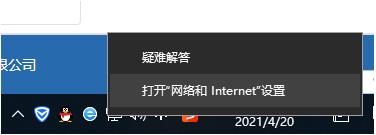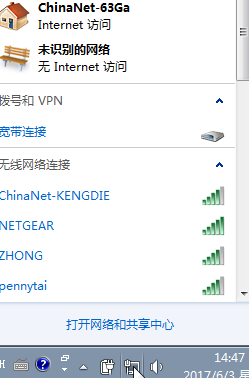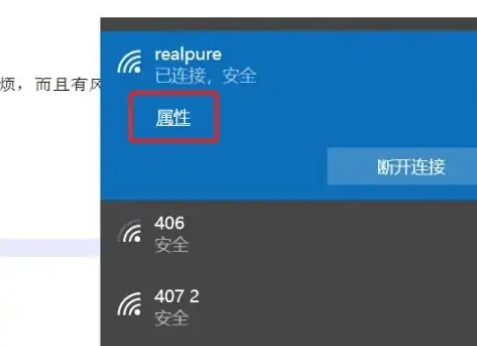合計 10000 件の関連コンテンツが見つかりました

Win11 ネットワークと共有センターを開けず、アプリケーションが見つからない問題を解決する方法
記事の紹介:win11 システムを使用しているときに、フォルダーを開いたときに「アプリケーションが見つかりません」というプロンプトが表示されるなど、いくつかの問題が発生することがあります。レジストリ エディタでシェル ファイルを開くだけで完了です。次に、Win11 ネットワークと共有センターが開けず、アプリケーションが見つからない問題を解決する方法を説明します。 Win11 ネットワークと共有センターを開けず、アプリケーションが見つからない問題を解決するにはどうすればよいですか? 1. [Win+R] キーの組み合わせを押して「ファイル名を指定して実行」を開き、[regedit] コマンドを入力して、[OK または Enter] を押してレジストリ エディタを開きます。 2. レジストリ エディタ ウィンドウで、パス HKEY_CLASSES_ROOT\Folder\shell を展開します。 3. [Sh]
2024-09-03
コメント 0
376
为什么网页上传到服务器上后再打开css样式就不能用了?
記事の紹介:为什么网页上传到服务器上后再打开css样式就不能用了?而在本地却是正常的。服务器是centos7,lmap http://120.25.167.42/register.php
2016-06-06
コメント 0
1977

win10 コンピューターが QQ および Web ページにアクセスできない場合はどうすればよいですか?
記事の紹介:win10の継続的なアップデートとアップグレードにより、ますます多くの友人がwin10システムを使用し始めていますが、QQは開けるがWebページが開けないという問題にどう対処すればよいでしょうか?心配しないで、以下の編集者の方法を見てみましょう! 多くの友人がすでに win10 システムを使用しています。それでは、win10 を使用しているときにコンピュータが QQ にアクセスできるのに Web ページを開けない場合はどうすればよいでしょうか?以下のエディタは、コンピュータが QQ にアクセスできるが Web ページを開けない場合の対処方法を示します。 Win10 コンピュータが QQ にアクセスできるが、Web ページを開けない場合はどうすればよいですか? 1. まず Win10 システムのデスクトップに入り、インターフェースの右下隅にある「ネットワーク」アイコンをクリックし、「ネットワークと共有センターを開く」を選択します。 ' をクリックして開きます。コンピュータは QQ にログインできますが、Web ページを開くことができません。 図-12. 「ネットワークと」
2024-01-13
コメント 0
1020
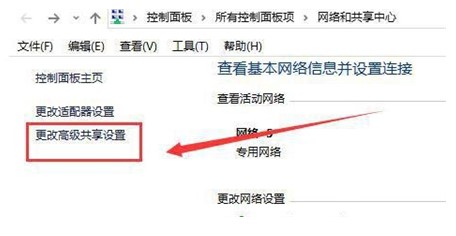
Win10 ホームグループ機能がない場合の解決策
記事の紹介:win10 ホームグループ機能が見つからない場合はどうすればよいですか? 多くのユーザーは、win10 ホームグループ機能がなぜか見つからないことに気づきますが、その理由は、最新バージョンの win10 システムではホームグループ機能がクリアされているため、ユーザーは他の方法を使用する必要があります。この機能を使用します。これを実現するには、ユーザーはネットワークと共有センターを開いて、詳細な共有設定を変更し、共有をオンにして開きます。以下は、Win10 ホームグループ機能が欠落している場合の具体的な解決策です。これは非常に簡単ですそして便利です。 win10 でホームグループ機能がない場合の対処方法 1. 最新バージョンの win10 システムではホームグループ機能がクリアされているため使用できませんが、他の方法を使用して共有を設定できます。 2. タスクバーの「ネットワーク」を右クリックし、「ネットワークと共有センターを開く」をクリックします。 3.ラン
2023-07-18
コメント 0
7949

ネットワーク名解決のキャンセル
記事の紹介:共有ネットワークにアクセスすると、指定されたネットワーク名が使用できなくなるという問題が発生することがあります。これは、共有ネットワーク内のエラーが原因であるか、共有オブジェクトによって拒否された可能性があります。指定されたネットワーク名が使用できなくなったとはどういう意味ですか? 回答: つまり、現在の操作が使用できないことを意味します。この問題が発生した場合は、次の方法で解決できるかどうかを確認できます。方法 1: 1. まずブラウザを開いて、インターネットに正常にアクセスできるかどうかを確認してください。 2. インターネットに接続できない場合は、ネットワークの問題を解決してください。方法 2: 1. インターネットに接続できる場合は、スタート メニューを右クリックして [ファイル名を指定して実行] を開きます。 2. 「services.msc」と入力し、Enter キーを押してサービスを開きます。 3. 開いたら、「Compute」を確認します。
2024-01-03
コメント 0
1549

Windows 10 パソコンで WiFi をオンにできない問題の解決策
記事の紹介:Windows 10 システムを操作していると、Windows 10 コンピューターの WiFi が開けない問題など、さまざまな問題が発生します。 WIFI ホットスポットをオンにすると、コンピュータのネットワークを携帯電話と共有できるため、携帯電話のトラフィックをある程度節約できます。 win10 コンピューターの Wi-Fi をオンにできない場合はどうすればよいですか?対処法がわからない友達もいますが、以下ではWin10パソコンでWiFiが開けない問題の解決方法を紹介します。 Win10 コンピューターの WiFi が開かない問題を解決するための具体的な手順は次のとおりです。 Win10 ノートブックのワイヤレス アイコンを右クリックし、ポップアップ右クリック メニューで [ネットワークと共有センターを開く] をクリックして入力します。ネットワークと共有センターを開いたら、左側の「アダプター設定の変更」をクリックします。ネットワーク接続設定インターフェイスに入る
2023-07-17
コメント 0
5364

Windows 10 が共有プリンターを見つけても接続できない場合の問題を解決するにはどうすればよいですか?
記事の紹介:共有プリンターはユーザーの迅速な操作に役立ちますが、多くのユーザーは、Win10 で共有プリンターが見つかっても接続できないという問題を解決する方法を尋ねています。ユーザーは、[設定] の [ネットワークとインターネット] を直接クリックして操作できます。このサイトでは、Win10 で共有プリンターが見つかっても接続できない問題について詳しく説明します。 Win10 では共有プリンターは見つかるのですが接続できません 詳細説明: 1. まず左下のスタートをクリックし、「設定」をクリックします。 2. 開いた Windows の設定で [ネットワークとインターネット] をクリックします。 3. 次に、左側のステータスをクリックし、右側の「共有」を選択します。
2024-02-09
コメント 0
1916

Win10 で別のコンピューターの共有が表示されない場合はどうすればよいですか?
記事の紹介:Win10 で別のコンピューターの共有が表示されない場合はどうすればよいですか?実際、その方法は非常に簡単で、ユーザーはこのコンピュータのプロパティを直接クリックし、ネットワークと共有センターを開いて探索することができます。このサイトは、Win10 共有で他のコンピューターが表示されない問題の分析をユーザーに注意深く紹介しましょう。 win10共有で他のコンピューターが見れない問題を解決する方法1.「このコンピューター」を右クリックし、「プロパティ」を選択します。 2. 「ネットワークと共有センター」を開き、左側の列の「詳細な共有設定の変更」をクリックします。 3. 「ネットワーク探索を有効にする」を選択し、「
2024-02-12
コメント 0
1687

win10とwin7でプリンターを共有する方法
記事の紹介:友達によっては、コンピュータを使用するときにプリンタやファイルを共有する必要がある場合があります。共有ファイルやプリンターの設定方法ですが、ワークグループを設定することで共有できると思います。この方法を実装するには、コントロール パネルで設定し、プリンターとデバイスを追加する必要があります。具体的かつ詳細な手順について、編集者がどのように行ったかを見てみましょう~お役に立てれば幸いです。 win10 と win7 の間でプリンターを共有する方法。Win10 はプリンター ファイルを共有します。 >>> win10 はプリンターとファイルを共有します。<<< Win7 はプリンター ファイルを共有します。 1. 右下のネットワーク信号にある [ネットワークと共有センターを開く] をクリックします。デスクトップ。 2. 「アクティブなネットワークの表示」をクリックします。
2024-01-11
コメント 0
2212
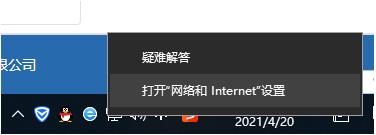
win10 の近くの共有でデバイスが見つからない場合はどうすればよいですか? win10 の近くの共有でデバイスが見つからない場合の詳細説明
記事の紹介:全員がコンピュータを使用する場合、ファイルを共有する必要がある場合がありますが、その方法を知らないユーザーもいます。 win10 の近くの共有でデバイスが見つからない場合はどうすればよいかという質問を受けました。実際には非常に簡単で、[ネットワークとインターネット] を開き、[イーサネット] の下にある [詳細な共有設定の変更] をクリックするだけです。次に、win10の近くの共有でデバイスが見つからない問題について詳しく説明します。 Win10 ニアバイ共有でデバイスが見つからない場合の詳しい説明 1. 左下隅を右クリックし、[ネットワーク インターネットを開く] をクリックします。図に示すように: 2. [イーサネット] をクリックし、[詳細な共有設定の変更] をクリックします。図に示すように: 3. 問題を解決するには、[ネットワーク検出を有効にする] と [ファイルとプリンターの共有を有効にする] をオンにします。図に示すように:
2024-09-09
コメント 0
602

win10で共有コンピューターを見つける方法
記事の紹介:win10システムで作業する場合、作業の都合上、コンピュータを共有させていただきます。最近、ユーザーから win10 で共有コンピューターを見つける方法を尋ねられたので、今日は win10 で共有コンピューターを見つける方法を教えます。以下を見てみましょう! ! ! win10 で共有コンピューターを見つける方法: 1. 左下隅にあるネットワーク アイコンを右クリックし、クリックしてネットワークとインターネットの設定を開きます。 2. クリックしてネットワークと共有センターに入ります。 3. 「詳細な共有設定の変更」をクリックします。 4. [ネットワーク検出を有効にする] と [ファイルとプリンターの共有を有効にする] をオンにします。以上、win10で共有コンピュータを探す操作方法でした! ! !皆さんのお役に立てれば幸いです! ! !
2023-07-15
コメント 0
6715

Win10でモバイルホットスポットが自動的にオフになる問題を解決する方法
記事の紹介:多くのユーザーは、コンピュータを使用してモバイル共有ホットスポットを開きたいと思っていますが、その開き方がわからない、またはこの機能が自動的に起動しないため、使用するのが非常に面倒です。サービスの詳細なチュートリアルをご覧ください。 ~Win10 モバイル ホットスポットが自動的に閉じる場合の対処方法: 1. ボタンを押して開き、Enter をクリックし、[OK] をクリックして開きます。 2. で、ダブルクリックして開きます。 3. ダブルクリックして開くウィンドウで、必要なスタートアップの種類をクリックして設定し、クリックして保存します。 win10 モバイル ホットスポットに関する関連記事: win10usb ネットワーク共有>>>win10 で新しいネットワーク接続を作成する方法>>>
2023-12-31
コメント 0
904
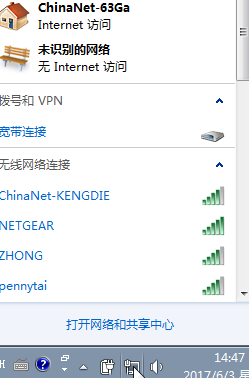
win7wifiで共有を開く方法
記事の紹介:友達の中には、コンピューターで WiFi 共有機能をオンにできることを知らず、その操作方法も知らない人もいると思いますが、ここでは win7 システムで WiFi の共有設定を開く方法を紹介します。コンピューターの WiFi に接続したい場合は、指示に従ってください。 win7wifi で共有をオンにする方法 1. アンダーグラウンド ネットワーク アイコンをクリックし、[ネットワークと共有センター] を選択します 2. 左側の [アダプター設定の変更] をクリックします 3. WiFi ネットワークを見つけます 4. ローカル エリア接続のプロパティを開き、共有すること。
2023-12-23
コメント 0
1364

Windows 10 の近くの共有でデバイスが見つからない場合はどうすればよいですか? win10の近くの共有でデバイスが見つからない場合の詳しい説明
記事の紹介:コンピューターを使用するときは誰もがファイルを共有する必要がありますが、win10 が近くの共有用のデバイスを見つけられない場合はどうすればよいかを多くのユーザーが尋ねています。ユーザーは、「ネットワークとインターネット」を直接開き、「イーサネット」の下にある「詳細な共有設定の変更」をクリックして操作を実行できます。次に、このサイトでは、win10 の近くの共有に見つからないデバイスの詳細な説明をユーザーに詳しく紹介します。 Win10 ニアバイ共有でデバイスが見つからない場合の詳しい説明 1. 左下隅を右クリックし、[ネットワーク インターネットを開く] をクリックします。図に示すように: 2. [イーサネット] をクリックし、[詳細な共有設定の変更] をクリックします。図に示すように: 3. 問題を解決するには、[ネットワーク検出を有効にする] と [ファイルとプリンターの共有を有効にする] をオンにします。写真が示すように:
2024-02-05
コメント 0
1436

win10で共有パスワードを削除するにはどうすればよいですか? win10で共有パスワードを解除する方法
記事の紹介:共有ファイルを使用するとき、自分のフォルダーのセキュリティを保護するためにパスワードを設定することを選択しますが、多くのユーザーは一定期間使用すると面倒に感じるので、win10 共有パスワードを削除するにはどうすればよいですか?方法は非常に簡単です。ユーザーは、パスワード保護の下にあるネットワークと共有センターを直接クリックし、すべてのネットワーク オプションをクリックして設定します。このサイトでは、Win10 でパスワードを共有する方法をユーザーに丁寧に紹介します。方法をキャンセルします。 win10の共有パスワードを解除する方法 1. ファイルのプロパティを右クリックして開き、プロパティ画面の[パスワード保護]項目にあるネットワークと共有センターをクリックします。 2. 詳細な共有設定ウィンドウで、すべてのネットワーク項目の展開記号をクリックします。 3.すべてのネットワークでアイテムを展開します
2024-02-14
コメント 0
1361
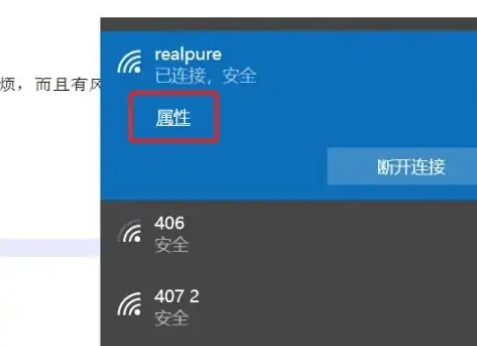
Windows 10 Home Edition システムでプリンターを共有する方法
記事の紹介:Win10 Home Edition では共有プリンターを設定できるので、設定で詳細なネットワーク共有設定を見つけるだけで、そこでプリンターを設定できるのでとても便利です。 Windows 10 Home Edition でプリンターを共有する方法: 1. インターネットをセットアップし、適切なアダプター設定を選択してから、Windows 10 専用に設計されたネットワークを選択します。 1. まず、コントロール パネル\ネットワークとインターネット\ネットワークと共有センターを開きます。 2. ホーム ページの左側にある [詳細な共有設定の変更] をクリックします。 3. ここでは、ネットワーク検出を有効にし、ファイルとプリンターの共有を有効にすることをお勧めします。 4. 次に、ホームグループリンクの手順に特に注意し、ユーザーアカウントとパスワードを使用してコンピュータに接続することを選択してください。
2024-01-04
コメント 0
2092

ノートパソコンWin7がネットワークに接続できない問題を解決する方法
記事の紹介:現在、ほとんどの機能はインターネット経由で実現する必要がありますが、私のラップトップ win7 のネットワーク接続が利用できない場合はどうすればよいでしょうか?実際、問題を解決するためにネットワークと共有センターの設定を確認してみることができます。ラップトップ win7 でネットワーク接続が利用できない場合の対処方法 1. まず、ネットワーク アイコンを右クリックし、[トラブルシューティング] をクリックして、システムが問題を解決できるかどうかを確認します。 2. そうでない場合は、「ネットワークと共有センターを開く」 3. 次に、左上隅にある「アダプター設定の変更」をクリックします。 4. ネットワークが無効になっているかどうかを確認し、無効になっている場合は、右クリックして「有効」にします。 5. それでも動作しない場合は、右クリックして [プロパティ] を開きます。 6. 次に、[インターネット プロトコル バージョン 4] を開いて、DNS アドレスを変更してみます。
2023-12-21
コメント 0
1240

Win10システムでデフォルトゲートウェイを設定する方法_Win10システムでデフォルトネットワークを設定する方法の紹介
記事の紹介:運用上のニーズに基づいてゲートウェイを設定する必要がある場合がありますが、Win10 でデフォルト ゲートウェイを設定する方法をご存知ですか?このため、システム ハウスでは、Win10 システムでデフォルト ネットワークを設定する方法を詳しく紹介し、コンピューターのゲートウェイを設定する方法を知り、より良いコンピューター エクスペリエンスを得ることができます。 Win10 システムでデフォルトのネットワークを設定する方法の紹介 1. デスクトップの「ネットワーク」アイコンを右クリック→プロパティでネットワークと共有センターを開くか、デスクトップの「ネットワーク アイコンを右クリック→ネットワークと共有センターを開く」を選択します。 2. [アダプター設定の変更] をクリックします。 3 [ローカル エリア接続] または [ワイヤレス接続] を右クリックし、[プロパティ] をクリックします。 4. 開いたネットワーク プロパティ ウィンドウで、[インターネット プロトコル バージョン 4 (TCP/IP)] を見つけます。
2024-09-05
コメント 0
1056

win10 0x80070035 ネットワークパスが存在しない問題を解決する
記事の紹介:LAN を使用して win10 システム経由で一部の操作を実行するときに、ネットワーク パスが見つからず、同じネットワーク共有にアクセスできず、エラー コード 0x80070035 が表示されますが、パニックにならないでください。編集者は、この問題は、コントロール パネルのネットワーク共有センターの詳細設定によって解決できると考えています。または、レジストリ内の関連ファイルを変更するだけです。詳細な手順を見てみましょう~ win100x80070035 がネットワーク パスを見つけられない場合はどうすればよいですか? 最初の方法: +、Enter をクリックして Enter を押します。 2 番目の方法: 1. まずネットワーク検出とプリンター共有を有効にします: 開いてクリックします: ------現在のネットワーク環境で、開きます。 2. システムサービスを確認します: + キーを押して入力します。
2024-01-03
コメント 0
2046

Android 携帯電話が USB 共有ネットワークをオンにすると、Hongmeng システムの USB 共有ネットワークが消えます。
記事の紹介:Android スマートフォンでは、「USB 共有ネットワーク」機能を使用して USB ポートにデータ ケーブルを接続し、コンピュータをネットワークに接続できます。これは、ブロードバンドに障害が発生してインターネットまたはデスクトップ コンピュータにアクセスできない状況に適しています。にはワイヤレスネットワークカードがなく、ネットワークケーブルを接続するのが不便です。 「USB 共有ネットワーク」は、携帯電話のモバイル ネットワークを使用するか、携帯電話を WIFI に接続し、それをコンピュータと共有します。最近、新しい携帯電話や携帯電話のシステムをアップデートすると、「 「USB共有ネットワーク」機能は携帯電話に隠されています。以下のエディターでこの実用的な隠された機能を取得する方法について話しましょう。 Honor 20pro を例に挙げます。他の携帯電話で「USB 共有ネットワーク」スイッチが見つからない場合でも、方法は同じです。 1. 携帯電話の「設定」を開き、「携帯電話について」を開きます。
2024-06-18
コメント 0
698