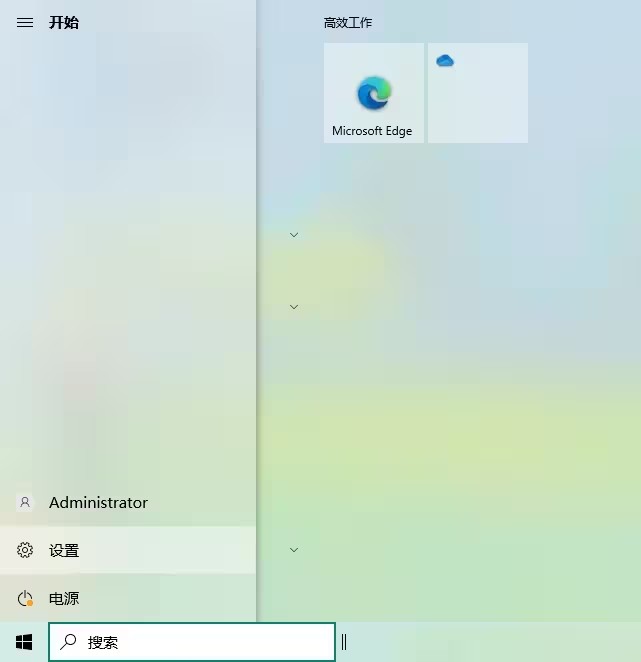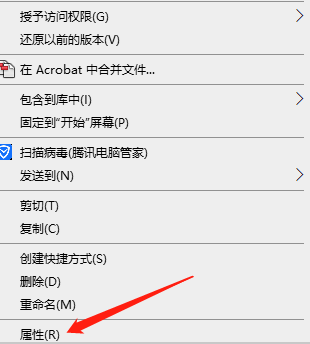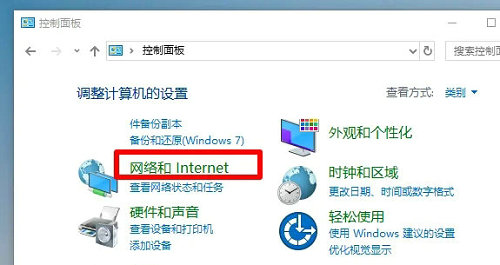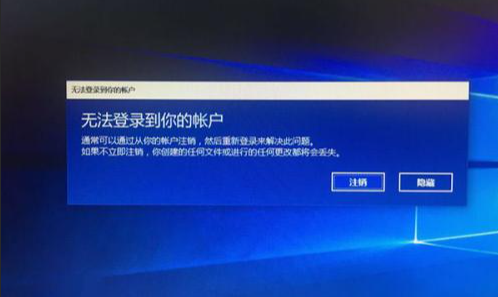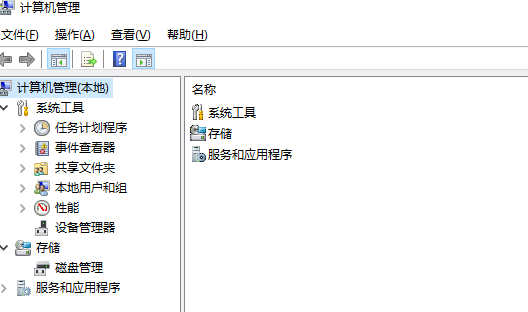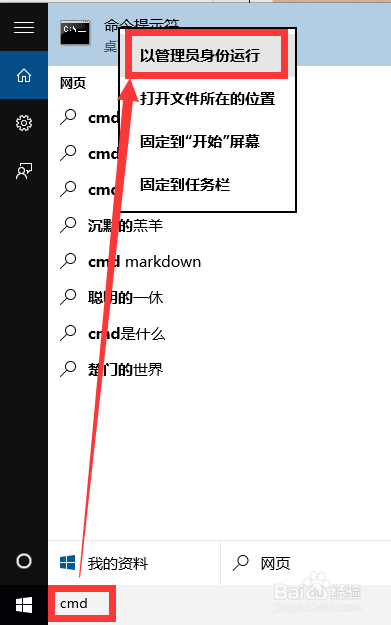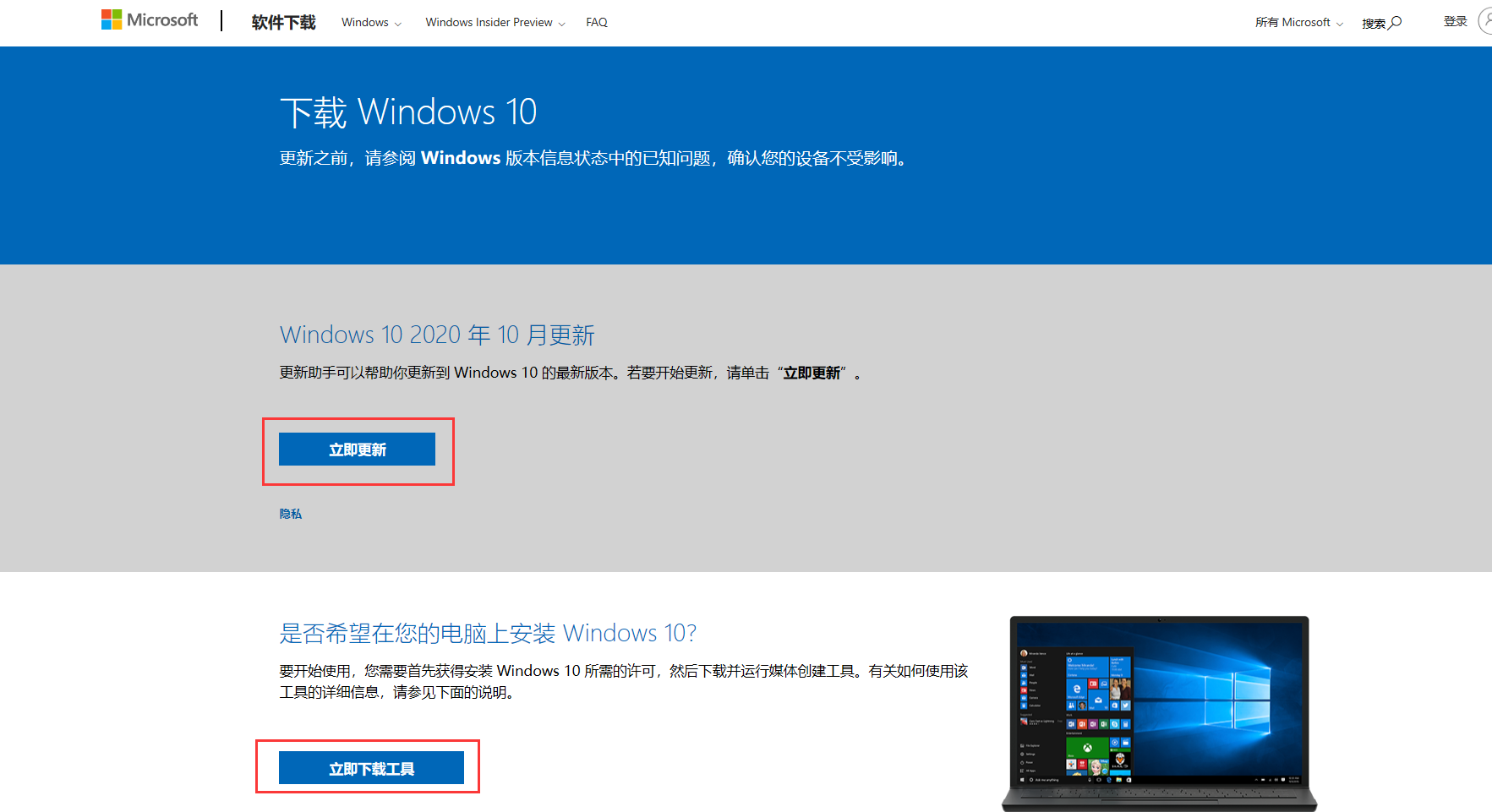合計 10000 件の関連コンテンツが見つかりました

win10教育版を家庭版に変更する方法
記事の紹介:win10 の各バージョンにはまだ特定の機能上のギャップがあるため、多くのユーザーが win10 教育版をより多くの人が使用できる家庭用バージョンに変更したいと考えています。今日、エディターは win10 教育用バージョンを家庭用バージョンに変更する方法を提供します。 win10 教育機関向けバージョンを家庭用バージョンに変更する方法 1. まず、ユーザーはデスクトップの左下隅にあるスタート ウィンドウをクリックし、オプションを選択する必要があります。 2. 設定インターフェイスに入った後、ユーザーはドロップダウン画面の最後のボタンで「アップデートとセキュリティ」を見つけて開くことができます。 3. インターフェイスの左側にある回復サブインターフェイスをクリックします。ここでは、Win10 の毎日の更新パッチも表示できます。 4. このインターフェイスでは、ユーザーには 2 つのオプションがあります。1 つ目は、コンピュータをリセットすることです。ユーザーはシステムを再インストールできます。2 つ目は、バージョンを戻すことです。ここで 2 番目のオプションを選択します。
2024-02-02
コメント 0
1234

win10 教育バージョンが win7 プリンターにアクセスできない
記事の紹介:Windows 10 オペレーティング システムを使用している場合、Winodws 7 共有プリンターに接続できないという問題が発生することがあります。これは間違いなく日常の使用に不便をもたらすでしょう。それでは、この状況に対処するための手順と方法を詳しく説明させてください。 win10 教育機関向けバージョンが win7 プリンターにアクセスできない 1. 考えられる理由: 1. ネットワーク構成の問題 2 つのシステム間のネットワーク設定の違いにより、接続障害が発生します。 2. ドライバーの不一致: たとえば、Win7 で共有されているプリンター ドライバーが Win10 では正しく動作しない可能性があります。 3. ファイアウォールの設定 ファイアウォールにより、Win10 による Win7 共有プリンタへのアクセスがブロックされる場合があります。 2. 解決策 1. ネットワーク構成をチェックして、Win10 および Win7 が実行されていることを確認します。
2024-02-04
コメント 0
674
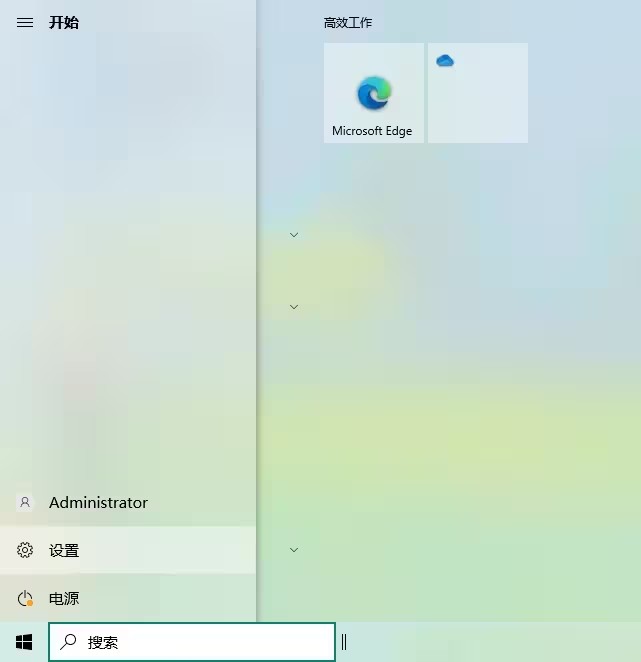
win10教育版でロック画面のパスワードを設定する方法
記事の紹介:Win10 Education Edition を使用する場合、プライバシーを保護するためにロック画面のパスワードを設定することがよくありますが、パスワードの設定方法がわからない友達も多いので、今日はロック画面のパスワードの設定方法を紹介します。 Win10 教育バージョン 1 でロック画面のパスワードを設定する方法。 まず、スタート メニューをクリックし、ウィンドウ内の [設定] ボタンを見つけて開く必要があります。これにより、自動的にシステム設定インターフェイスが表示されます。 2. システム設定インターフェイスでアカウントを見つけて、アカウント オプションを選択します。 3. ウィンドウの左側でログイン オプションを見つけ、入力すると右側にパスワードが表示されます。 4. 比較的単純なパスワードのみを設定したい場合は、ユーザーは鍵記号の付いたオプションを直接選択でき、クリックすると追加オプションがポップアップ表示されます。 5. パスワード設定インターフェイスに入ります。
2024-02-25
コメント 0
519
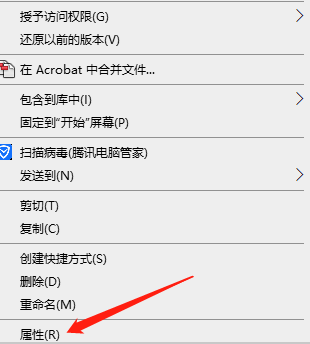
win10教育版でフォルダ共有機能を解除する方法
記事の紹介:日常生活でコンピュータをより便利に使用するために、ファイル共有機能を有効にすることを選択する場合があります。ただし、ファイル共有の必要性が低下または停止すると、システムの効率性とプライバシーのセキュリティを確保するために、通常は関連する設定を手動でオフにすることをお勧めします。以下に詳細な手順とガイドを示します。簡単にマスターして実行できることを願っています。 Win10 Education Editionでフォルダー共有機能を解除する方法 方法1:直接閉じる 1. 操作したいフォルダーを右クリックし、「プロパティ」コマンドを選択します。 2. 「共有」フォルダーオプションを開きます。 3. 共有オプションのチェックを外し、「OK」をクリックして保存します。 4. 次にコンピュータを再起動すると、操作を続行できます。方法 2: コンピュータの管理操作 1. 「マイ コンピュータ」を右クリックし、ポップアップ メニューから「管理」を選択します。
2024-02-04
コメント 0
822

win10教育版をwin11にアップグレードできるかのご紹介
記事の紹介:Win10 Education Edition は、多くの専門的で実用的な機能を備えた非常に強力な Win10 システムであるため、多くのユーザーに愛用されています。しかし、今回の win11 の正式リリース後、多くの友人が自分の win10 教育版を win11 にアップグレードできるかどうか知りません。 win10 教育版は win11 にアップグレードできますか? 回答: はい 1. Microsoft からの以前のニュースによると、すべての win10 システムは無料で win11 にアップグレードできます。 2. ただし、システムがアップグレードできるということは、コンピューターのハードウェア構成が win11 にアップグレードできることを意味するわけではありません。
2024-01-01
コメント 0
1348
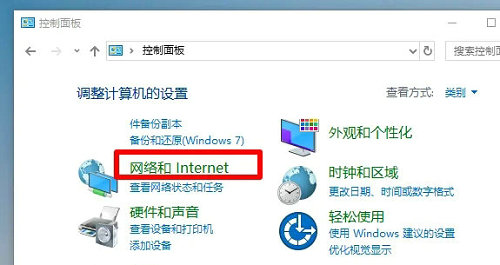
win10 教育版が LAN コンピュータに接続できない
記事の紹介:Windows 10 パソコンが LAN に接続できない場合は、ファイル共有機能がオフになっている可能性があります。 「ネットワークとインターネットの設定」を順番に開き、「ネットワーク」を選択し、「ファイル共有」と「ネットワーク探索」を順番に起動してください。同時に、ワーキンググループを調整することによって、この問題を効果的に解決することもできます。ファイル共有を有効にすると、LAN に正常にアクセスできるようになります。 Win10 Education Edition が LAN に接続できない場合の解決策 1. まず、[コントロール パネル] - [ネットワークとインターネット] に入り、[ネットワーク コンピューターとデバイスの表示] アイコンを見つけて起動します。 2. 新たにポップアップした「ネットワーク」ダイアログボックスに、「ファイル共有がオフになっているため、ネットワークのコンピュータとデバイスを表示できません。変更するにはここをクリックしてください。」というメッセージが表示されるので、確認後、メッセージをクリックします。 3. 次は
2024-02-15
コメント 0
576
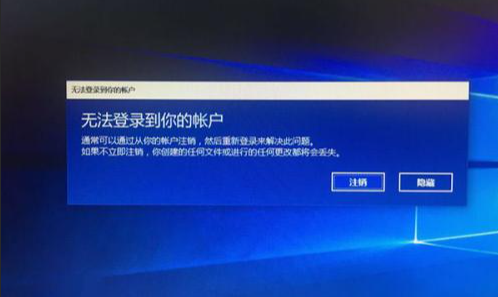
Win10 Education Edition のアカウントにログインできない
記事の紹介:多くの Windows 10 ユーザーは、アカウントにログインできず、コンピューターにアクセスできないというジレンマに遭遇し、同時に「アカウントにログインできません」というプロンプトが表示されました。この種の問題が発生した場合は、通常、アカウントからログアウトして再度ログインすることで解決できます。では、Win10でアカウントにログインできない場合はどう対処すればいいのでしょうか? Win10 教育版アカウントにログインできない 1. まず、Win10 セーフ モードに入ります。 2. セーフ モードに入り、システムにアカウントがいくつあるかを確認します。アカウントが 1 つしかない場合は、「コマンド プロンプト (管理者)」を押して選択し、次のように入力します: netlocalgroupadministrators username/add format (ユーザー名が win10 の場合は、次のように入力します)ネットローカルグループ管理者
2024-02-04
コメント 0
1369
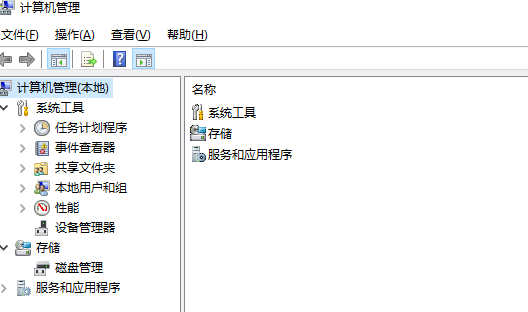
win10教育版をリセットした後のシステムのセットアップ方法
記事の紹介:Windows 10 オペレーティング システムを制御していると、時々無限の問題が発生することがあります。解決策として Windows 10 システムをリセットすることを選択したので、このタスクを正常に完了するには一連の必要な手順を実行する必要があります。ここでは、皆さんのためにこれに関連する詳細について簡単に説明します。 Win10 Education Edition をリセットした後にシステムをセットアップする方法 1. Windows アカウントをセットアップする 1. デスクトップ上の [マイ コンピューター] を右クリックし、クリックしてインターフェイスに入ります。 2. 選択して選択すると、「管理者」アカウントが表示されます。 3. 選択し、右クリックして選択します。 4. [管理者のプロパティ] ページに入り、前のチェック マークを外します。二、
2024-02-15
コメント 0
1117

Lenovo win10 教育版コンピューターで工場出荷時の設定を復元する方法
記事の紹介:コンピューターの初心者にとって、工場出荷時の設定を復元することは難しくありませんが、手順はより詳細になります。 Win10 教育版は長期使用中にさまざまな問題が発生する可能性があるため、工場出荷時の設定に戻す方法が注目されています。 Lenovo Win10 Education Edition で工場出荷時の設定をすばやく復元する方法 1. まず、コンピューターの左下隅にある [スタート] メニューをクリックし、[設定] 機能を選択します。 2. 次に、設定インターフェイスでアップデートとセキュリティのセクションを展開します。 3. 次に、左側の回復列を見つけて、[この PC をリセットする] をクリックし、クリックしてこの操作を開始します。システムに入れない場合は、強制シャットダウンを 2 回試して、3 回目に電源を入れると、自動的に Windows RE 修復環境に入り、win10 セーフ モードで動作します。 4. 必要に応じて
2024-02-02
コメント 0
1298

win10の表示をEducation版からProfessional版に変更する方法
記事の紹介:多くのユーザーは、Professional Edition など、Win10 Education Edition をベースにした他のバージョンに変更したいと考えていますが、システム バージョンの切り替え方法がわかりません。実際、Professional Edition へのバージョンの切り替えは非常に簡単です。以下の手順に従うだけで簡単に完了します。 Win10 Education バージョンを変更して Professional バージョンを表示する方法 1. まず、キーをアップグレードする必要があります。その後、システム バージョンをアップグレードできます。win + l ショートカット キーの組み合わせを直接押して、Windows の設定を開き、更新とセキュリティを選択します。 2. 更新とセキュリティのインターフェイスに入った後、ここでアクティブ化オプションを見つけてクリックします。 3. 次に、上位のプロダクト キーをクリックします。 4. クリックした後、ここにキー「VK7JG-NPHTM-C97JM-9MPGT-」を入力します。
2024-02-02
コメント 0
2681

Win10 教育版グラフィック カード ドライバーがインストールできない
記事の紹介:Windows 10 の更新プロセス中は、グラフィック カード ドライバーの対応するアップグレードが完了していることを確認することも重要です。グラフィックス カードとオペレーティング システムの間のコア リンクとして、グラフィックス カードの優れたパフォーマンスと独自の特殊効果を最大限に発揮できるようにします。残念ながらグラフィック カード ドライバーをインストールできないという問題が発生した場合は、次の簡単な手順に従って問題を簡単に解決してください。 win10 教育版グラフィックス カード ドライバーがインストールできない 1. 「Win+X」で「デバイス マネージャー」を開き、「ディスプレイ適応」をクリックします 2. 対応するグラフィックス カード ドライバーを選択し、「プロパティ」を右クリックします。 3. 「ドライバー」を選択し、「デバイスのアンインストール」を選択します。 4. 「このデバイスのドライバー ソフトウェアを削除する」にチェックを入れ、「アンインストール」をクリックします。 5. 次に、右クリックして、「更新ドライバーのインストール」を選択します。
2024-02-02
コメント 0
1315
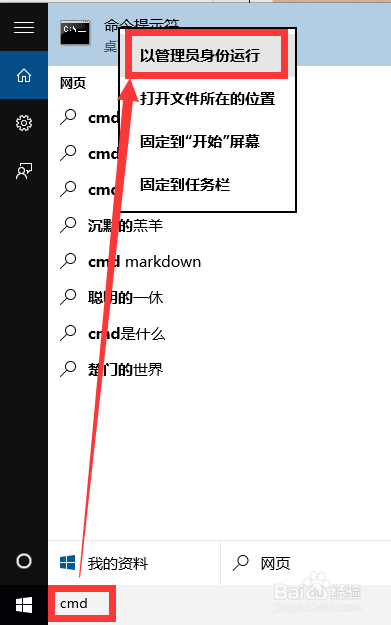
win10をアクティベートする方法 win10アクティベーションチュートリアル
記事の紹介:ユーザーはwin10システムをインストールしたいのですが、win10システムをインストールした後は使用できません。それでは、Microsoftがリリースしたwin10をアクティブ化する方法はありますか。以下は win10 アクティベーションのチュートリアルです。見てみましょう。 Win10 Professional Edition アクティベーション キー: W7TXD-JTYPMNJ4MX-V
2024-09-13
コメント 0
839

win10簡易版とwin10特別版の違いは何ですか?
記事の紹介:Windows 10には多くのバージョンがあり、旧バージョンでは機能や適用グループも異なりますが、Win10 Simple版とWin10 Professional版の違いをご紹介します! win10 シンプル版と win10 プロ版の違いは何ですか? 1. Windows 10 プロ版は、10 ホーム版の多くの利点と機能を統合し、これをベースにセキュリティとオフィス機能をさらに深めます。 Bitlocker ドライブ暗号化や便利なリモート アクセス サービスなど、多くの優れた Windows 10 拡張テクノロジが組み込まれています。 2. Win10 簡易バージョン tiny10 システムは、Microsoft の公式オリジナル バージョンの Win10 に基づいて NTDEV によって慎重に開発されました。
2023-12-29
コメント 0
1308

win7からwin10へ
記事の紹介:win7 を win10 に変更する方法: まず、win10 イメージを C ドライブ以外のドライブ文字にダウンロードし、次にシステム インストーラーをダブルクリックし、コンピューターを再起動して、win10 システムとコンピューター win10 に適したドライバーの完全なインストールを開始します。システム; 最後に再起動して win10 システムに入り、win7 システムから win10 システムへの置き換えが完了します。
2019-08-31
コメント 0
15271
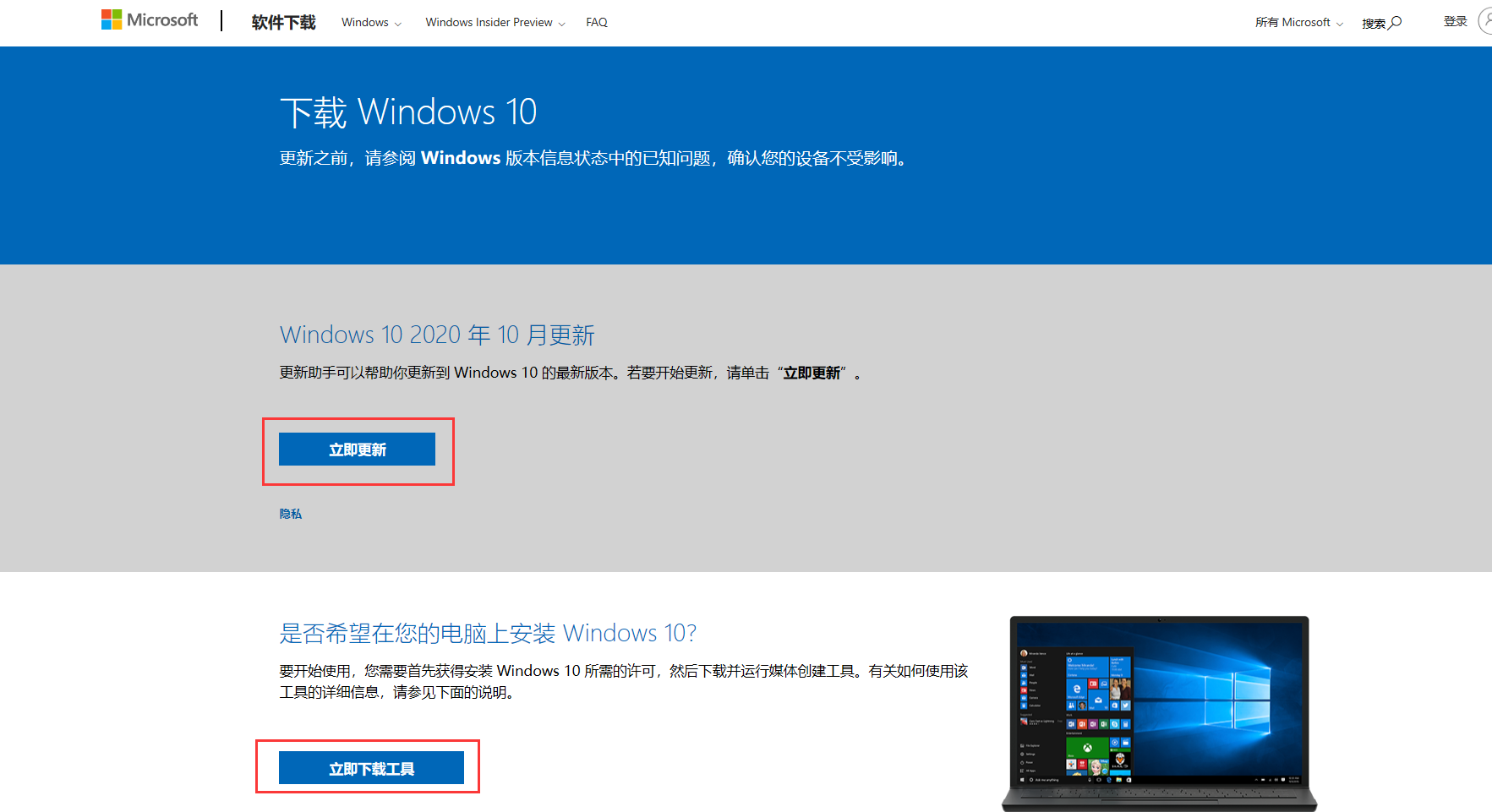
Microsoft公式WebサイトでWin10をアップグレードする方法 Win10システムをアップグレードする方法
記事の紹介:Win10 システムは非常に安定したオペレーティング システムです。多くのユーザーは、システムを再インストールするときに Win10 システムを選択します。最近、一部のユーザーから Microsoft 公式 Web サイトから Win10 システムをダウンロードしてインストールする方法を尋ねられました。エディターがアップグレード方法を示します。 Microsoft 公式 Web サイトから Win10 システムを入手してください。 Microsoft公式WebサイトでWin10システムをアップグレードするにはどうすればよいですか? 1. Microsoft の公式 Web サイトを開きます: https://www.microsoft.com/zh-cn/software-download/windows10. 2. コンピューターが既に Win10 を実行している場合は、[今すぐアップグレード] をクリックして最新の Win10 システムにアップグレードします。コンピュータはまだ win10 システムではありません。[馬] をクリックできます。
2023-07-13
コメント 0
3811