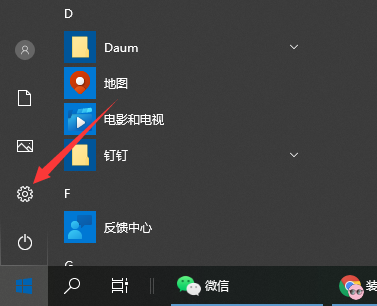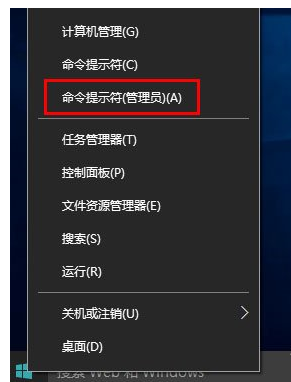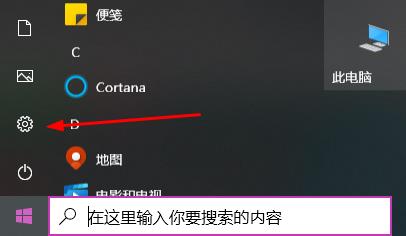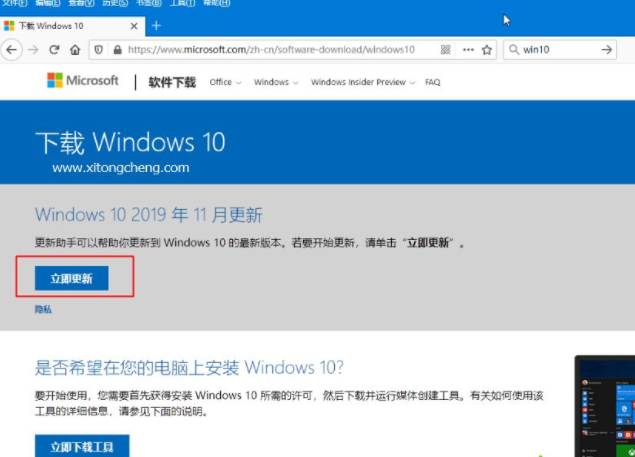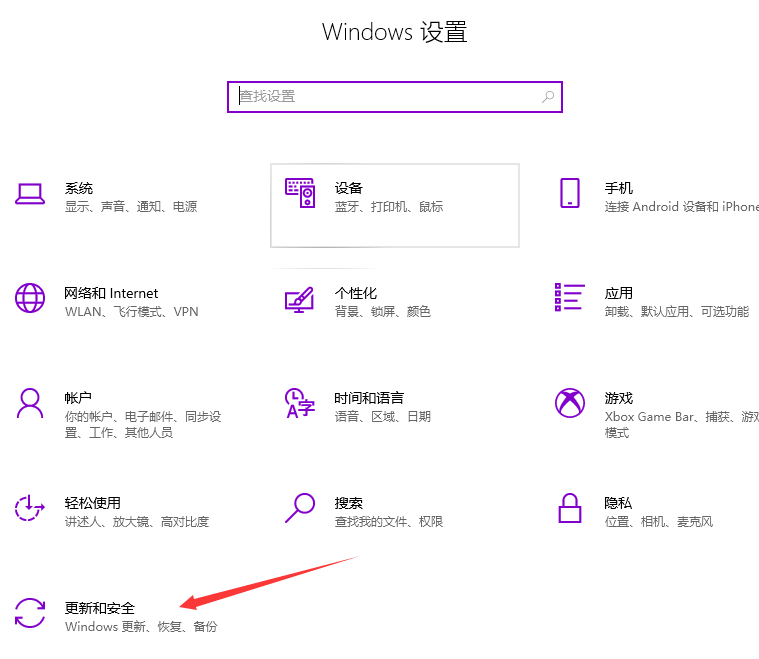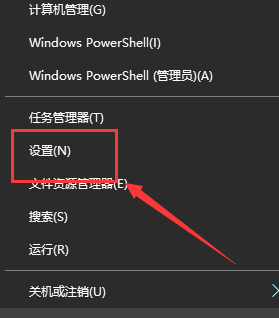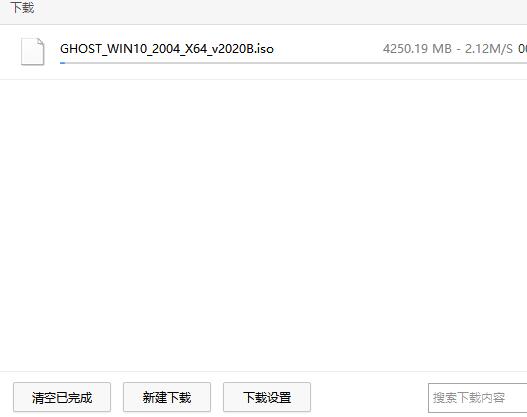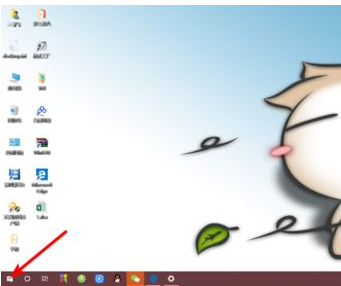合計 10000 件の関連コンテンツが見つかりました

win10バージョンアップの機能解析
記事の紹介:このページには、バージョンの更新、アプリケーションの機能の更新、パッチの更新など、ユーザー向けの win10 のすべての更新情報が記録されています。win10 の更新プロセスを理解したい場合は、ここを参照してください。 ~win10 更新記録: 日付 バージョン番号/名前 詳細の表示 win10 6 月の情報 11.10 Microsoft が win102004 バージョンのサポートを停止する 詳細 9.26 win10KB5005101 更新プログラムが取り消された詳細 8.16 win10 最新の更新プログラム設定インターフェイスの詳細 8.11 Microsoft win10 は、7 月 30 日に 8 月の累積更新プログラム KB5005033 の詳細をリリースしました。 Win10KB5004296 リリースの詳細は 6 月 24 日です。Microsoft が修正しました。
2024-01-16
コメント 0
1204

win10でシステム1909をアップデートする方法
記事の紹介:win10 でシステム 1909 を更新する方法: まず Microsoft win10 システム ホームページに入り、次に「今すぐ更新」をクリックし、次に「Windows10Upgrade9252.exe」をダウンロードしてダブルクリックして直接実行し、最後に「win10 Easy Upgrade」を開いて「更新」をクリックします。今"。
2020-04-02
コメント 0
5906

win10のアップデート方法を教えます
記事の紹介:win10 システムを使用していると、多くの欠陥があると感じます。現在のシステムをアップデートしたいので、どうすれば win10 システムをアップデートできますか? 以下では、編集者が win10 システムをアップデートする方法を紹介します。 win10 のアップデート方法: 1. まず、win10 デスクトップを開き、デスクトップの左下隅にある「スタート メニュー」ボタンをクリックして、スタート メニュー ページを開きます。 2. 開いたスタート メニュー ページで、ページ上の [設定] ボタンをクリックして、Win10 システム設定ページに入ります。 3. Windows 設定ページに入ると、ページ上に「更新とセキュリティ」機能項目が表示され、クリックしてシステム更新ページに入ります。 4. ページを開いたら、「Windows」をクリックします。
2023-07-15
コメント 0
11737
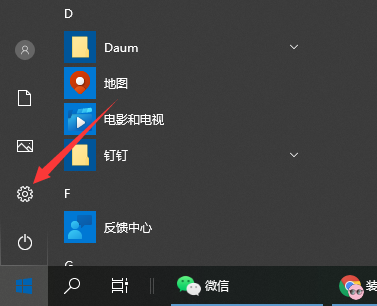
デモ用パソコン win10のアップデート方法
記事の紹介:使用している win10 システムが長期間更新されていない場合、新しい win10 パッチの更新が間に合わないと、特定のセキュリティ リスクが発生する可能性があります。一部のネチズンは、コンピューターが win10 システムを自動的にアップデートできないため、win10 を手動でアップデートする方法を知りたいと報告しています。以下のエディターは、コンピューターを win10 システムに更新する方法を説明します。方法 1: 設定で更新する 1. [スタート] メニューをクリックして [設定] を開きます。 2. 開いた設定ページで「アップデートとセキュリティ」を見つけてクリックします。 3. 開いたページで「更新の検出」ボタンをクリックします。 4. システムは、更新が必要なプログラムまたはソフトウェア ドライバーを自動的に検出し、検出後、自動的にダウンロードしてインストールします。 5. 更新履歴を表示したい場合は、「インストールされた更新履歴を表示」をクリックします。
2023-07-08
コメント 0
3053

win10でシステムアップデートを停止する方法
記事の紹介:win10でシステムアップデートを停止するにはどうすればいいですか? win10 システムはユーザーの間で最も人気のある Windows システムであり、高品質でユニークなデザインが多く、ユーザーに非常に高品質なコンピューター体験をもたらします。しかし、win10 に付属するシステム アップデートは非常に面倒です。毎回大量のリソースを消費するだけでなく、アップデートに非常に時間がかかります。多くの友人がアップデート プロセス中にコンピューターを使用したいと考えています。システム アップデートを停止する方法を知っている場合、エディターは win10 システム アップデートを停止する方法に関するチュートリアルを提供します。 Win10 システム アップデート中止チュートリアル 1. まず、システムをアップデートすると、下の図のインターフェースが表示されます。「ダウンロード」をクリックしてアップデートを開始します。ただし、一部のシステムでは、「ダウンロード」をクリックする必要がなく、その後アップデートが開始されます。ブート中。 2
2023-06-29
コメント 0
2160

win10アップデートで問題が発生した場合はどうすればよいですか? win10のアップデート失敗を解決する方法を共有する
記事の紹介:最近、多くのユーザーが win10 アップデートの失敗に遭遇しました. win10 アップデートが失敗する原因は何ですか? win10 アップグレード失敗の問題を解決するにはどうすればよいですか? システム初心者として、私には解決策が全く分かりません。エディターにはまだある程度の経験があるため、以下では、win10 のアップデートに失敗した場合に問題を解決する方法についてのチュートリアルを共有します。 Microsoft が引き続き Win10 アップデートをプッシュすることは誰もが知っており、多くのユーザーがそれらをインストールしていますが、多くのユーザーが Win10 アップデートの失敗に遭遇し、システム サイクルの再起動などの一連の問題を引き起こしています。 Win10 アップデートの失敗に遭遇すると、多くのユーザーが途方に暮れていますが、以下のエディターが Win10 アップデートの失敗を簡単に修正する方法を教えてくれるので、心配しないでください。
2024-01-15
コメント 0
1564
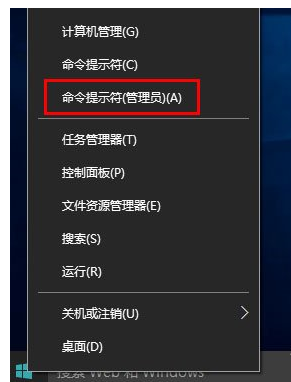
Win10 更新プロンプト 0x80070643 を解決する方法_Win10 更新プロンプト 0x80070643 解決策
記事の紹介:Win10システムを使用している場合、必要に応じてシステムが更新されることがありますが、更新に失敗する場合があります。では、Win10更新プロンプト0x80070643を解決するにはどうすればよいですか?このため、System House では、遭遇した問題を簡単に解決できるように、Win10 更新プロンプト 0x80070643 に対する詳細な解決策を提供します。 Win10 更新プロンプト 0x80070643 解決策 1. まず、パソコンの左下のスタートボタンを右クリックし、開いたウィンドウ内の[コマンドプロンプト(管理者)]機能をクリックして入ります! 2. 開いたコマンド プロンプト ウィンドウに次のコマンドを入力します。 for/F "tokens=*"%Fin('dir%windir%SoftwareD
2024-09-05
コメント 0
657

Win10 更新プログラムのインストール中に発生する問題_Win10 更新プログラムのインストール中に発生する問題の解決策
記事の紹介:システムが更新されると、さまざまな問題が発生することがあります。では、Win10 更新プログラムのインストール中に発生する問題とは何ですか?どうやって解決すればいいでしょうか?このため、システム ハウスは、Win10 更新プログラムのインストール中に発生する問題の解決策を提供します。これにより、発生した問題を簡単に解決し、より良い操作エクスペリエンスを作成できます。 Win10 更新プログラムのインストール中に発生する問題の解決策 1. 更新中に受信したエラー コード 特定のエラー コードを含むエラー メッセージを受信した場合は、一般的な更新の問題を解決するために Windows Update エラーを修正してください。 2. インストールされたアップデートを適用するには再起動します。アップデートにはデバイスの再起動が必要になる場合があります。開いているプログラムを閉じて、電源を介してアップデート操作を再開することができます。 3. ドライブの空き容量を確保して、
2024-09-05
コメント 0
932
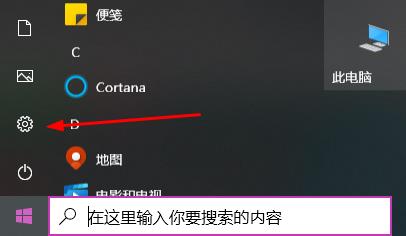
win10のアップデートとアップグレードのチュートリアル
記事の紹介:win10 システムは現在使用されている主流のシステムであり、これまでアップデートが行われてきましたが、システムをアップデートすると多くの問題が発生するという意見が多くありました。これらの問題をどのように解決すればよいでしょうか? チュートリアルをご覧ください。 . ~Win10 のアップデートとアップグレードのチュートリアル: 1. まず左下隅をクリックして開始し、クリックして設定を入力します。 2. 次に、Windows の設定で [更新とセキュリティ] を選択します。 3. 左側の「Windows Update」をクリックします。 4. このとき、右側に「アップデートの検出」が表示され、クリックするとアップデートが開始されます。 5. アップデートが完了するとインストールが自動的に開始されるので、そのままお待ちください。
2024-01-03
コメント 0
981
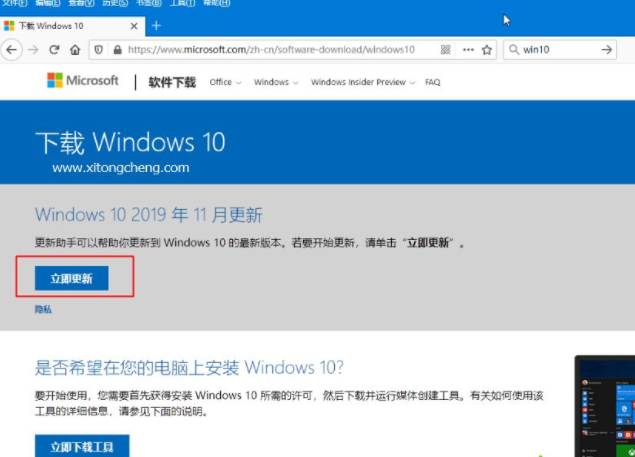
win10更新アシスタントYishengツールの使用方法
記事の紹介:Win10 システムでは自動アップデート機能がデフォルトでオンになっていますが、一部のネチズンのコンピューターではシステムを自動アップデートできず、手動アップデートに失敗した後、Win10 の新しいバージョンをアップデートする方法を知りたいと考えています。これを実現するには、win10 更新アシスタント Yisheng ツールを使用できます。では、win10 更新アシスタントを使用するにはどうすればよいですか? win10 Yisheng ツールの使い方を教えましょう。具体的な使用方法は次のとおりです。 1. Baidu で win10 を検索して入力するか、クリックして直接入力し、クリックしてすぐに更新します。 (https://www.microsoft.com/zh-cn/software-download/windows10) 2. Windows10Upgrade92 をダウンロードします。
2023-07-18
コメント 0
4617

ガイド: win10 ドライバーを更新する方法
記事の紹介:win10 システムでは、ドライバーを更新する必要がある場合は、デバイス マネージャーから直接行うことができます。しかし、多くの人はWin10システムでドライバーを更新する方法についてあまり知りません。したがって、この記事では、win10システムでドライバーを更新する方法を紹介します。ドライバーを更新する必要がある場合は、私と一緒に勉強した方がよいでしょう。 win10ドライバーを更新する方法: まず、デスクトップで「このPC」アイコンを見つける必要があります。アイコンを右クリックして「管理」を選択するだけです。次に、タスクバーで「開始」ボタンを見つけてクリックします。ポップアップ メニューで、[コントロール パネル] オプションを選択します。次に、[コントロール パネル] ウィンドウで、[デバイス マネージャー] アイコンを見つけてクリックします。これにより、デバイスマネージャーインターフェイスが表示されます
2023-12-29
コメント 0
1634
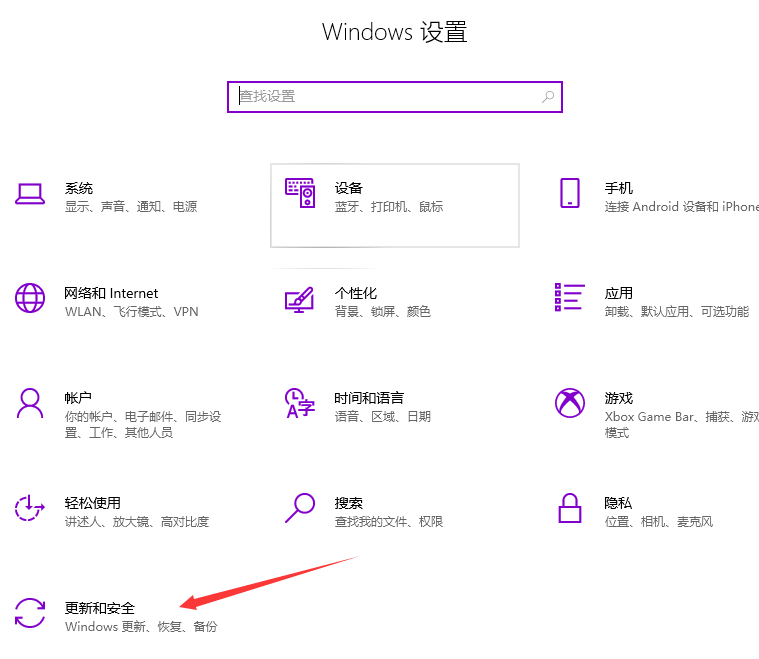
win10パソコンを最新のシステムバージョンにアップデートする方法
記事の紹介:Win10がリリースされてから長い時間が経ち、Win10を使い始めるユーザーが増えていますが、Win10のシステムバージョンは継続的に更新され、アップグレードされていますが、コンピュータを最新のWin10にアップデートする方法が分からないWin10ユーザーもたくさんいます。システムのバージョン。実は、パソコンのシステムバージョンを最新にアップデートする方法は比較的簡単なので、win10パソコンのシステムバージョンを最新にアップデートする方法を見てみましょう。 win10コンピュータを最新のシステムバージョンにアップデートするにはどうすればよいですか?具体的な方法は次のとおりです: 1. Win+i で [コンピューターの設定] を開きます; 2. [更新とセキュリティ] をクリックします; 3. Windows Update をクリックします; 4. [今すぐチェック] をクリックして最新のバージョンを自動的に確認、ダウンロード、インストールしますWin10アップデートパッケージ。上は編集者が持参したwin10パソコンです
2023-07-13
コメント 0
5712

Win10システムでアップデート履歴を確認する方法
記事の紹介:Win10システムで更新履歴を確認するにはどうすればよいですか? Win10 システムで更新履歴を確認するにはどうすればよいですか? 最近、一部の Win10 システム ユーザーはバックグラウンドで多数の更新プログラムがインストールされていることに気付き、どの更新プログラムがインストールされているかを確認したいが、具体的な操作方法がわかりません。この点に関して、この記事では、Win10 システムで更新履歴を表示する詳細な手順を共有します. 見てみましょう! Win10 システムで更新履歴を表示する手順 1. スタート メニューで [設定] を見つけてクリックします。図に示すように: 2. 設定インターフェイスで、[更新と回復] をクリックします。図に示すように、次のとおりです。 3. [更新と回復] ウィンドウで、左側の [Windows Update] をクリックし、右側の下部にある [詳細オプション] をクリックします。図に示すように: 4.
2023-07-01
コメント 0
4207

win10アップデートファイルはどこにありますか? 詳しい紹介
記事の紹介:win10 更新ファイルのデフォルトのファイルの場所は一般に固定されていますが、いくつかの違いがあります。システムをアップグレードした後、更新ファイルを削除したいが、見つからないことが多いです。場所の紹介を見てみましょう。 win10 アップデート ファイルはどこにありますか: A: win10 アップデート ファイルは次の場所にあります: C:\Windows\SoftwareDistribution\。アップデートが成功した後、関連コンテンツをクリーンアップしたい場合は、ディスク クリーンアップ機能を使用してみてください。ただし、削除する場合は注意が必要です。重要なシステム ファイルは削除しないでください。誤動作が発生する可能性があります。 win10でアップデートファイルを削除する方法: 1. アップデートファイルを削除したい場合は、Cドライブを右クリックし、「プロパティ」を開き、「ディスククリーンアップ」を選択することをお勧めします。
2024-01-06
コメント 0
4134
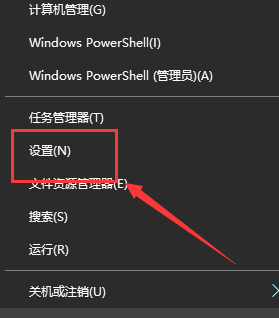
win10自動アップデート設定ガイド
記事の紹介:win10 システムの自動アップデートはどこにありますか? 多くの友人がキャンセルまたは設定したいと思っていますが、どのように始めればよいかわかりません。今日、編集者が詳細なチュートリアルを提供しましたので、見てみましょう。 win10 の自動アップデートの紹介 1. コンピューターの左下隅をクリックし、[設定] を見つけてクリックします。 2. クリックして [更新とセキュリティ] に入ります。 3. 「Windows Update」をクリックします。 4. [詳細オプション] をクリックします。 5. [更新オプション] を選択して展開します: グループ ポリシーにより自動更新がオフになります | 自動更新をオフにするとどのような影響がありますか?
2023-12-28
コメント 0
1283
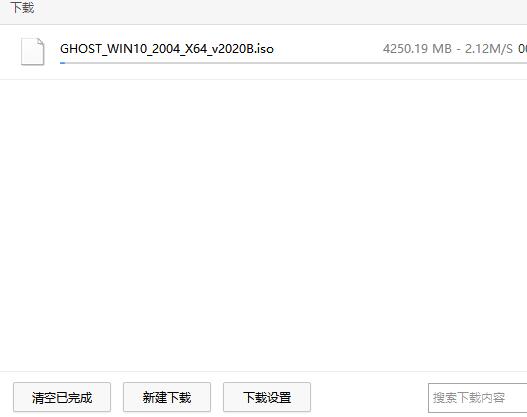
win10 2004 アップデートのリリース時期とアップデート手順
記事の紹介:win102004 は、win10 May update、20H1、Build19041.264 などとも呼ばれます。半年以上のテストを経て、このバージョンのシステム パフォーマンスはますます安定してきました。多数の新機能のおかげで、多くのユーザーは待ちきれません~ win10 Update 2004 プッシュ時間: win102004 バージョンは、2020 年 5 月 28 日 (今週木曜日) にアップデートのプッシュを開始します。ただし、ユーザーがすぐに体験したい場合は、win102004 バージョンの ISO イメージのダウンロードがすでにオンラインになっています。私をクリックして win102004 バージョンをダウンロードできます >> 注: ダウンロードしたシステムのインストールはシステムの再インストールと同等であり、データが消去されます。自動更新プッシュを待つことをお勧めします。 win102004 アップデート教育
2024-01-01
コメント 0
1100

Win10アップデートファイルアンインストールチュートリアル
記事の紹介:win10 の自動アップデート機能は、昔から非常に煩わしい機能でした。時々、不要なアップデートファイルを自動的にダウンロードしてインストールしてしまうことがあります。では、アンインストールするにはどうすればよいでしょうか。実際には、非常に簡単です。システムを設定してアップデートするだけです。以上です。見てみましょう。 Win10 アップデートをアンインストールする方法 1. まず、左下隅にあるスタート ボタンをクリックし、歯車アイコンに対応する [設定] を見つけます 2. 次に、設定インターフェイスで通常は最後にある [アップデートとセキュリティ] を見つけます。 3. 更新インターフェースに「更新履歴の表示」が表示されるので、クリックして入力します。 4. アップデート履歴の最初の項目は「アップデートのアンインストール」なので、これをクリックします。 5. 最近更新されたすべてのファイルがポップアップ表示されます。
2024-01-06
コメント 0
1893
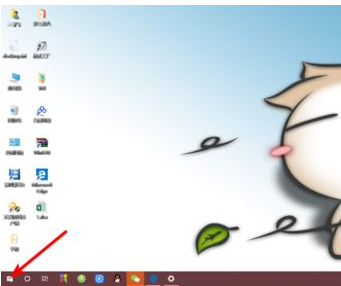
win10自動アップデートシステムを解除する方法
記事の紹介:win10 システムは強力な機能と非常に美しいインターフェースを備えており、多くの友人が使用しています。しかし、win10 システムには自動アップデート機能など、面倒な機能もたくさんあります。多くの友人が win10 自動アップデート システムをキャンセルしたいと考えていますが、 win10 の自動更新システムをキャンセルする方法がわからない 次に、編集者が win10 の自動アップデート システムをキャンセルする方法についてのチュートリアルを提供します。方法 1: 1. まず、コンピュータを開き、デスクトップの左下隅にある Windows アイコンをクリックするか、キーボードの Windows ボタンを見つけます; 2. ポップアップ メニュー バーで [設定] アイコンをクリックします。デスクトップの右下隅にある通知ボックスをクリックして [設定] に移動します; 3. ポップアップ インターフェイスで [更新とセキュリティ] を選択します。
2023-07-18
コメント 0
2486