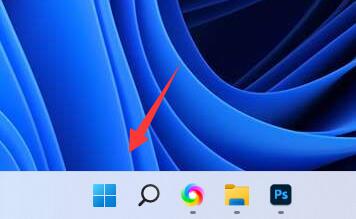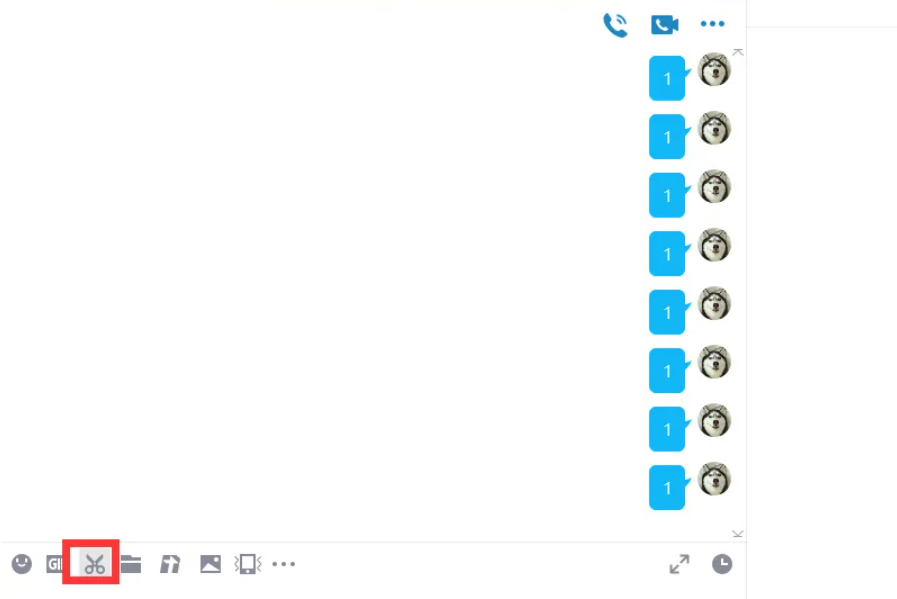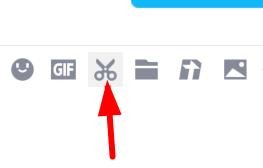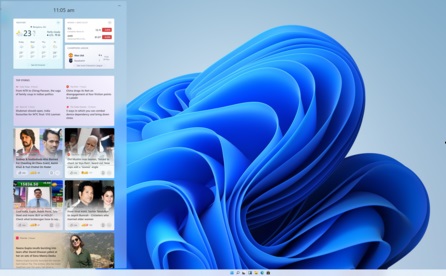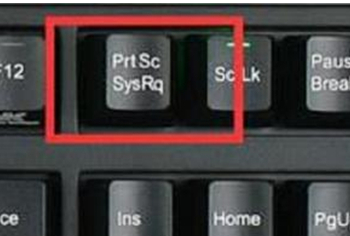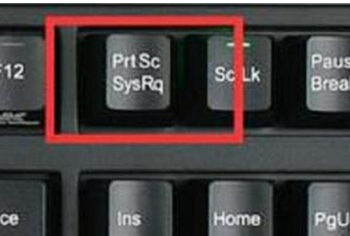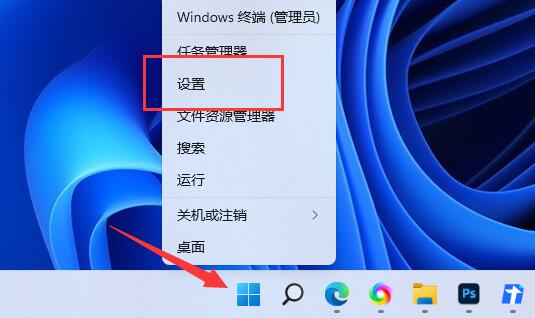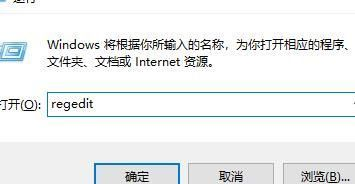合計 10000 件の関連コンテンツが見つかりました
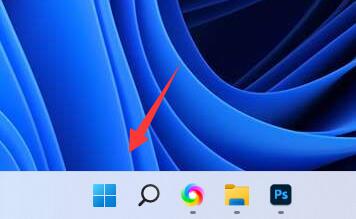
Win11 スクリーンショット保存チュートリアル
記事の紹介:多くの友人が win11 に付属のスクリーンショット ツールを使用したいと思っていますが、スクリーンショットが消えてしまったことに気づきました。それでは、win11 でスクリーンショットを保存するにはどうすればよいでしょうか?実際には、最初にスクリーンショット ツールを開いてから、スクリーンショットを撮って保存するだけです。それ。 Windows 11でスクリーンショットを保存する方法: 1. まず、「スタート」または下部の「検索」をクリックします。 2. 次に、「Snipping Tool」を検索して開きます。 3. 開いたら、左上の「+新規」をクリックします。 4. 次に、必要な画面のコンテンツをキャプチャします。 5. スクリーンショットを撮った後、自動的に編集インターフェイスに入り、図に示すように、右上隅にある「保存ボタン」をクリックします。 6.最後に、保存場所を選択して「保存」してwin11のスクリーンショットを保存します。
2023-12-29
コメント 0
1591
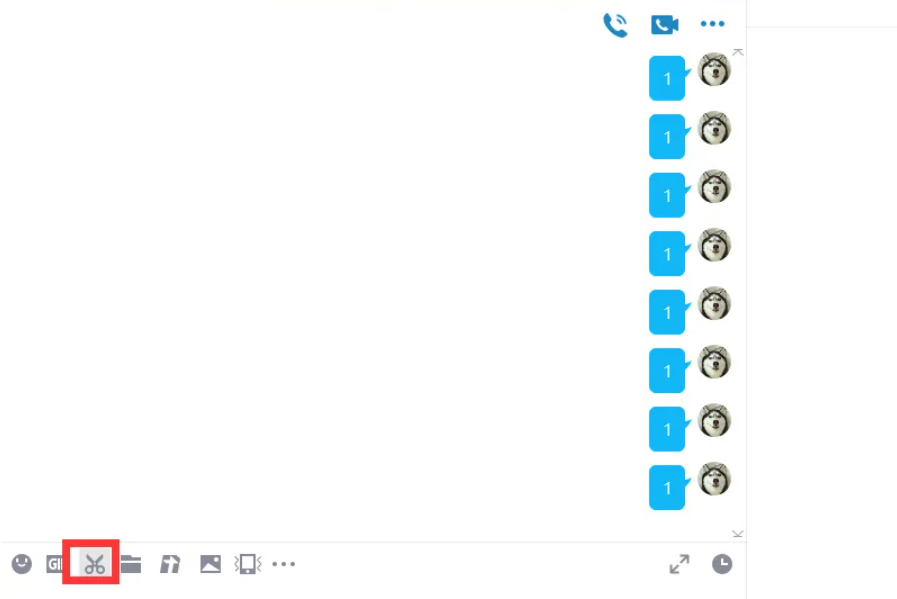
win11でQQの長いスクリーンショットを撮る方法
記事の紹介:コンピューターで QQ を使用するとき、長いスクリーンショットを撮る必要があることがあります。しかし、一部のネチズンは最近 win11 システムをアップグレードし、win11 で QQ の長いスクリーンショットを撮る方法を知りません。 win11の長いスクリーンショットを編集者が共有します。 QQのスクリーンショットを撮る方法。ツール/原材料: システム バージョン: win11 プロフェッショナル バージョン ブランド モデル: HP 248G1 (G0R84PA) ソフトウェア バージョン: QQ9.5.9 方法/手順: 1. win11 で長い QQ スクリーンショットを撮るにはどうすればよいですか?まず QQ チャット ウィンドウを開き、メニュー バーのスクリーンショット アイコンをクリックするか、ショートカット キー Ctrl Alt A2 を押してスクリーンショット領域を選択し、次にスクリーンショット メニューの長いスクリーンショット オプション 3 をクリックし、最後にマウスを下にスライドさせて、長いスクリーンショットを撮るとスクリーンショットが完成します
2024-09-14
コメント 0
976
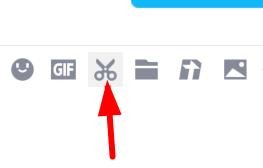
win11で長い画像をスクロールしてトリミングするにはどうすればよいですか? Windows 11でスクロールスクリーンショットを操作する方法
記事の紹介:win11で長い画像をスクロールしてトリミングするにはどうすればよいですか?多くのユーザーは、コンピュータを使用するときに長いスクリーンショットを撮る必要がある状況に必然的に遭遇します。これは、win11 システムにアップグレードしたばかりのユーザーにとっては非常に苦痛です。このサイトでは、Win11で長い画像をスクロールしたりトリミングしたりする操作方法をユーザーに詳しく紹介します。 win11でスクロールスクリーンショットを操作する方法 方法1. Win11でQQを開き、スクリーンショットボタンを見つける必要があります。 2. このボタンをクリックして、長いスクリーンショットを撮ります。 3. この時点で、マウスを使用して目的の位置までスライドさせて、長いスクリーンショットをスクロールできます。方法 2 1. まず、Win11 で Edge ブラウザを開く必要があります。 2. 次に、スクリーンショットをスクロールする必要があるページに入り、右上隅の「...」を右クリックして、
2024-02-11
コメント 0
1297
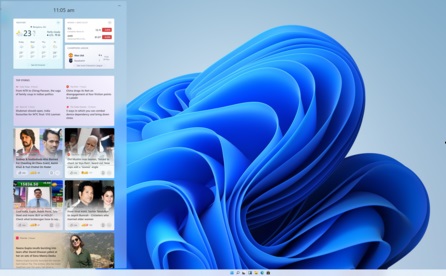
Win11 でスクリーンショットを撮る方法 Win11 でスクリーンショットを撮るためのショートカット キーの完全なリスト
記事の紹介:こんにちは、みんな!今回はWin11でスクリーンショットを撮る方法についてお話します。スクリーンショットは最も一般的に使用されるツールの 1 つであり、他のユーザーと画面をすぐに共有できます。では、最新バージョンの Win11 でスクリーンショットを撮るためのショートカット キーは何でしょうか?また、Win11 システムでスクリーンショットをすばやく撮るにはどうすればよいですか?あなたも知りたい方はぜひ見てみましょう!方法 1: 1. 「printscreen」を使用すると、画面全体がキャプチャされます。 2. システム内の描画ソフトウェアを開いてスクリーンショットを貼り付け、編集して保存できます。方法 2: 1. まず [スタート] メニューをクリックし、その中に [設定] を見つけます。 2. 設定インターフェイスで「ゲーム」を見つけて選択し、入力します。 3. ゲーム設定インターフェースの左側の列で「ゲームバー」を選択します。 4. 旅行
2024-09-12
コメント 0
1174
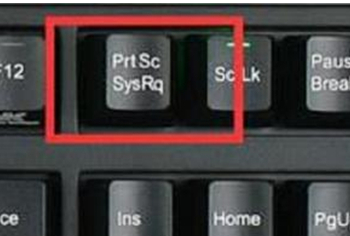
win11でスクリーンショットのショートカットキーを撮る方法は? Windows 11でスクリーンショットを撮るための6つのショートカットキー方法
記事の紹介:win11 コンピューターをアップグレードした後、スクリーンショットを必要とする機能を使用します。多くのユーザーは、スクリーンショットをすばやく撮る方法がわかりません。ユーザーは、キーボードの pirintscreen を押してスクリーンショットを撮るか、win+shift+ s を押したままスクリーンショットを取得できます。このサイトに任せてください。 Win11 スクリーンショットの 6 つのショートカット キーをユーザーに注意深く紹介します。 6 つの win11 スクリーンショット ショートカット キー 方法 1: 1. キーボードの pirintscreen (prtscsysrq) を直接押します。 2. 1 回クリックして、全画面スクリーンショットを撮ります。方法 2: 1. win+shift+s を押したままにして、スクリーンショットを撮ります。 2. これはシステム独自のスクリーンショット システムです。方法 3: 1. ストレート
2024-02-15
コメント 0
2180
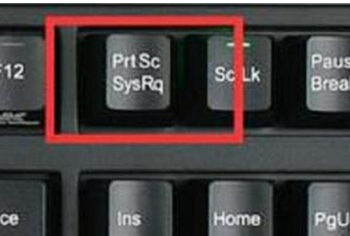
win11 スクリーンショット ショートカット キーの完全なリスト、6 つの win11 スクリーンショット ショートカット キーの使用方法
記事の紹介:Win11 コンピューターをアップグレードした後、スクリーンショット機能を使用する必要がある場合があります。多くのユーザーは、スクリーンショットを素早く撮る方法を知らないかもしれません。キーボードの「PrintScreen」キーを押してスクリーンショットを撮るか、Win+Shift+S を押したままスクリーンショットを撮ることができます。次にWin11でスクリーンショットを撮る6つのショートカットキー方法を詳しく紹介します。 6 つの win11 スクリーンショット ショートカット キー 方法 1: 1. キーボードの pirintscreen (prtscsysrq) を直接押します。 2. 1 回クリックして、全画面スクリーンショットを撮ります。方法 4: WeChat を使用する場合、alt+a を直接使用してスクリーンショットを撮ることもできます。 2. 設定インターフェイスでゲームを見つけてクリックし、ゲーム設定インターフェイスの左側にあるゲーム バーを選択します。
2024-01-29
コメント 0
2195

win11システムでスクリーンショット機能を使用する方法
記事の紹介:Win11 システムでスクリーンショット機能を使用する方法. Microsoft が発売した最新のオペレーティング システムとして、Win11 システムは多くの新機能と改善をもたらします。その 1 つは、スクリーンショット機能の更新と改善です。 Win11システムでは、スクリーンショット機能の使用がより簡単かつ便利になりました。この記事では、Win11システムでスクリーンショット機能を使用する方法を紹介します。 1. ショートカット キーを使用してスクリーンショットを取得する Win11 システムでは、ショートカット キーを使用するのが最も簡単かつ迅速にスクリーンショットを取得する方法です。 Win キーと PrintScreen キー (PrtScn または PrtSc というラベルが付いている場合もあります) を同時に押すと、画面が 1 回点滅して、スクリーンショットが正常に取得されたことを示します。スクリーンショットは、システムの「ピクチャ」フォルダ内の「スクリーンショット」フォルダに自動的に保存されます。 2.
2024-01-30
コメント 0
1656
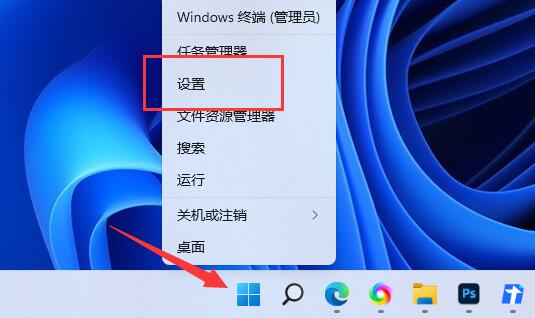
Win11のスクリーンショットの保存場所
記事の紹介:Win11 システムに付属のスクリーンショット ツールを使用した後、スクリーンショットが見つからない人がいます。これは、スクリーンショットがデフォルトのパスに自動的に保存されるためです。では、Win11 のスクリーンショットはどこに保存されますか?以下のエディターでは、Win11 のスクリーンショットが保存される場所を詳しく紹介します。必要な友達は見てください。 1. 下のタスクバーの「スタート」を右クリックし、メニューオプションリストから「設定」を選択して開きます。 2. 新しいインターフェースに入ったら、左側の列の「ゲーム」オプションをクリックします。 3. 次に、右側の「スクリーンショット」をクリックします。 4. 次に、「キャプチャの場所」を見つけて、下の「ファイルを開く」をクリックします。
2024-01-11
コメント 0
1852

win11でスクリーンショットを素早く撮る方法
記事の紹介:Win11 でスクリーンショットを撮る方法: キーボード ショートカットを使用して、全画面またはアクティブ ウィンドウをキャプチャします。切り取りとスケッチ ツールを使用して、さまざまな形状の画面領域をキャプチャします。 Xbox ゲーム バーを使用して、画面をキャプチャしたり、ビデオを録画したりできます。スクリーンショットが完了したら、通知で保存または共有したり、写真フォルダーで見つけたりすることができます。
2024-04-14
コメント 0
1243

Win11システムのロングスクリーンショットテクニックをマスターする
記事の紹介:Win11 システムで長いスクリーンショットを使用する方法 Win11 システムのリリースに伴い、多くのユーザーはその新機能に興味を持っています。多くの注目を集めている機能の 1 つは、長いスクリーンショットです。ロングスクリーンショット機能を使用すると、複数のスクリーンショットを貼り合わせる必要がなく、ページ全体のコンテンツを一度にキャプチャできるため、スクリーンショットの効率と利便性が向上します。以下では、Win11システムで長いスクリーンショットを使用する方法を紹介します。まず、スクリーンショットを撮りたいページまたはアプリを開きます。 Web ページ、ドキュメント、写真、その他スクリーンショットを撮りたいものであれば何でも構いません。次に、Win キー + Shift + S キーの組み合わせを押します。これにより、Win11 スクリーンショット ツールが開きます。 [スタート] メニューで「スクリーンショット」を検索してツールを見つけることもできます。 Snipping Tool に次のように表示されます。
2024-01-29
コメント 0
1251

Win11 でスクリーンショットを撮って保存する方法 Win11 スクリーンショット保存ガイド
記事の紹介:多くの友人は、コンピューターを使用するときに必然的に戻ってスクリーンショットを撮ります。最近、Win11 システムを使用している一部のユーザーは、内蔵のスクリーンショット ツールを使用して写真を撮った後、写真が消えてしまったことに気付きました。これは、保存されていないことが原因である可能性があります。この時間に操作するには?以下のエディターを使ってその方法を見てみましょう。 Win11 でスクリーンショットを保存する方法のチュートリアル 1. まず、「スタート」または下部の「検索」をクリックします。 2. 次に、「Snipping Tool」を検索して開きます。 3. 開いたら、左上の「+新規」をクリックします。 4. 次に、目的の画面コンテンツをキャプチャします。 5. スクリーンショットを撮った後、自動的に編集インターフェイスに入り、右クリックします
2023-12-26
コメント 0
961

win11のショートカットスクリーンショットキーctrlに追加するもの
記事の紹介:Win11 のスクリーンショット ショートカット キーは次のとおりです: Ctrl+Shift+S: スクリーンショット メニューを開くと、長方形、自由形式、または全画面スクリーンショットを選択できます。 PrtScn: スクリーンショットを撮り、クリップボードに保存します。 Alt+PrtScn: アクティブなウィンドウのスクリーンショットを撮り、クリップボードに保存します。 Ctrl+Alt+PrtScn: スクリーンショットを撮り、クリップボードではなく PNG ファイルとして保存します。
2024-04-17
コメント 0
566

win11のスクリーンショットのショートカットキーctrl+what
記事の紹介:Win11 のスクリーンショットのショートカット キーは Ctrl + PrtScr です。具体的な使用方法は次のとおりです。 画面全体のスクリーンショットを取得します。 Ctrl + PrtScr を押します。アクティブなウィンドウのスクリーンショットを撮ります。 Alt キーを押したまま、Ctrl + PrtScr を押します。スクリーンショットの保存: ペイント ツール (Ctrl + V、ファイル > 名前を付けて保存) またはファイル エクスプローラー (右クリック > 貼り付け) を使用して貼り付けます。
2024-04-17
コメント 0
846

win11でスクリーンショットを自動保存する方法
記事の紹介:Win11 はデフォルトではスクリーンショットを自動的に保存しないため、次の設定を手動で有効にする必要があります。「設定」を開き、「システム」を選択し、「スクリーンショット」セクションを見つけます。スクリーンショットの後にスクリーンショットを保存する 「スクリーンショットの保存先」オプションで保存場所 (「ピクチャ」、「デスクトップ」など) を選択します。
2024-04-17
コメント 0
1449

win11でスクリーンショットをスクロールする方法
記事の紹介:一般的に、システムの組み込みスクリーンショット ツールは現在の画面をキャプチャすることしかできませんが、長い画像をキャプチャする必要がある状況に遭遇する場合があるため、スクロール スクリーンショットを使用する必要があります。スクリーンショットをスクロールする操作をするには、edgeブラウザの操作方法を見てみましょう。 win11 でスクリーンショットをスクロールする方法 1. まず、win11 で Edge ブラウザを開く必要があります。 2. 次に、スクリーンショットをスクロールする必要があるページに入り、右上隅にある「メモ」ボタンをクリックします。 3. 次に、スクリーンショット ボタンをクリックして、現在のページのスクロール スクリーンショットを撮ります。 4. Edge ブラウザにメモ機能がない場合は、右上隅のメニューをクリックし、[拡張機能] を選択して、[onenote] を追加します。
2024-01-02
コメント 0
1602

win11でスクリーンショットを撮るショートカットキーは何ですか?
記事の紹介:Win11 には、多数のスクリーンショット ショートカット キーが用意されています。 Print Screen: 画面全体をキャプチャし、クリップボードにコピーします。 Alt + Print Screen: アクティブなウィンドウをキャプチャし、クリップボードにコピーします。 Win + Print Screen: 画面全体をキャプチャし、「スクリーンショット」フォルダーに保存します。 Win + Shift + S: 画面クリッピング ツールを使用して、特定の領域を選択し、スクリーンショットを撮ります。 Xbox ゲーム バー: ゲーム バーを開き、カメラ アイコンを使用してスクリーンショットを撮ります。
2024-04-17
コメント 0
932

win11でprtscを押してもスクリーンショットが撮れないのはなぜですか? Win11 プレス prtsc スクリーンショット応答なし分析
記事の紹介:win11システムを使用するとき、簡単にスクリーンショットを撮る機能が必要になることがありますが、最近、多くのユーザーから、なぜwin11でprtscを押してもスクリーンショットを撮ることができないのですか?という質問がありました。これはどうなっているでしょうか?ユーザーは、スタート ボタンの下にある設定を直接クリックし、キーボード デバイスを入力して操作できます。このサイトでは、win11 で prtsc スクリーンショットを押したときに応答しない問題の分析について詳しく紹介します。 prtsc を押しても応答がない win11 スクリーンショットの分析 1. コンピューターのデスクトップで [スタート] ボタンをクリックし、[スタート] パネルに入り、[設定] をクリックします。 2. 設定インターフェースで「アクセシビリティ」タブを選択し、右側のキーボードをクリックします。 3. 後ろのスイッチをオンにします。プリント スクリーン ボタンを使用してスクリーンショットを印刷し、プリント スクリーン ショートカット機能を復元します。 4.
2024-02-10
コメント 0
1543
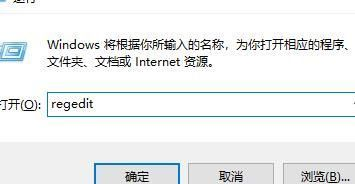
Windows 11 でスクリーンショット キーが反応しない場合はどうすればよいですか?
記事の紹介:ユーザーは、win11 システムで「win+shift+s」キーの組み合わせを押すと、組み込みのスクリーンショット機能を使用してスクリーンショットを撮ることができますが、一部の友人は、win11 でショートカット キーを使用してスクリーンショットを撮ると反応がないと報告しました。コンピューターが原因で、Win11 のスクリーンショット キーが反応しませんでした。以下のエディターは、Win11 でスクリーンショット キーが反応しない問題の解決策を詳しく紹介します。必要な友達は、エディターに来て学ぶことができます。 1. ショートカット キー「win+R」を押してファイル名を指定して実行ウィンドウを開き、「regedit」コマンドを入力して Enter キーを押してレジストリ エディタに入ります。 2. インターフェースに入ったら、「」をクリックします。
2024-02-01
コメント 0
1821