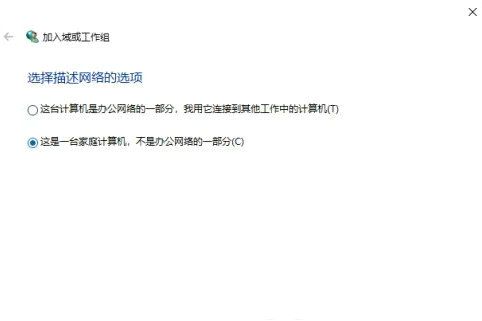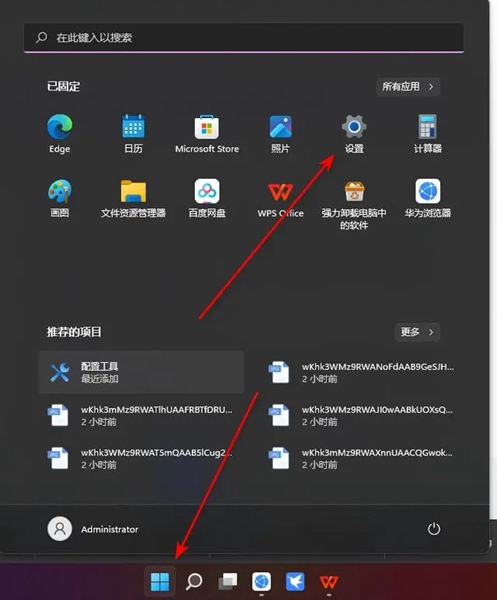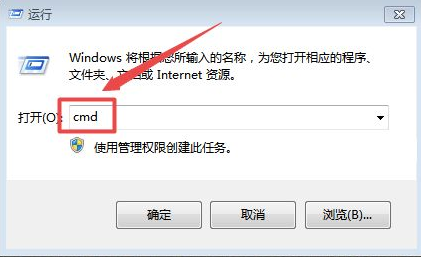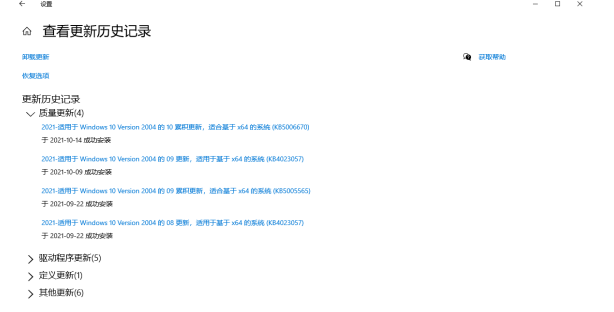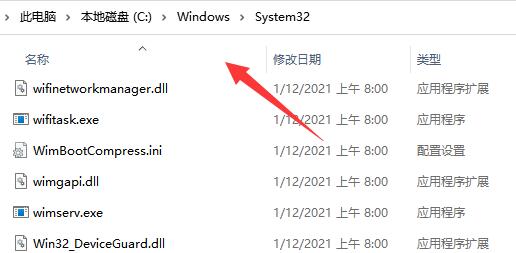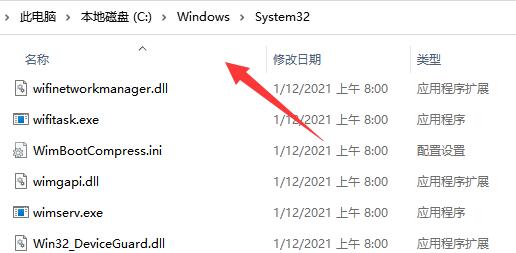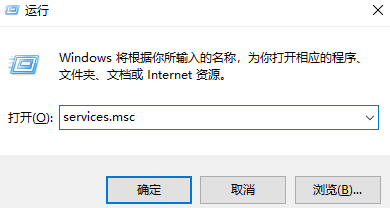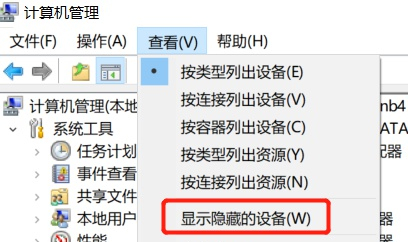合計 10000 件の関連コンテンツが見つかりました

Win7ではネットワーク共有を開けません
記事の紹介:1. Win7 ではネットワーク共有を開けませんか?具体的なパズルの解決方法: 1. ネットワーク接続を確認します: Win7 コンピューターがネットワークに接続されており、ネットワーク接続が正常であることを確認します。ネットワーク アダプターの設定とネットワーク配線が正しく動作しているかどうかを確認してください。 2. ファイルとプリンターの共有を有効にする: ファイルとプリンターの共有機能が Win7 で有効になっていることを確認します。 [コントロール パネル] -> [ネットワークと共有センター] -> [詳細な共有設定の変更] に移動し、ファイルとプリンターの共有がオンになっていることを確認します。 3. ファイアウォールとセキュリティ ソフトウェアを確認します。ファイアウォールまたはセキュリティ ソフトウェアがネットワーク共有機能をブロックしている可能性があります。ファイアウォールまたはセキュリティ ソフトウェアを一時的にオフにして、共有フォルダーに再度アクセスして、問題が解決するかどうかを確認します。 4. 共有フォルダーのアクセス許可: 共有ファイルが許可されていることを確認します。
2024-01-08
コメント 0
1456

win7システムで共有ワイヤレスネットワークを操作する方法
記事の紹介:win7 は多くの人が使用しているコンピューターのオペレーティング システムです。携帯電話で win7 ワイヤレス ネットワークを共有したい場合は、Xiaobian が win7 ワイヤレス ネットワーク共有方法を教えてから読み続けてください。 1. まず、デスクトップの右下隅にあるネットワーク アイコンを右クリックし、[ネットワークを開く]、[共有センター] の順にクリックして、ネットワーク設定を変更します。 2. 「新しい接続またはネットワークのセットアップ」をクリックします。 3. [一時的なワイヤレス ネットワークのセットアップ] をクリックします。 [次へ] をクリックして、ネットワーク名とセキュリティ キーを入力します。最後にインターネット接続の共有を有効にします。以上で、win7 のワイヤレス ネットワーク共有の設定方法はすべて完了しましたので、興味のある方はぜひ試してみてください。
2023-07-15
コメント 0
1739

USB テザリングを有効にできません
記事の紹介:タイトル: USB 共有ネットワークが開けない問題の解決方法 はじめに: USB 共有ネットワークを使用すると、コンピュータ上のネットワーク接続を他のデバイスと簡単に共有できます。しかし、場合によっては、USB 共有ネットワークが開けないという問題が発生する場合がありますので、一緒にこの問題を解決しましょう。 1. デバイスの接続が正常であることを確認する まず、お使いのコンピュータと共有ネットワークを使用するデバイスが正しく接続されていることを確認します。 USBケーブルがしっかり接続されているか、ソケットにゴミや汚れがないか、デバイスドライバーが正しくインストールされているかを確認してください。 2. ネットワーク共有設定を確認する
2024-02-19
コメント 0
2280

Windows 7 でワイヤレス ネットワークとプリンターを共有する方法
記事の紹介:1. Win7 ワイヤレス ネットワークでプリンターを共有する方法: Win7 でワイヤレス ネットワーク経由でプリンターを共有するには、次の手順に従ってセットアップする必要があります: プリンターを接続します: プリンターがワイヤレス ネットワークに正しく接続されていることを確認します。 。プリンター共有のセットアップ: [コントロール パネル] > [デバイスとプリンター] に移動します。共有したいプリンターを右クリックし、「共有」を選択します。ネットワーク共有を構成する: ネットワークと共有センターを開きます。左側の「詳細な共有設定の変更」を選択します。ファイルとプリンターの共有が有効になっていることを確認してください。別のコンピューターを接続する: 他のコンピューターで [デバイスとプリンター] を開きます。ネットワークプリンターを追加し、共有プリンターを選択します。ドライバーのインストール: ドライバーのインストールを求めるメッセージが表示されたら、対応するプリンター ドライバーをインストールしてください。 2. 合計 2 台の Win7 HP プリンター
2024-01-24
コメント 0
1168

USB 共有ネットワークにアクセスできません
記事の紹介:USB共有ネットワークが開けない 近年、テクノロジーの急速な発展に伴い、ネットワークへの依存度が高まっています。勉強、娯楽、仕事など、インターネットは私たちの生活に欠かせないものになっています。自宅では通常、ルーターを使用してネットワークに接続しますが、場合によっては、USB 経由でネットワークを共有する必要があるかもしれません。ただし、場合によっては、USB 共有ネットワークを開くことができないという問題が発生し、多くの問題が発生することがあります。この問題を検討する前に、まず USB 共有ネットワークについて理解する必要があります。
2024-02-18
コメント 0
1421

Win10 Home Edition でネットワーク共有を開けず、ネットワーク接続アイコンが表示されない
記事の紹介:Windows 10 デバイスの画面右下にもともと表示されていた明確で直感的なネットワーク アイコンが突然消えてしまったら、日常生活や仕事に大きな不便をもたらすことは間違いありません。例えば、現在のネットワーク環境の状況がすぐに確認できなかったり、各種ネットワーク接続の切り替えがスムーズに行えなかったりするなど、日常業務がスムーズに行えないなど、特に早期に改善することが重要です。 Win10 Home Edition にはネットワーク接続アイコンがなく、ネットワーク共有を開くことができません 1. 「タスクバー」を右クリックし、「タスクバーの設定」を選択します。 2. 「通知領域」の「タスクバーに表示するアイコンを選択する」をクリックします。 3. ここにチェックを入れます。ネットワーク アイコンがオンになっているかどうかを確認します。 4. [個人用設定] を選択し、[テーマ] をクリックします。 5. [デスクトップ アイコン] をクリックします。
2024-01-23
コメント 0
1453
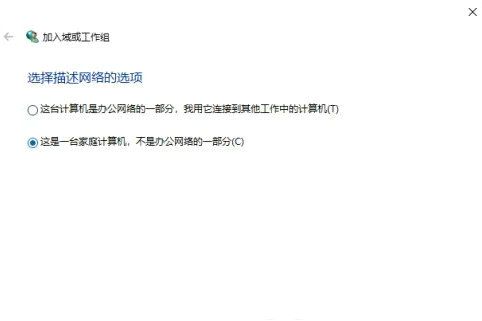
win10でwin7の共有ファイルを開けない問題の詳しい解決方法
記事の紹介:最近、多くのwin10ユーザーがwin7共有フォルダーにアクセスするときに接続できないという問題に遭遇しましたが、この状況に遭遇した場合はどうすればよいですか?ユーザーは、「このコンピュータ」の下の「プロパティ」を右クリックし、「設定の変更」を見つけて操作を実行できます。当サイトではユーザー向けに具体的な操作方法を丁寧に紹介していきます。 win10でwin7の共有ファイルを開けない問題の詳しい解決策 1. まず、デスクトップ上でこのコンピュータを見つけます。 2. このコンピュータを右クリックし、「プロパティ」をクリックします。 3. 右側で「設定の変更」を見つけます。 4. ネットワーク ID を見つけます。 5. ここには 2 つのオプションがあります。1 つ目はオフィス ネットワーク (ドメイン ネットワークとも呼ばれます)、2 つ目はプライベート ネットワークです。ドメイン ネットワークをクリックします。 6. このステップでは、win7 が追加されているかどうかに注意する必要があります。
2024-02-09
コメント 0
1191
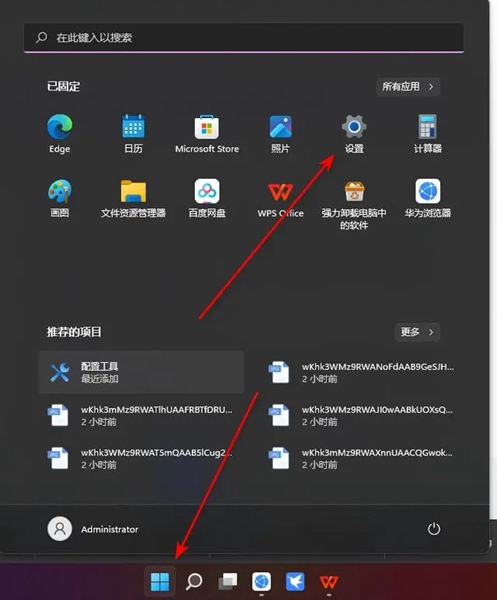
Win11のネットワークと共有センターを開く方法
記事の紹介:ネットワークと共有センターを使用すると、ネットワーク接続を簡単に表示および管理でき、ファイルやプリンターの共有などの設定も実行できます。この記事では、すべての Win11 ユーザーに詳細かつ正確なガイダンス パスを提供し、ネットワークと共有センターを簡単に見つけて開く方法を説明します。 Win11 ネットワークと共有センターを開く場所 方法 1: [スタート] メニューから開く 1. まず、タスクバーの上にある Windows ロゴ ボタンをクリックするか、キーボードの Win キーを押して [スタート] メニューを起動します。 2. スタートメニューを開くと、「設定」アプリケーションが表示されます。このアプリケーションをクリックして、Windows 11 設定ウィンドウを起動します。方法 2: 設定ウィンドウから入る 1. 設定ウィンドウの左側のナビゲーション バーで、次のことができます。
2023-12-29
コメント 0
3086
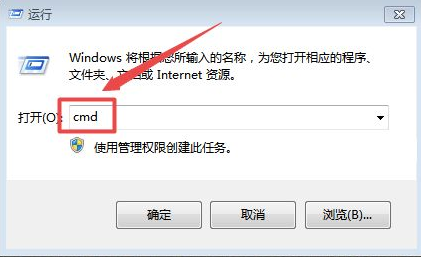
Win7 のワンクリック ワイヤレス ネットワーク共有チュートリアル
記事の紹介:日常の仕事や生活の中で、コンピューター内のネットワークを他の人と共有したい場合がありますが、win7 システムでワイヤレス WiFi を共有する方法は次のとおりです。 1. まず [スタート] メニューをクリックし、次に [スタート] メニューの [ファイル名を指定して実行] オプションをクリックするか、キーボードの win+R ショートカット キーの組み合わせを直接押して、「cmd」と入力して Enter キーを押します。 2. 開いたコマンドラインウィンドウに「netshwlanshowdrivers」と入力してネットワークカードのドライバ情報を確認し、「はい」の場合は使用可能、そうでない場合は使用できません。 3. 次に、再度「netshwlansethostednetworkmode=allowssid=rainbowkey=123」と入力します。
2023-07-20
コメント 0
1796
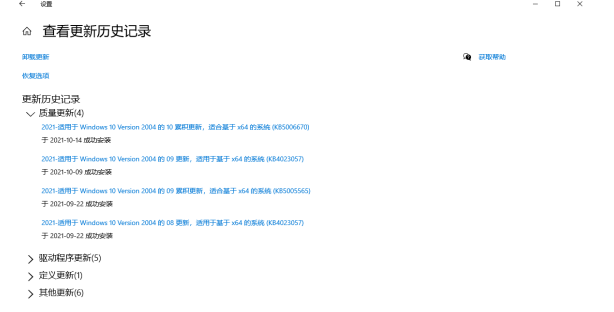
Win10 システムで「0x00000709 ネットワーク共有プリンターに接続できません」というメッセージが表示される問題を解決する方法
記事の紹介:win10 システムでプリンターを共有するためにネットワークに接続するときに 0x00000709 が表示され、接続できない場合はどうすればよいですか。このため、エディターは、win10 でネットワーク共有プリンターに接続する際の問題に対する簡単な解決策を提供します。すぐに使えて、プリンターの快適な操作を体験できます。 win10 でネットワーク共有プリンターに接続できない場合の解決策 1. まず、パッチ KB50006670 をシステムにダウンロードします。ダウンロード後、ダウンロードとインストールが完了したかどうかを確認します。 2. 次に、左下隅にある [スタート] メニューを開き、[設定] を選択して開き、[Windows Update] を選択します。更新履歴を表示してアンインストール更新プログラムを見つけると、更新されたパッチ KB50006670 が表示されます。
2024-06-16
コメント 0
1388

Windows 7 で共有コンピュータを開けない場合はどうすればよいですか? Windows 7 で共有コンピュータを開けない場合はどうすればよいですか?
記事の紹介:Windows 7 を使用している一部のお客様は、同じローカル エリア ネットワーク内で共有コンピュータを開けず、その結果、ファイルを正常に転送できなくなるという問題に遭遇しました。まずマウス アイコンをダブルクリックし、次にターゲットの場所を見つけて右クリックしてアクセスを許可し、次に共有リソース ダイアログ ボックスを開き、入力後に共有リソース ボタンをクリックし、ウィンドウで [アクセス許可] をクリックして、新しいコンピュータ ユーザー名を追加します。後で設定を保存します。 Windows 7 で共有コンピュータを開けない場合の対処方法: 1. まず、オペレーティング システムを起動し、コンピュータを開きます。 2. 次に、共有リソース コントローラーをクリックし、[アクセスの許可] を選択します。 3. 設定コントロール パネルの [ハイエンド共有リソース] ボタンをクリックします。 4.
2023-07-16
コメント 0
3399
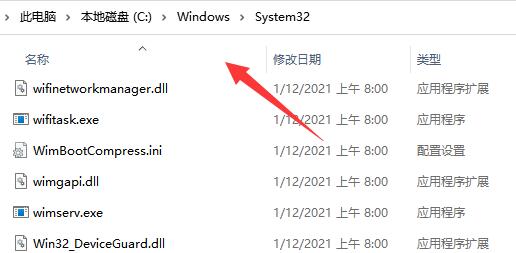
Win11 プリンター共有にアクセスできず、ネットワーク リソースを使用する権限がない問題の解決方法
記事の紹介:共有プリンタは、オフィスの効率を向上させるのに役立ちます。Win11 システム プリンタを使用するときに、多くのユーザーが共有プリンタにアクセスできず、ネットワーク リソースを使用する権限がないという問題に遭遇します。それでは何が起こっているのでしょうか?方法は非常に簡単で、C:\Windows\System32 フォルダーに移動し、win32spl.dll を見つけてセットアップします。このサイトでは、Win11 プリンター共有にアクセスできず、ネットワーク リソースを使用する権限がない問題の解決策をユーザーに丁寧に紹介します。 Win11のプリンター共有にアクセスできず、ネットワークリソースの使用許可がない問題の解決方法 方法1. 1. まず、cドライブに「C:\Windows\Syste」と入力します。
2024-02-14
コメント 0
1479
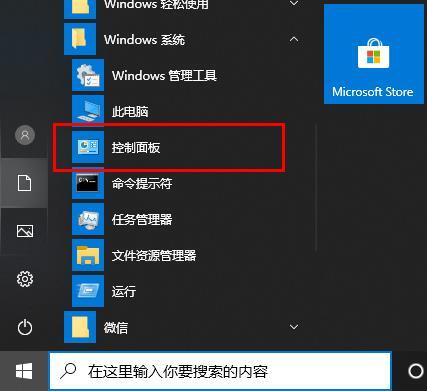
ネットワークは正常ですが、エッジ ブラウザで Web ページを開けない場合はどうすればよいですか? ネットワークは正常だが、エッジ ブラウザで Web ページを開けない場合はどうすればよいですか?
記事の紹介:ネットワークは正常ですが、エッジ ブラウザで Web ページを開けない場合はどうすればよいですか?エッジ ブラウザはシステムに付属するブラウザですが、多くのユーザーはインターネットにアクセスできますが、ブラウザの Web ページを開くことができません。次に、この Web サイトでは、ネットワークは正常だがエッジ ブラウザで Web ページが開けないという問題の解決策をユーザーに丁寧に紹介します。ネットワークは正常ですが、エッジ ブラウザで Web ページを開くことができません。 解決方法 1: 1. 左下隅の [スタート] をクリックし、[Windows システム] を選択してコントロール パネルを開きます。 2. コントロール パネルでユーザー アカウントを開きます。 3. [アカウント情報の変更] で [ユーザー アカウント制御設定の変更] を選択します。 4. 移動ブロックを上に移動します。 5. Edge ブラウザに入り、右上隅にある 3 つの点をクリックして、[設定] を選択します。 6. 建設中
2024-08-26
コメント 0
448
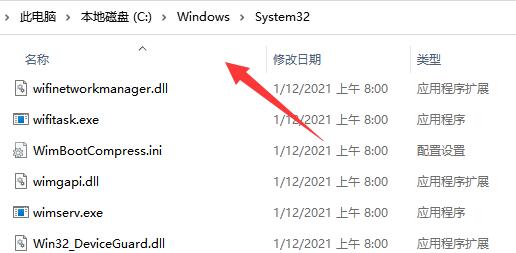
Win11 プリンター共有がアクセスできず、ネットワーク リソースを使用する権限がない問題を解決するためのチュートリアル
記事の紹介:共有プリンタは、オフィスの効率を向上させるのに役立ちます。Win11 システム プリンタを使用するときに、多くのユーザーが共有プリンタにアクセスできず、ネットワーク リソースを使用する権限がないという問題に遭遇します。それでは何が起こっているのでしょうか?方法は非常に簡単で、C: WindowsSystem32 フォルダーに移動し、win32spl.dll を見つけてセットアップします。このサイトでは、Win11 プリンター共有にアクセスできず、ネットワーク リソースを使用する権限がないという問題を解決する方法に関する詳細なチュートリアルをユーザーに提供します。 Win11 プリンター共有にアクセスできず、ネットワーク リソースを使用する権限がありません 解決チュートリアル方法 1. 1. まず、C ドライブの C: WindowsSystem32 の場所を入力します。
2024-01-30
コメント 0
1445

win7システムでQQネットワークハードドライブを開く方法を教えます
記事の紹介:通常、QQ にダウンロードされたソフトウェアとファイルは、実際には QQ ハード ドライブ データに保存されます。最近、一部のユーザーが Win7 システムで QQ ネットワーク ハードドライブを開く方法を編集者に尋ねましたが、実際、Win7 システムで QQ ネットワーク ハードドライブを開く方法は非常に簡単です。今日は、エディターが Win7 システムで QQ ネットワーク ハード ドライブを開く方法を説明します。さっそく見てみましょう! win7 システムで QQ ネットワーク ハードディスクを開く方法: 1. ダブルクリックして QQ を開き、アカウントのパスワードを入力してクリックしてログインします。 2. メイン QQ インターフェイスで下の Weiyun をクリックします。 3. 開くと、ファイルが表示されます。上記は、Win7システムでQQネットワークハードドライブを開く方法の操作方法です。皆さんのお役に立てれば幸いです!
2023-07-13
コメント 0
1296

ネットワーク共有パスが見つからないコンピュータ アクセスの問題
記事の紹介:ネットワーク共有にアクセスすると、コンピュータで「ネットワーク パスが見つかりません」というメッセージが表示されます。この状況が発生した場合は、通常、ファイアウォールがオフになっておらず、自動的にブロックされていることが原因です。ファイアウォールをオフにしても問題が解決しない場合は、ユーザーが変更することもできます。ネットワーク設定を変更し、ネットワークの検出と共有を有効にします。サーバーをチェックして、ComputerBrowser サービス、Server サービス、Workstation サービス、および TCP/IPNETBIOSHELP サービスがオンになっていることを確認します。ネットワーク共有にアクセスすると、ネットワーク パスが見つからないというメッセージが表示されます。 1. 「win+R」キーを押してファイル名を指定して実行を開き、「cmd」と入力して「OK」をクリックします。 2. 「pingip...」と入力します。コマンドプロンプトで「」と入力して Enter キーを押し、以下のようなインターフェイスが表示された場合は、ネットワーク接続が確立されていないことを意味します。
2024-01-29
コメント 0
1427
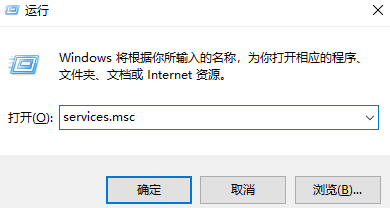
win7では共有プリンターに接続できません
記事の紹介:自宅やオフィスでプリンターを使用する場合、他のコンピューターに接続する必要があることがよくありますが、win7 の一部のプリンターではそのような接続ができません。 win7 が共有プリンターに接続できません 1. [スタート] をクリックし、[ファイル名を指定して実行] を選択し、services.msc と入力します。 2. [PrintSpooler] サービスを再起動します。 3. スタート メニューをクリックし、[デバイスとプリンター] を選択します。 4. 次に、[追加]プリンター" "5. 画像でこのオプションを選択します。 6. プリンターを選択し、次のステップに進みます。 7. 接続に成功したら、印刷してテストします。
2024-01-08
コメント 0
1736

ネットワーク共有用のコンピュータ名が認識されません
記事の紹介:win10 システムはほとんどのユーザーに選ばれる優れたシステムです。強力な作業能力がwin10システムの最も目を引くラベルです!基本的に、コンピュータを使用する作業のほとんどは、通常、win10 システムを使用します。最近、多くの友人が、コンピュータを使用するときにネットワーク共有でコンピュータ名が見つからないと報告しています。今日は、エディターがネットワークを提供します共有の解決策を見てみましょう相手のコンピュータが見つからないということです。ネットワーク共有でコンピュータ名が見つからない問題の解決策: 操作手順: 1. コンピュータのデスクトップの右下隅にあるネットワーク接続アイコンを右クリックします。 2. 左上隅にある「詳細な共有設定の変更」をクリックします。共有設定ページに入ります。 3. 多くの人はネットワーク探索を有効にしておらず、共有コンピュータを見つけることができません。
2023-12-26
コメント 0
877

Win10 LANプリンター共有にアクセスできない問題の解決方法
記事の紹介:Win10 を使用しているときに LAN 共有プリンターにアクセスできないという友人もいますが、Win10 の LAN プリンター共有にアクセスできない場合はどうすればよいでしょうか?以下のエディターでは、Win10 LAN プリンター共有にアクセスできない問題の解決策を詳しく紹介しますので、興味のある方はぜひご覧ください。 1. 「win+R」ショートカット キーで実行入力「コントロール」を開き、Enter キーを押してコントロール パネルに入り、「プログラムと機能」をクリックします。 2. 新しいインターフェースに入ったら、左上隅にある「Windows の機能の有効化または無効化」をクリックします。 3. 開いたウィンドウで「SMB1.0」を見つけます。
2024-01-16
コメント 0
1117
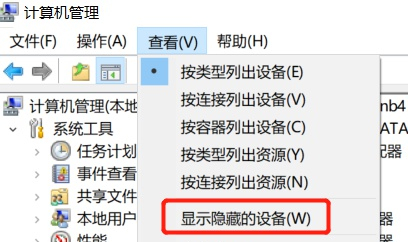
Win10 でモバイル ホットスポット ネットワークをオンにできない場合はどうすればよいですか? Win10 でモバイル ホットスポット スイッチをオンにできない場合はどうすればよいですか?
記事の紹介:モバイル ホットスポットは、ユーザーが自分のデバイスをインターネットにすばやく接続するのに役立ちますが、多くのユーザーは、Win10 でモバイル ホットスポット スイッチをオンにできない場合はどうすればよいか尋ねています。このサイトでは、Win10 でモバイル ホットスポット スイッチをオンにできない問題の解決策をユーザーに丁寧に紹介します。 Win10 でモバイル ホットスポット スイッチをオンにできない問題の解決策 1. デバイス マネージャーでネットワーク アダプターを見つけ、非表示のハードウェア デバイスを表示します。 2. 無効になっている MicrosoftWi-FiDirectVirtualAdapter デバイスを見つけて、再度有効にします。 3. モバイルホットスポットを再度オンにして、通常の状態に戻してみます。
2024-06-26
コメント 0
842