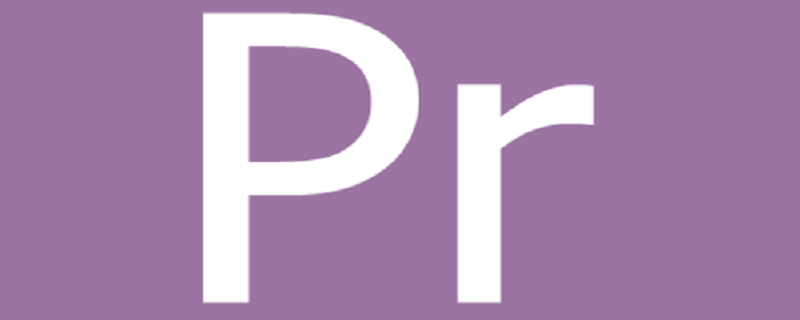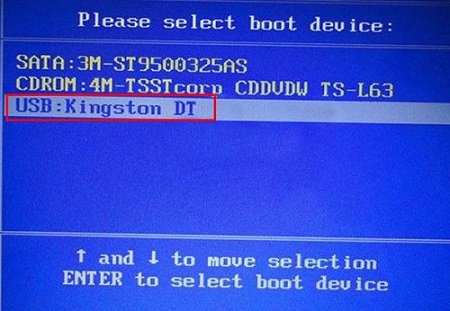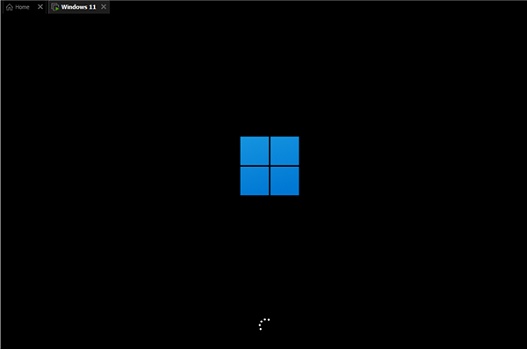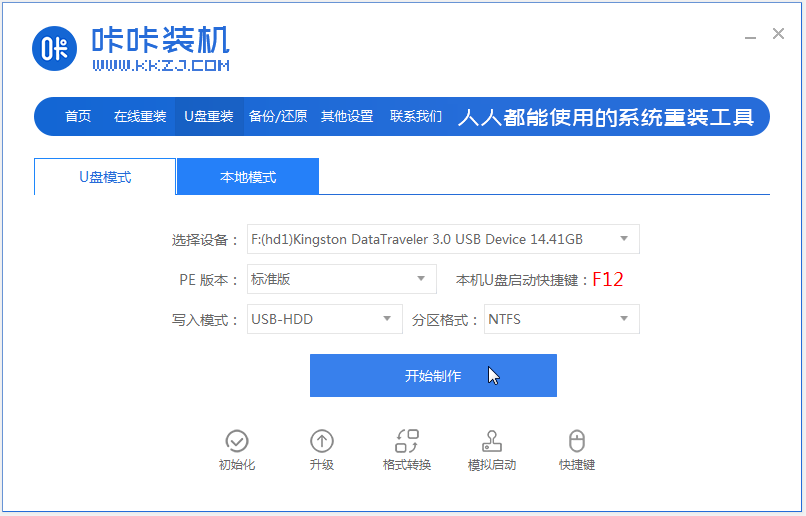合計 10000 件の関連コンテンツが見つかりました

win8u ディスクのインストールチュートリアル
記事の紹介:Win8 U ディスク インストール チュートリアル 現代社会において、コンピューターは人々の生活に欠かせないものとなっています。ただし、テクノロジーの発展に伴い、オペレーティング システムは常に更新されます。 Win8 は強力なオペレーティング システムとしてユーザーの間で非常に人気があります。ただし、Win8 のインストールは簡単ではありません。この記事では、USB フラッシュ ドライブを使用してインストールする簡単なインストール方法を紹介します。事例を交えながら、Win8 U ディスクのインストール手順と注意事項を詳しく紹介し、簡単にインストールを完了できるようにします。ツール資料: システム バージョン: Windows8 ブランド モデル: 任意のブランド モデルのコンピューターまたは携帯電話 ソフトウェア バージョン: Win8 U ディスク インストール ツールの最新バージョン 1. 準備 1. 重要なデータのバックアップ: 作業を行う前に
2024-01-18
コメント 0
805

Win8U ディスク インストール システム: Win8 を素早くインストールし、簡単にパソコンを構築できます。
記事の紹介:Win8U ディスク インストール システムは、Win8 オペレーティング システムを迅速にインストールする方法であり、U ディスクを使用することで簡単にパーソナル コンピュータを構築できます。以下では、誰もがこの方法をよりよく理解して習得できるように、具体的な操作手順と必要なツールと原材料を紹介します。ツールと原材料: Win8U ディスク システムをインストールする前に、次のツールと原材料を準備する必要があります: コンピュータのブランドとモデル: どのブランドのコンピュータでも、この方法を使用してシステムをインストールできます。オペレーティング システムのバージョン: Windows8 以降。ソフトウェア バージョン: WinToUSB ソフトウェアの最新バージョン。テキスト: 1. U ディスクとシステム イメージ ファイルを準備する 1. まず、8GB を超える容量の U ディスクを準備し、その中に重要なデータが入っていないことを確認する必要があります。 2. 次に、Wind をダウンロードします
2024-02-27
コメント 0
1227

win8uディスクを開けません
記事の紹介:最近、win8u ディスクが開けないという非常に厄介な問題に遭遇しました。ファイルの転送には USB フラッシュ ドライブを使用する必要があるため、これは非常にわかりにくいです。調査と実践を通じて、この問題は珍しいことではなく、多くの人が同様の状況に遭遇していることがわかりました。この記事では、win8 USBディスクが開けない原因と解決策を紹介します。ツールの材料: コンピューターのブランドとモデル: Dell 正常に開くことができません。これは、USB ドライバーの非互換性、またはオペレーティング システムの設定の問題が原因である可能性があります。 2. 病気
2024-01-09
コメント 0
1442

win8uディスクが表示されない
記事の紹介:win8 USBディスクが表示されないという問題に遭遇したことがありますか?これで苦労したことはありますか?ご心配なく、この記事ではwin8 USBディスクが表示されない原因と解決策を詳しく紹介します。ツール資料: システム バージョン: Windows8 ブランド モデル: さまざまなブランドおよびモデルのコンピューター ソフトウェア バージョン: 最新バージョンのドライバーとシステム アップデート 1. win8 USB ディスクが表示されない考えられる理由 1. ドライバーの問題: win8 システムが場合によっては、正しくありません USB フラッシュ ドライブのドライバーを認識およびロードするため、USB フラッシュ ドライブが表示されません。 2. USB インターフェースの障害: コンピューターの USB インターフェースに障害が発生すると、USB ディスクが正常に表示されなくなります。 3. ウイルス感染: 一部のウイルスは、USB ディスクのファイルやフォルダーを隠し、システム内で見えなくします。 2. 解決策
2024-01-12
コメント 0
1110

Win8 USB ディスクのインストール: Windows 8 を迅速かつ簡単にインストールする最良の方法
記事の紹介:Win8 USB ディスクのインストール: Windows 8 を迅速かつ簡単にインストールする最良の方法 現代社会において、コンピューターは人々の生活に欠かせないものとなっています。ただし、時間の経過とともに、コンピュータのパフォーマンスと速度が低下し、ユーザー エクスペリエンスが低下する可能性があります。この問題を解決するために、多くの人がオペレーティング システムを再インストールすることを選択します。 Win8 U ディスク インストールは、Windows 8 を迅速かつ簡単にインストールするための最良の方法です。以下に、Win8 U ディスク インストールを使用するためのツール資料と詳細な操作手順を紹介します。ツール資料: システム バージョン: Windows8 ブランド モデル: 任意のブランド モデルのコンピュータ ソフトウェア バージョン: Win8 U ディスク インストール ツールの最新バージョン 1. 準備 1. 重要なデータのバックアップ: 操作を実行する前に
2024-03-30
コメント 0
945

Win8U ディスクブート BIOS チュートリアル
記事の紹介:Win8 U ディスクブート BIOS チュートリアル 現代社会において、コンピューターは人々の生活に欠かせないものとなっています。ただし、コンピュータシステムがクラッシュして起動できないなどの問題が発生する場合があります。現時点では、USB フラッシュ ドライブを使用して BIOS を起動することが問題を解決する効果的な方法になります。この記事では、コンピューターの起動時の問題を解決するために、Win8 U ディスクから BIOS を起動するためのチュートリアルを紹介します。ツール資料: システムバージョン: Windows8 ブランドモデル: パソコンのブランドモデルに応じてソフトウェアバージョンを選択: WinToUSB3.9 1. 準備 1. 重要なデータをバックアップする: データが漏洩しないように、操作を実行する前に必ず重要なデータをバックアップしてください。損失。 2. WinToUSB ソフトウェアをダウンロードしてインストールします: 独自の操作に従って
2024-04-10
コメント 0
659

Nodejsをdドライブにインストール
記事の紹介:この記事では、Node.js を D ドライブにインストールする方法と、インストール プロセス中に注意する必要があるいくつかの問題を紹介します。 ## なぜ Node.js を D ドライブにインストールするのでしょうか? 多くの開発者は、他のドライブ文字の使用を考慮せずに、一部の開発ツールやソフトウェアを C ドライブにインストールすることに慣れていると思います。しかし、開発プロジェクトが増えるにつれて、C ドライブの残りのスペースがどんどん少なくなっていき、D ドライブやその他のドライブ文字には比較的空きができます。現時点では、Node.js を D ドライブにインストールすると、C ドライブの空き容量が少ないという問題を効果的に解決できます。
2023-05-16
コメント 0
1845

USBフラッシュドライブを使用してWin11をインストールする方法
記事の紹介:USB フラッシュ ドライブを使用して Win11 をインストールするにはどうすればよいですか? Win11 システムはいつでもリリースされるため、多くのユーザーが自分のコンピュータに Win11 システムをインストールしたいと考えており、Win11 システムをインストールする方法は数多くありますが、以下では、Win11 システムを大容量の USB ディスクにインストールするためのグラフィック チュートリアルを用意しました。手順は簡単ですぐに始められます。 U ディスクのインストール Win11 グラフィック チュートリアル 1. U ディスク 1 台 (8G 以上の U ディスクを使用してみてください)。 2. このページから U ディスク ブート ディスク作成ツールをダウンロードします: System Home U ディスク再インストール システム。 3. ゴーストまたは ISO システム イメージ ファイル (https://www.xitongzhijia.net/win11)。 4. 通常のネットワーク接続では、
2023-07-05
コメント 0
3466

win7 u ディスク インストール システムのダウンロードとインストールのチュートリアル
記事の紹介:win7 システムは今でも多くの友人によって使用されているため、コンピューターに問題が発生した場合、問題を解決するためにシステムを再インストールする必要があることがよくあります。多くの友人は win7 USB ディスク インストール システムのダウンロード方法についてあまり知らないため、USB ディスクに win7 システムをインストールするためのチュートリアルを見てみましょう。 win7 U ディスク インストール システムのダウンロードとインストールのチュートリアルは次のとおりです。 1. Kaka インストール ソフトウェアをダウンロードして開き、U ディスクを選択してシステムを再インストールします。 2. U ディスクモードを選択し、「作成開始」をクリックして次のステップに進みます。 3. インストールするオペレーティング システムを確認し、[運用開始] をクリックします。 4. Kaka インストール プロンプト「USB ディスク作成の開始が成功しました」を待った後、最初に「プレビュー」をクリックします。 5. パソコン起動のショートカットキーを確認後、直接
2023-07-15
コメント 0
1498

win7でMacインストールUSBディスクを作成する
記事の紹介:win7 で Mac インストール U ディスクを作成する方法は次のとおりです: 1. まず起動ディスク作成ツールをダウンロードして、win7 コンピューターにインストールします; 2. U ディスクを挿入し、U ディスクを Mac のフォーマットにフォーマットします; 3. その後フォーマットが完了したら、準備した Mac イメージを選択します; 4. 最後に、インストール U ディスクの作成プロセスを実行します。
2019-12-23
コメント 0
13195
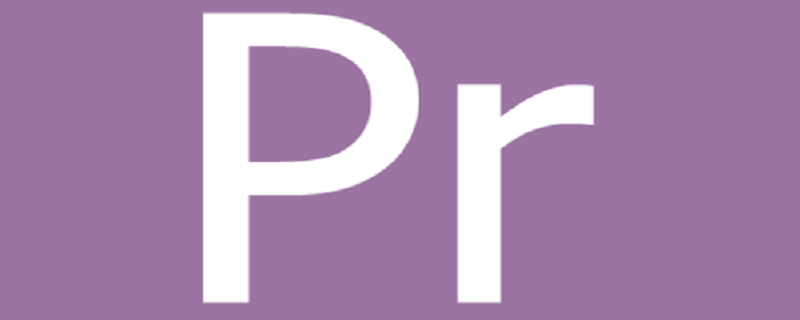
prはCドライブにインストールできないのでしょうか?
記事の紹介:pr は C ドライブにインストールする必要はなく、ソフトウェア自体はどのドライブにインストールしても使用に影響はありません。ただし、1. 他のディスクにインストールすると、プラグインが間違った場所にインストールされ、プラグインが使用できなくなる可能性があるため、C ドライブにインストールすることをお勧めします。新しいバージョンの PR を使用すると、プラグインの下位バージョンをインストールするときに正しいインストール ディレクトリを見つけるのが簡単になります。C ドライブの外に移動すると、エラーが発生しやすくなります。
2020-06-12
コメント 0
16711

SteamはCドライブにしかインストールできないのでしょうか?
記事の紹介:Steamはインストールパスを自由に選択できます。他のディスクにインストールできますが、インストール パスに漢字を含めることはできません。 C ドライブは、コンピュータのハードディスクのメイン パーティションの 1 つを指し、通常、ストレージまたはシステムのインストールに使用されます。
2020-01-08
コメント 0
32459

Windows7 USB ディスクのインストールの詳細なチュートリアル
記事の紹介:win10システムがリリースされてから、まだwin7システムを使用している人がたくさんいますが、プリインストールされたwin10システムを購入した友達の中には、win10に慣れていないので、win7を再インストールしたいが、操作方法がわからない人もいます。 USB ディスクをワンクリックして win7 システムをインストールする方法については、以下で説明します。 1. Kaka インストール ソフトウェアをダウンロードして開き、U ディスクを選択してシステムを再インストールします。 2. U ディスクモードを選択し、「作成開始」をクリックして次のステップに進みます。 3. インストールするオペレーティング システムを確認し、[運用開始] をクリックします。 4. Kaka インストール プロンプト「USB ディスク作成の開始が成功しました」を待った後、最初に「プレビュー」をクリックします。 5. コンピュータの起動ショートカット キーを確認した後、USB ディスクを直接引き出し、システムをインストールするコンピュータに挿入します。 6. USB フラッシュ ドライブを接続し、コンピュータの電源を入れます。
2023-07-17
コメント 0
1665

win7システムをコンピュータのUSBディスクにインストールする方法
記事の紹介:win7 システムは最も多くのコンピュータ ユーザーが使用しているシステムですが、長年使用されている win7 システムをインストールする方法をご存知ですか?この記事では、コンピュータにwin7システムをインストールする方法を詳しく紹介します。 1. Kaka インストール ソフトウェアをダウンロードして開き、U ディスクを選択してシステムを再インストールします。 2. U ディスクモードを選択し、「作成開始」をクリックして次のステップに進みます。 3. インストールするオペレーティング システムを確認し、[運用開始] をクリックします。 4. Kaka インストール プロンプト「USB ディスク作成の開始が成功しました」を待った後、最初に「プレビュー」をクリックします。 5. コンピュータの起動ショートカット キーを確認した後、USB ディスクを直接引き出し、システムをインストールするコンピュータに挿入します。 6. USB フラッシュ ドライブを接続して起動した後、キーボードの上下キーを使用して選択し、Enter キーを押して入力します。 7. pe インストール システム インターフェイスに入ります
2023-07-11
コメント 0
1654
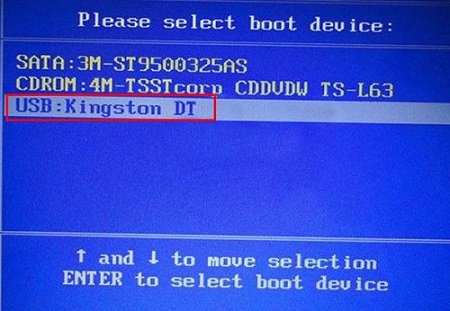
Uディスクwin10インストールチュートリアル
記事の紹介:win10 システムは使いやすく、多くのユーザーに愛されています。一部のコンピューターにシステムをインストールするとき、多くのユーザーは U ディスクを使用してシステムをインストールすることを検討する必要がありますが、U ディスクを使用して win10 をインストールするにはどうすればよいですか?詳細なチュートリアルを参照してください ~ U ディスク win10 インストール チュートリアル: 1. まず、Maotao win システムを使用する必要があります, そしてそれを U ディスクにインストールします. システムに入った後、ブート インターフェイスがポップアップ表示されたら、U キーを押しますディスク起動ショートカットキーを使用して、優先起動項目の設定に入ります。 2. 次に、U ディスク オプションを選択して Enter キーを押します (通常は USB から起動します)。 3. 次に、↑↓ を使用して最初のオプションを選択し、win10x64pe (メモリ 2G 以上) を起動します。 4. インストールする USB フラッシュ ドライブ内の ISO イメージ ファイルを選択します。
2024-01-10
コメント 0
1165

win10のダウンロードソフトをdドライブにインストールする方法
記事の紹介:Windows 10 の D ドライブにソフトウェアをインストールする: ソフトウェアがシステム ドライブ以外のインストールをサポートしていることを確認してください。 D ドライブに十分な空き領域があることを確認してください。インストール パスを変更し、D ドライブのインストール フォルダーを参照して選択します。 [カスタム インストール] を選択し、インストール パスを確認します。インストールが完了すると、D ドライブのインストール フォルダーにショートカットが作成されます。
2024-04-14
コメント 0
793
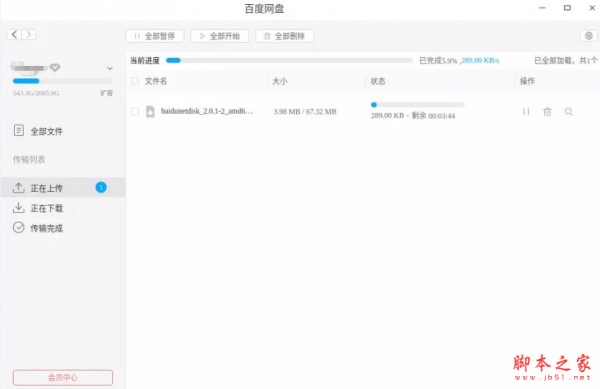
Baidu Netdisk を Linux/ubuntu システムにインストールするにはどうすればよいですか? Linux Baidu Netdisk のインストールに関するグラフィカル チュートリアル
記事の紹介:Baidu Netdisk を Linux システムにインストールするにはどうすればよいですか?以前は、誰もが Windows に Baidu Netdisk をインストールしていましたが、Linux システムを使用している学生の中には、まだ Linux システムに Baidu Netdisk をインストールする方法を知らない人もいます。今日は、Linux システムに Baidu Netdisk をインストールする方法を説明します。 Linux に Baidu Netdisk をインストールする手順: 1. 以下の図に示すように、Baidu で「Baidu Netdisk」を検索し、「クライアント ダウンロード」をクリックします; 2. ダウンロード ページを開いて、Linux バージョン/ubuntu バージョンを選択します (図を参照)。下図 (例として Linux 版); 3. Linux 版の「deb 形式」を選択します (注: チュートリアルでは U を使用します)。
2024-02-29
コメント 0
1599

win8 USB ディスクが表示されない場合はどうすればよいですか?
記事の紹介:win8 USBディスクが表示されないという問題に遭遇したことがありますか? USB フラッシュ ドライブを挿入してもコンピュータに認識されないと、混乱したり不安になったりするかもしれません。心配しないでください。この記事では解決策を示します。いくつかの実例を交えながら、記事の内容を簡単に要約し、独自の主張を詳しく説明します: win8u ディスクが表示されない問題は解決できます。ツールの資料: コンピューターのブランド モデル: Dell XPS13 オペレーティング システムのバージョン: Windows8.1 ソフトウェア バージョン: USB ドライバー v2.0.0 テキスト: 1. U ディスクのハードウェア障害 1. U ディスクが正しく挿入されているかどうかを確認します。 USB フラッシュ ドライブが逆方向に挿入されているため、コンピュータが USB フラッシュ ドライブを認識しません。したがって、まず USB フラッシュ ドライブが正しいインターフェイスに接続されていることを確認してください。 2.USBを交換してみる
2024-03-13
コメント 0
702
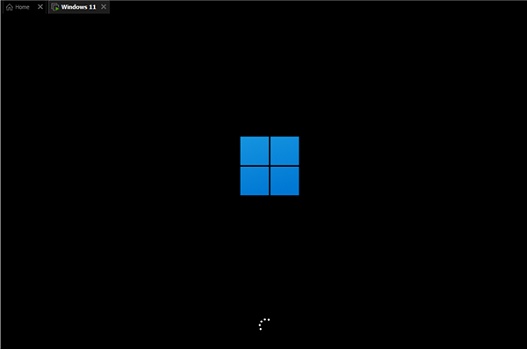
Windows 11 USB フラッシュ ドライブのインストール ガイド
記事の紹介:win10が発売されてから6年が経ち、最近マイクロソフト社がついにwin11に関するニュースを公開し、win11のイメージインストールシステムをリークしました。 USB フラッシュ ドライブを使用して win11 システムをインストールできます。インストール方法がわからなくても、心配しないでください。エディターで win11 インストール チュートリアルが表示されます。 USB フラッシュ ドライブを使用して win11 をインストールする方法 1. まず、8G 以上のサイズの USB フラッシュ ドライブを用意し、それをシステム ディスクにします。方法がわからない場合は、このチュートリアルを確認してください。 2. 次に、win11 システム イメージ ファイルをダウンロードして USB フラッシュ ドライブに置き、右側のリンクをクリックして直接ダウンロードできます。 3. ダウンロードが完了したら、iso ファイルをロードします。 4. 読み込みが完了したら、新しいフォルダーに入り、
2023-12-22
コメント 0
1647
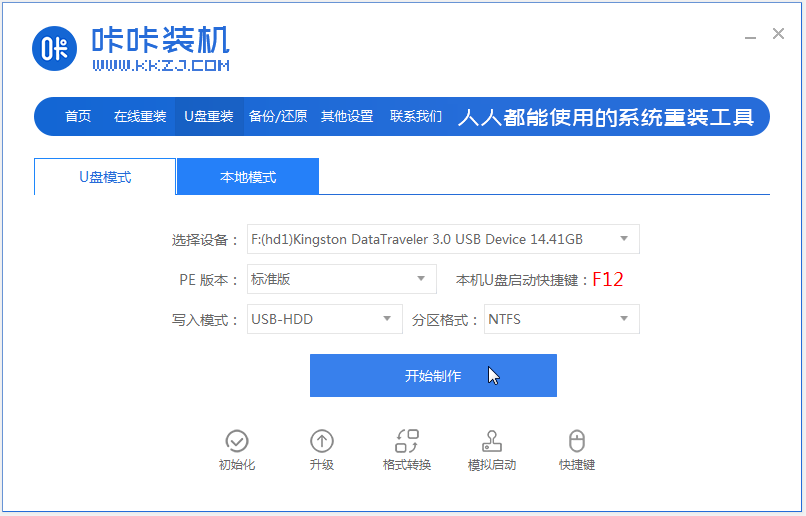
USB ディスクから win7 システムをインストールするためのグラフィカル チュートリアル
記事の紹介:USB フラッシュ ドライブは、データの保存に使用できるだけでなく、システムを再インストールするための起動ディスクとしても使用できます。一部のネチズンは、Win7 システムが壊れたので、USB フラッシュ ドライブから Win7 システムをインストールしたいが、USB フラッシュ ドライブから Win7 をインストールする方法がわからないと言いました。今日は、USBフラッシュドライブを介してwin7システムをインストールする方法に関する簡単なチュートリアルを説明します。 1. まず、利用可能なコンピュータに Kaka インストーラーのワンクリック システム再インストール ツールをダウンロードしてインストールし、それを開き、8g 以上の空の USB ディスクを挿入し、USB ディスク再インストール システム モードを選択し、クリックして生産を開始します。 2. 運用を開始するためにインストールする必要がある win7 システムを選択します。 3. ソフトウェアが USB ブート ディスクを正常に作成したら、対応するアセンブリ マシンのマザーボードの起動ホットキーをプレビューし、USB ディスクを取り外して終了します。 4. ブートディスクを挿入し、再インストールする必要があります。
2023-07-15
コメント 0
1207