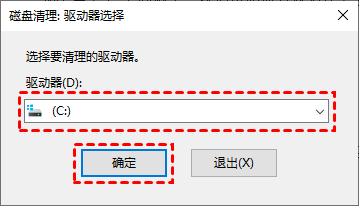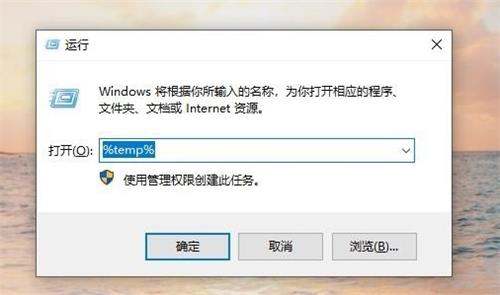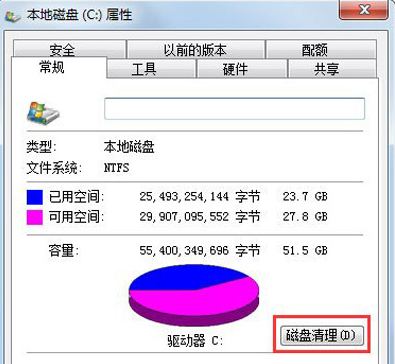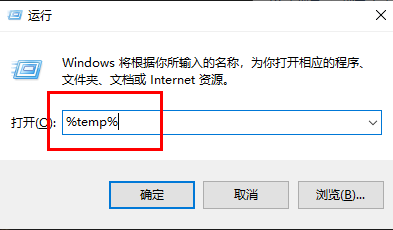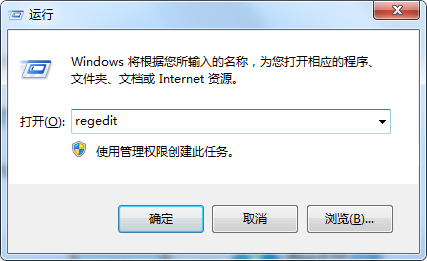合計 10000 件の関連コンテンツが見つかりました

win7でCドライブに残っているファイルを削除する方法
記事の紹介:win7でCドライブに残っているファイルを削除するにはどうすればよいですか? win7 システムを使用している友人がジャンク ファイルをクリーンアップすると、さまざまな理由でいくつかの残留ファイルが残ることがあります。これらの残留ファイルは通常、通常の使用には影響しませんが、長期的には依然として特定のリスクが存在する可能性があります。そのため、友人の中にはこれらの残留ファイルを見つけてクリーンアップしたいと考えている人もいます。以下では、エディターは、Win7 で C ドライブに残っているファイルを削除する方法に関するチュートリアルを提供します。 win7 で C ドライブに残っているファイルを削除するチュートリアル 1. パソコンのデスクトップで、左下の [スタート] ボタンをクリックし、[許可] ボタンをクリックします。 2. [許可]ウィンドウを開き、「%temp%」と入力し、[OK]ボタンをクリックします。 3. [温度]を開く
2023-06-29
コメント 0
3512

win10アップデート後にいっぱいになったCドライブをクリーンアップする方法
記事の紹介:win10アップデート後にいっぱいになったCドライブをクリーンアップするにはどうすればよいですか? Win10 システムを使用しているとき、Win10 アップデート後に C ドライブがいっぱいになるという状況に遭遇したことがありますか?解決方法を知っていますか?詳細な操作方法を知らない友人も多くいます。編集者が操作方法をまとめました。 Win11 で C ドライブをフォーマットする手順は以下のとおりです。興味がある場合は、エディターに従って以下をご覧ください。 win10 アップデート後にいっぱいになった C ドライブをクリーンアップする手順 方法 1: ディスクをクリーンアップする 1. まず、このコンピューターを開き、C ドライブを右クリックし、[プロパティ] を選択して、[ディスク クリーンアップ] をクリックします。 2. 次に、表示されたウィンドウで [システム ファイルのクリーンアップ] を選択します。 opens 3. ウィンドウがポップアップしますので、そのまま待ちます。 4. 再びポップアップ表示されるインターフェースで、削除するファイルを選択し、リストから以前の Windows インストールを選択して、「OK」をクリックします。 5
2023-07-03
コメント 0
4482
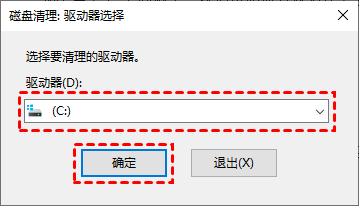
パソコン初心者はどうやってCドライブをクリーンアップするのでしょうか?いっぱいになったCドライブをクリーンアップする4つの方法
記事の紹介:パソコンを使ったばかりの初心者は操作に不慣れなことが多く、必要なソフトをデスクトップにインストールしてしまうと、Cドライブの容量がいっぱいになって操作ができなくなります。では、Cドライブがいっぱいになった場合にどうやってクリーンアップするのでしょうか?先に進んで、それがどのように機能するかを見てみましょう。方法 1: ディスク クリーンアップを実行する コンピュータの C ドライブがいっぱいになった場合は、Windows に組み込まれている「ディスク クリーンアップ」アプリケーションを使用して、C ドライブの領域をクリーンアップできます。 1. 検索ボックスに「ディスク クリーンアップ」と入力し、「ディスク クリーンアップ」をクリックします。 2. [ディスク クリーンアップ] で、クリーニングするドライブを選択します。ここではCドライブを選択し、「OK&r」をクリックします。
2024-03-14
コメント 0
593

Cドライブ上のジャンクファイルを効果的にクリーンアップし、誤って削除しないようにする方法
記事の紹介:C ドライブがいっぱいになったときにジャンク ファイルを誤って削除せずにクリーンアップする方法 コンピューターを長く使用するにつれて、C ドライブ内のジャンク ファイルが徐々に蓄積され、C ドライブの空き容量が減り続け、場合によってはいっぱいになります。 C ドライブがいっぱいになると、コンピュータの動作速度に影響が生じ、正常に動作しなくなる場合もあります。現時点では、スペースを解放してコンピューターのパフォーマンスを向上させるために、C ドライブ内のジャンク ファイルを適時にクリーンアップする必要があります。ただし、ジャンク ファイルをクリーンアップする過程では、重要なファイルを誤って削除しないように注意し、重要なデータを適時にバックアップする必要があります。まず、システム独自の
2024-02-19
コメント 0
1080
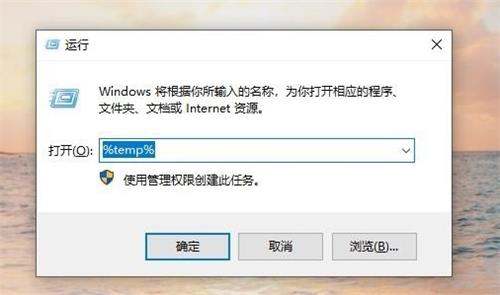
Win7コンピュータのCドライブを誤って削除せずにクリーンアップするにはどうすればよいですか? win7システムでCドライブのゴミをクリーンアップするにはどうすればよいですか?
記事の紹介:Win7コンピュータのCドライブを誤って削除せずにクリーンアップするにはどうすればよいですか?最近、あるユーザーからこんな質問があったのですが、パソコンを長く使っているとファイルがたまってメモリ不足になってきますが、誤って削除せずにきれいにする方法はありますか?この問題に対して、この記事では簡単な操作で詳細な解決策を紹介しますので、皆さんに共有しましょう。 Win7コンピュータのCドライブを誤って削除せずにクリーンアップするにはどうすればよいですか? 1. Windows のアップグレードによって残された一時システム ファイルと windows.old ファイルをクリーンアップします。 2. [win+r] キーを同時に押してファイル名を指定して実行ウィンドウを開き、「%temp%」と入力して Enter キーを押します。システム一時ファイルはここに保存されます。 3. たとえば、Web 閲覧記録、さまざまなお気に入り、ソフトウェアのインストールなどを作業するとき。
2024-02-10
コメント 0
1841

パソコンのCドライブがいっぱいになったときにクリーンアップする方法 パソコンのCドライブにある無駄なものをクリーンアップする方法。
記事の紹介:システムのストレージ内のファイルを選択して削除するだけです。チュートリアル 該当するモデル: Lenovo AIO520C システム: Windows 10 Professional Edition 分析 1 まずコンピューターの設定ページに入り、[システム] を見つけてクリックします。 2左側のメニューバーで「ストレージ」をクリックし、「一時ファイル」をクリックします。 3. 削除したいファイルにチェックを入れたら、左上の「ファイルの削除」をクリックします。補足: C ドライブのスペースを徹底的にクリーンアップする方法 1. まず、コンピュータの [このコンピュータ] ページに入り、C ドライブを見つけてクリックします。 2. ポップアップ メニュー バーの [プロパティ] をクリックし、[ディスク クリーンアップ] をクリックします。 3削除したいファイルにチェックを入れたら、「削除」をクリックします。まとめ・注意事項 Cドライブ内の不要なプログラムをアンインストールしてクリーンアップすることもできます。
2024-02-22
コメント 0
1382

cドライブがいっぱいになったときにwin7をクリーンアップする方法を詳しく教えます
記事の紹介:インストールするときは、すべてのソフトウェアを C ドライブに置きたいので、メモリ不足で動作が遅くなります。Win7 で C ドライブを完全にクリーンアップするにはどうすればよいですか? 次に、エディターがクリーンアップする方法を共有します。 win7システムでCドライブがいっぱいになった場合の対処方法を見てみましょう。 CドライブがいっぱいのときにWin7をクリーンアップする方法: 1. まず、左下隅のスタートメニューオプションをクリックし、検索バーに「cmd」と入力します 2. マウスでcmdを右クリックし、表示されるオプションに「あり。管理者として実行」。 3. 次に、開いた管理者 ID 編集ページで「powercfg-Hoff」と入力します。これは休止状態ファイルを閉じることを意味し、C ドライブの空き容量がさらに増えます。 4.
2023-07-22
コメント 0
25520

Win7 システムに残っているソフトウェア レジストリ レコードをクリーンアップする方法
記事の紹介:Win7 システムでレジストリに残っているソフトウェアを削除する方法 Windows 7 オペレーティング システムを使用する過程で、一部のソフトウェアが完全にアンインストールできない状況に遭遇することがあります。レジストリに残っている情報。この残留情報はシステムの問題を引き起こす可能性があるため、レジストリ内の残留情報を削除することで問題を解決する必要があります。以下は、レジストリに残っているソフトウェアを削除する方法を説明する簡単な方法のチュートリアルです。ステップ 1: レジストリをバックアップする. 不適切な操作によってシステムの問題が発生するのを防ぐために、操作を実行する前に、まずレジストリをバックアップする必要があります。レジストリをバックアップするには、Win+R を押して「regedit」と入力してレジストリを開きます。
2024-01-30
コメント 0
1033

C ドライブがいっぱいの場合にクリーンアップするにはどうすればよいですか? C ドライブをクリーンアップするにはどうすればよいですか?
記事の紹介:コンピューターの C ドライブに入り、[プロパティ] を選択し、[全般] 列で [ディスク クリーンアップ] を選択し、削除するファイルをチェックして、[ファイルの削除] を選択します。チュートリアル 該当するモデル: Lenovo AIO520C システム: Windows 10 Professional Edition 分析 1 まずコンピューターに入り、C ドライブを右クリックし、「プロパティ」を選択します。 2 次に、ポップアップ ページの [全般] 列の下にある [ディスク クリーンアップ] をクリックします。 3 次に、コンピュータがファイルをスキャンするのを待ち、削除するファイルを選択して [OK] をクリックします。 4最後に、ポップアップウィンドウの「ファイルの削除」ボタンをクリックします。補足: C ドライブとは何ですか? 1C ドライブは通常システム ディスクであり、主にオペレーティング システムのインストールやコンピューター ソフトウェアを格納するパーティション ディスクです。ただし、C ドライブがシステム ドライブである必要はなく、システムを別のドライブに再インストールすることもできます。それは単にデフォルト設定であり、習慣的に使用されているだけです
2024-02-22
コメント 0
873
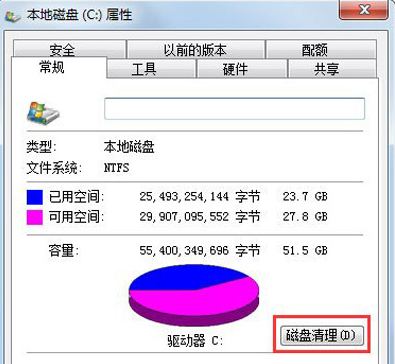
コンピューターのCドライブがいっぱいのときにWin7システムをクリーンアップする方法
記事の紹介:win7 システムをしばらく実行した後、C ドライブのスペースがどんどん小さくなっていることがわかりました。C ドライブのスペースのサイズはシステムの速度に関係しています。 win7 システムの C ドライブが突然いっぱいになる状況に遭遇した場合、一部のユーザーはどうすればよいでしょうか? Windows 7コンピュータのCドライブをクリーンアップする方法を教えましょう。 1. Cドライブを右クリックし、「プロパティ」を選択すると以下の画面が表示されますので、「ディスク クリーンアップ」をクリックします。 2. 以下の画面が表示されたら、すべてを確認し、「OK」をクリックして、直接クリーニングします。 3. コンピュータを右クリックし、[プロパティ] - [システムの保護] の順にクリックし、[構成] をクリックして、[削除] を選択します。 4. タブを「詳細」に切り替えて、「設定」をクリックします。 5. 仮想メモリを設定し、「変更」をクリックします。 6. [すべてのドライブのページング ファイル サイズを自動的に管理する] チェック ボックスをオフにして、ドライブ C を選択し、[ページング ファイルなし] を選択して、仮想メモリ設定を次のように設定します。
2023-07-09
コメント 0
12233

360 Security Guard によってクリーンアップされたファイルを回復する方法 360 Security Guard によってクリーンアップされたファイルを回復する方法
記事の紹介:360 Security Guard によってクリーンアップされたファイルを復元するにはどうすればよいですか? 360 Security Guard は、ユーザーが自分のコンピュータのセキュリティを保護するのに役立ちますが、360 Security Guard によって誤って削除されたファイルもいくつかあります。このサイトでは、360 Security Guard によってクリーンアップされたファイルを回復する方法をユーザーに詳しく紹介します。 360 Security Guard によってクリーンアップされたファイルを復元する方法 方法 1. 360 Security Guard を開き、[データ セキュリティ] をクリックします。 2. ページに入り、「ファイルの回復」をクリックします。 3. このページで、回復するファイルを選択し、クリックしてスキャンを開始し、最後にクリックして選択したファイルを回復します。
2024-08-26
コメント 0
876

Cドライブがいっぱいになったときに誤って削除せずにゴミ箱を掃除するにはどうすればよいですか?
記事の紹介:C ドライブ上のジャンクを誤って削除せずにクリーンアップする方法: 1. システム内蔵のディスク クリーニング ツールを使用する; 2. ごみ箱をクリーンアップする; 3. 不要なプログラムをアンインストールする; 4. ブラウザーのキャッシュと一時ファイルをクリーンアップする; 5.ファイルを他のパーティションに移動する; 6. サードパーティのクリーニング ツールを使用する; 7. 重要なファイルをバックアップする; 8. ディスクを定期的にデフラグする; 9. 休止状態機能をオフにし、休止状態ファイルを圧縮する; 10. システム設定を調整してキャッシュ ファイルを減らす。詳細な紹介: 1. システムに付属のディスク クリーンアップ ツールを使用し、C ドライブを右クリックし、[プロパティ] を選択し、[ディスク クリーンアップ] をクリックします。
2024-01-15
コメント 0
2098
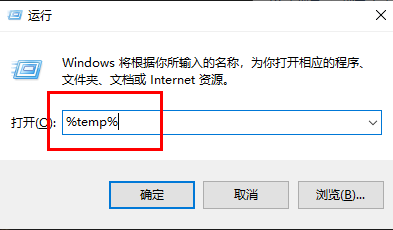
Windows 10 コンピューターの赤い C ドライブをクリーンアップするにはどうすればよいですか?赤くなったWin10Cドライブをクリーンアップする方法
記事の紹介:最近、一部のユーザーは、コンピュータの使用中に C ドライブが赤くなり、メモリ領域が不足していることに気づきました。C ドライブは、コンピュータで最もよく使用されるディスクの 1 つです。オペレーティング システム、ソフトウェア、ユーザーなどの重要な情報が保存されています。データ。 Cドライブが赤くなったら、適時にクリーニングする必要がありますが、正しくクリーニングするにはどうすればよいですか?以下に紹介してみます。方法 1: キャッシュ ファイルをクリアする 1. ショートカット キー「win+R」で実行を開始し、「%temp%」と入力して Enter キーを押して開きます。 2. 新しいインターフェイスに入ると、このフォルダー内のファイルはキャッシュ ファイルとなり、直接削除できます。 「Ctrl+A」はすべてを選択し、Shift+delete は直接完全に削除します。方法 2: ディスク
2024-02-15
コメント 0
1039

Win7 で不足しているディスク領域をクリーンアップするにはどうすればよいですか? Win7システムでCドライブのスペースをクリーンアップするにはどうすればよいですか?
記事の紹介:Win7 で不足しているディスク領域をクリーンアップするにはどうすればよいですか?最近、ユーザーからこの質問が寄せられました。コンピュータを長期間使用すると、ジャンク ファイルが大量に蓄積されます。それらを時間内にクリーンアップしないと、コンピュータの動作が遅くなったり、フリーズしたりすることがあります。どうすればよいですか。システムディスクの空き容量が足りない場合は?この問題に対処するために、この記事では詳細な解決策を皆さんと共有しますので、見てみましょう。 Win7 で不足しているディスク領域をクリーンアップするにはどうすればよいですか? 1. デバイスを開き、「C ドライブ」を右クリックし、「プロパティ」を選択します。 2. 新しいウィンドウが表示されたら、[ツール] をクリックし、[今すぐデフラグ] をクリックします。 3. 最後に、Cドライブを選択し、「ディスクのデフラグ」をクリックします。
2024-02-10
コメント 0
1405

アプリをアンインストールした後にファイルが残っている場合の対処方法
記事の紹介:アプリをアンインストールした後も、ストレージ領域を占有し、デバイスのパフォーマンスに影響を与えるファイルがまだ残っています。残留ファイルをクリアする方法には、手動によるクリーニング (関連フォルダーの検索と削除、キャッシュのクリーニング) とサードパーティのアンインストール ツールの使用が含まれます。残ったファイルをクリアして、ストレージ領域を解放し、デバイスのパフォーマンスを向上させ、プライバシーを保護し、潜在的な競合を回避します。
2024-03-27
コメント 0
1609

Docker によって占有されているリソースをクリーンアップする方法
記事の紹介:Docker をよく使用する友人は、Docker がリソースをすぐに占有してしまうことを知っています。最も明白で検出しやすいのは、ディスク領域の占有です。では、docker によって占有されているシステム リソースをクリーンアップするにはどうすればよいでしょうか?
2021-01-29
コメント 0
3182

システムを再インストールした後、USB フラッシュ ドライブに保存されているデータはまだ残っていますか?
記事の紹介:システムを再インストールした後、USB フラッシュ ドライブに保存されたデータはまだ残っていますか?これは、多くの初心者のコンピュータおよび携帯電話ユーザーがよく懸念する質問です。この記事では、システムの再インストールが USB フラッシュ ドライブに保存されているデータに与える影響について説明し、関連する解決策と実用的な提案を示します。ツール材料: システム バージョン: Windows 10 ブランド モデル: Xiaomi Notebook Pro ソフトウェア バージョン: Windows 10 オペレーティング システムの最新バージョン 1. システムの再インストールが U ディスクに保存されているデータに与える影響 1. システムの再インストールとは、完全にクリアすることを指します。コンピュータのオペレーティング システムを再インストールします。インストール プロセス中に、このプロセスによりハード ドライブがフォーマットされ、すべてのデータが消去されます。 2. U ディスクはリムーバブルストレージデバイスで、緊急時に備えて重要なファイルやデータを通常は U ディスクに保存します。 3.システムを実施する場合
2024-04-04
コメント 0
657

システムを再インストールした後も、コンピュータ上にあるものはまだ残っていますか?
記事の紹介:システムを再インストールした後も、コンピュータ上にあるものはまだ残っていますか?多くのユーザーは、コンピュータ上に非常に多くのファイルがあるため、再インストール後にすべて削除されるのではないかと心配しています。答えは必ずしもそうではなく、特定の状況によって異なりますが、編集者は、システムを再インストールする前にコンピューター内の重要なファイルをバックアップすることをお勧めします。システムを再インストールした後も、コンピュータ上にあるものはまだ残っていますか?不確かな。ロスレス アップグレードと再インストール方法 この方法は、家庭用バージョンをフラッグシップ バージョンにアップグレードしたり、下位バージョンを上位の公式バージョン (win7 から win10 など) にアップグレードしたりするアップグレードと再インストールを指します。再インストールする前に、個人用のファイルとアプリケーションを何も削除せずに保持し、システムの上位バージョンにアップグレードして再インストールすることを選択できます。 C ドライブのフォーマット方法 非公式アップグレードと再インストールを実行する場合、通常は、新しいシステムをインストールするためのスペースを確保するために C ドライブがフォーマットされます。 Cドライブをフォーマットした後、C
2024-08-28
コメント 0
961
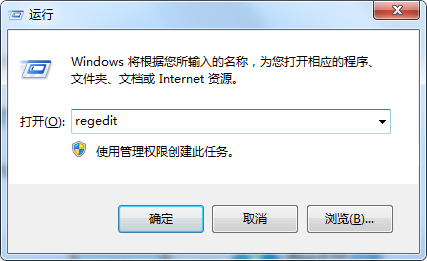
win7で残っているレジストリを削除するにはどうすればよいですか? win7で残ったレジストリを削除する方法
記事の紹介:私たちはコンピューターに多くのソフトウェアをダウンロードしてインストールしますが、これらのソフトウェアをアンインストールして削除したとしても、レジストリの残留物が残り、同様のソフトウェアに簡単に影響を与える可能性があります。レジストリ. 、今日はこのサイトの編集者が具体的な操作内容を共有します。今日の win7 チュートリアルがより多くの人の問題解決に役立つことを願っています。 Win7 で残っているレジストリを削除する方法 1. ファイル名を指定して実行を開き、「regedit」と入力して Enter キーを押します。 2. レジストリを開き、[HKEY_LOCAL_MACHINE\SOFTWARE\Microsoft\windows\CurrentVersion\Uninstall] サブキーを見つけます。 3.で
2024-02-09
コメント 0
1302