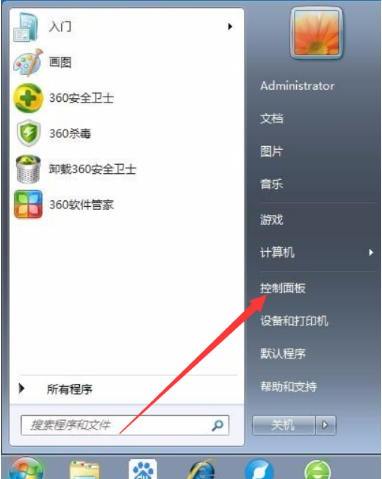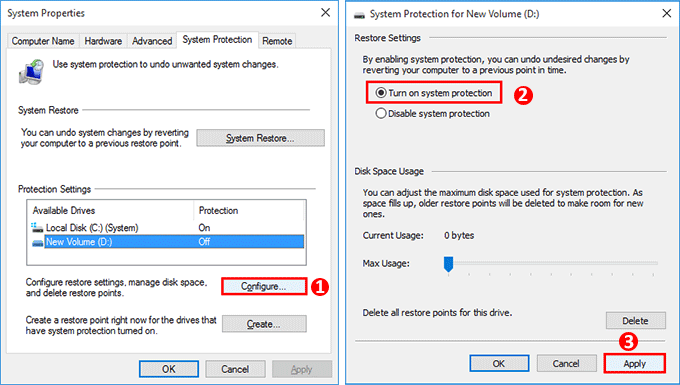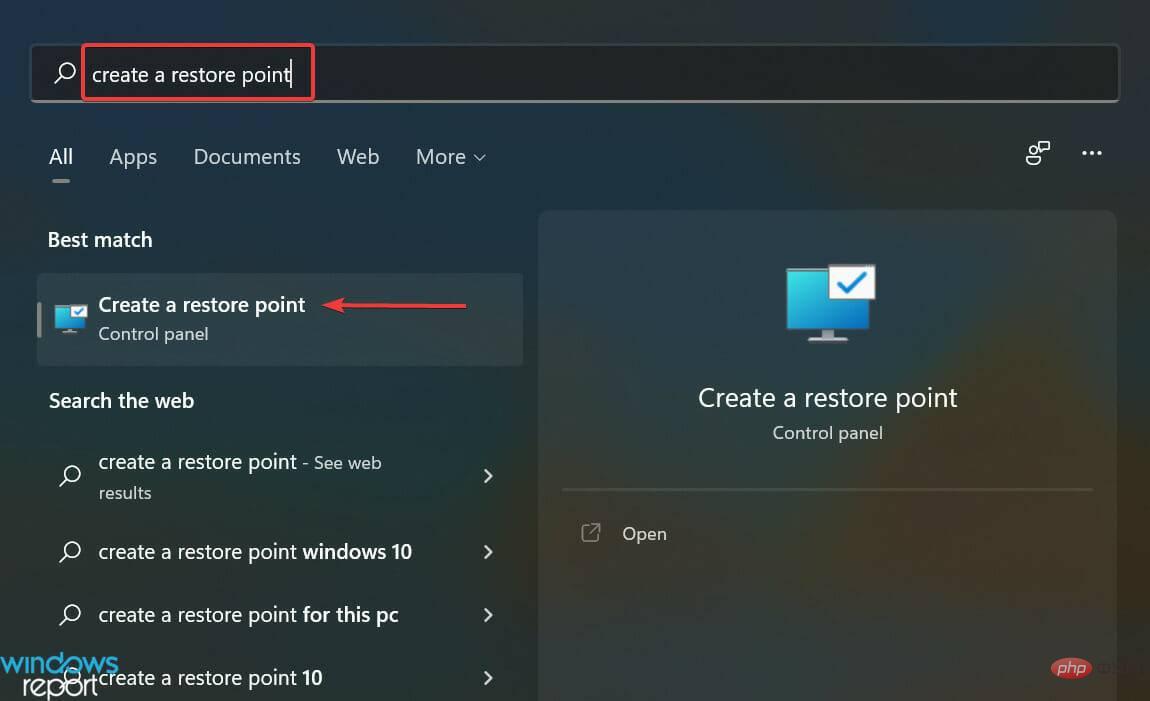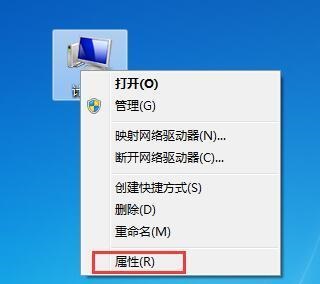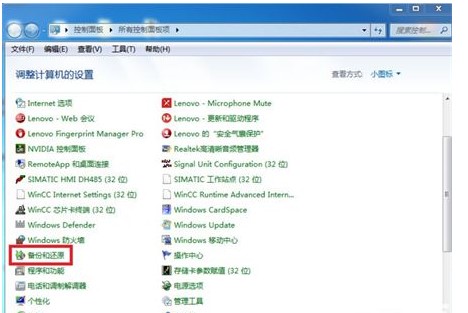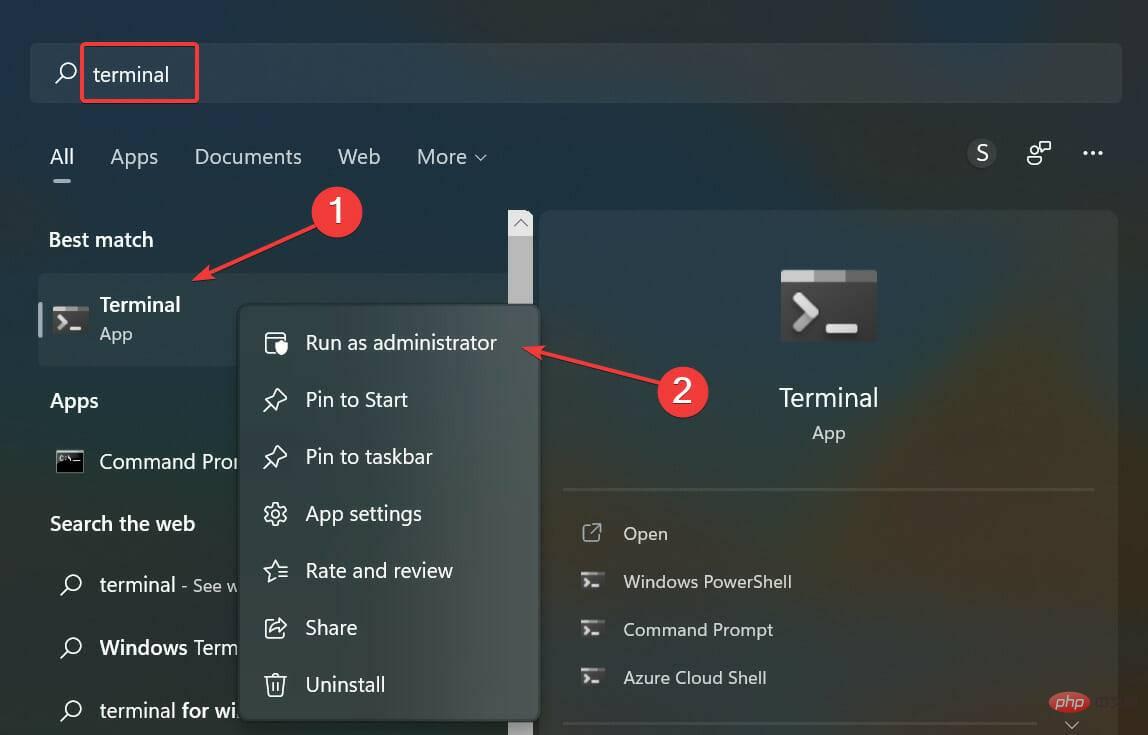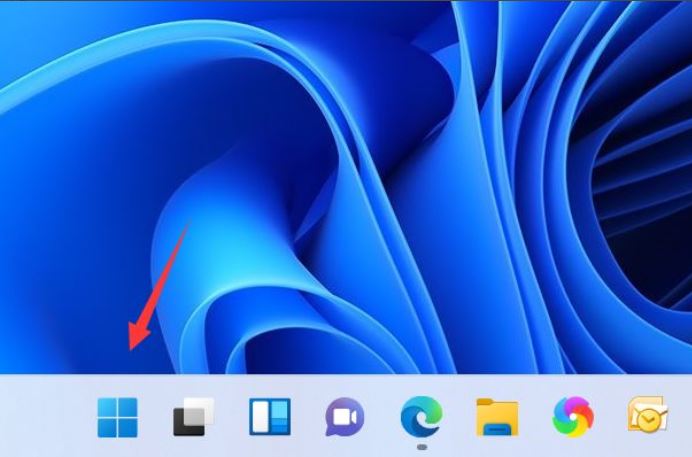合計 10000 件の関連コンテンツが見つかりました

Windows 10のスタートメニューを素早く復元する方法
記事の紹介:多くのユーザーは Win10 の従来のスタート メニューに慣れており、以前のメニューを復元したいと考えています。現在、Windows 10の従来のスタートメニューを復元するためのツールや方法は数多くあります。サードパーティ ソフトウェアをインストールするだけでなく、簡単なコマンド ラインを使用して迅速に復元することもできます。 Windows 10 のスタート メニューをすばやく復元する方法は次のとおりです。見てみましょう。 Win10でスタートメニューを復元する簡単な方法。 Baidu で StartlsBack+ ダウンロードを検索し、ダブルクリックして開き、全員にインストールすることを選択します。 2. インストールが完了したら、クラシック スタート メニューを手動で構成します。 3. これは、クラシック Windows に復元したメニュー効果です。ここで注意しなければならないのは、このソフトウェアは有料ソフトウェアですが、オンラインでクラック版が存在しており、検索してダウンロードできるということです。
2023-07-19
コメント 0
2130

win11で消えたスタートメニューを復元する方法
記事の紹介:失われたWindows 11スタートメニューを復元する方法?タスクバー経由で回復: タスクバーに [スタート] ボタンを表示する がチェックされていることを確認します。レジストリ経由で復元: 「Start_ShowClassicMode」の DWORD 値を 0 に設定します。 PowerShell 経由で復元する: コマンド Get-AppxPackage -AllUsers | Foreach {Add-AppxPackage -DisableDevelopmentMode -Register “$($_.InstallLocation)\AppXManifest.xml”} を使用します。合格
2024-04-15
コメント 0
685
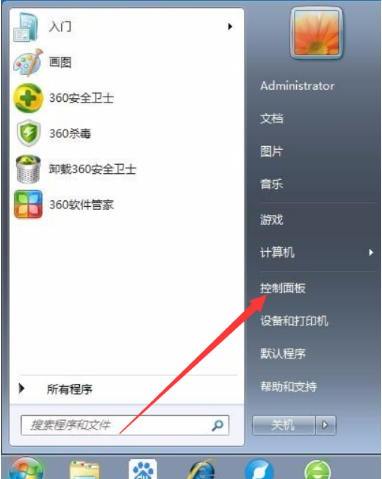
Windows 7 システムの復元手順のチュートリアル
記事の紹介:Win7 システムには独自のシステム復元機能があり、この方法を使用して障害問題を修復できます。ただし、デフォルトでは、システムの復元機能はオフになっており、ユーザーが手動でオンにする必要があります。今日は、Windows 7 のシステムの復元のステップバイステップのチュートリアルについて説明します。見てみましょう。 1. [スタート] メニューを開き、[コントロール パネル] をクリックします。 2. 開いたら、「システムとセキュリティ」を選択します。 3. 「バックアップと復元」を見つけて、下の「バックアップからファイルを復元」をクリックします。 4. 「システムの復元」列の「システムの復元を開く」ボタンをクリックします。 5. システムの復元ウィザードが表示されます。[次へ] をクリックします。 6. 復元ポイントを選択し、「次へ」をクリックします。 7. 復元ポイントを確認し、コンピューターが自動的に復元されるまで待ちます。上記は、Windows 7 システムの復元に関する段階的なチュートリアルです。お役に立てば幸いです。
2023-07-11
コメント 0
6126

Win11システムでスタートメニューのサイズを復元する方法
記事の紹介:Win11 システムでスタート メニューのサイズを復元する方法 Microsoft がリリースした最新のオペレーティング システムとして、Win11 システムには多くの新機能と改良点が導入されています。注目すべき変更点の 1 つは、[スタート] メニューのデザインとレイアウトです。ただし、場合によっては、スタート メニューのサイズを誤って変更してしまい、ユーザー エクスペリエンスが不便になる場合があります。この記事では、Win11のスタートメニューのサイズを元に戻す方法を紹介します。方法 1: マウスを使用して [スタート] メニューのサイズを変更します。 1. まず、カーソルが両方向矢印に変わるまで、マウスを [スタート] メニューの端に移動します。 2. マウスの左ボタンをクリックしたまま、マウスをドラッグしてスタート メニューのサイズを変更します。 3. マウスの左ボタンを放すと、スタート メニューのサイズの調整が完了します。方法 2: 設定アプリを使用して開始を調整する
2024-02-06
コメント 0
1164

Windows7のシステム復元方法
記事の紹介:Windows 7 システムの復元方法: 1. まず [コントロール パネル] を開いて [バックアップと復元] を選択します; 2. 次に [システム設定またはコンピュータを復元] オプションをクリックし、[システムの復元を開く] オプションをクリックします; 3. 最後に変更を加えます復元ポイントを復元するだけです。
2020-01-02
コメント 0
69234
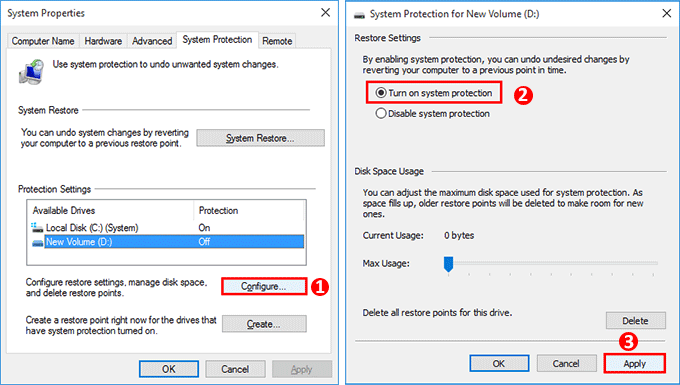
システムの復元は Windows 10 で削除されたファイルを復元できますか?
記事の紹介:「Windows 10 コンピューターで重要なファイルを削除または紛失した場合、システムの復元でこれらのファイルを取得できますか? システムの復元でコンピューターをファイルが削除されなかった以前の状態に戻すことはできますか?」
システムを復元できる
2024-08-01
コメント 0
1115
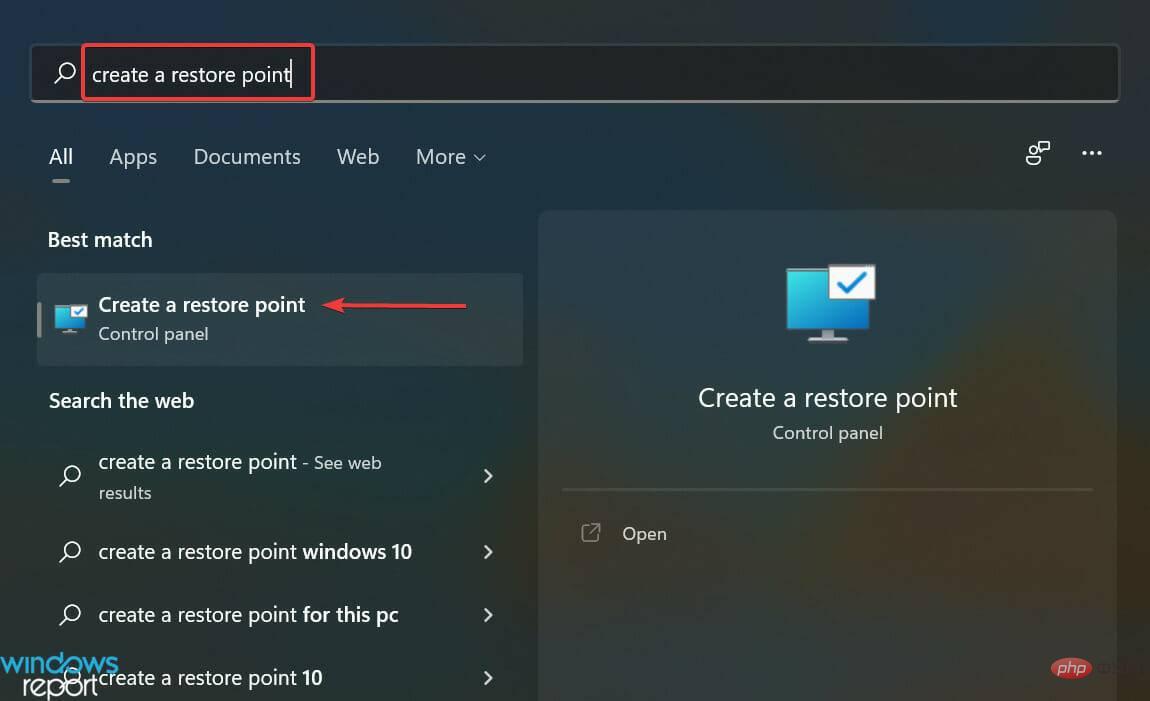
Windows 11でシステムの復元を元に戻す方法
記事の紹介:<h3>システムの復元はどのように機能しますか? </h3><p>システムの復元は、基本的にコンピューターを過去の状態に戻す Windows 11 の機能です。これは、復元後、構成された設定とインストールされたアプリケーションが復元ポイントの作成時の状態になることを意味します。 </p><p>復元プロセスは、コンピュータに保存されているファイルには影響しません。ただし、一部のシステム ファイルが修復または置換される可能性がありますが、心配する必要はありません。 </p><p>これ
2023-04-29
コメント 0
2792

Windows 7のシステム復元操作手順
記事の紹介:1. パソコンのデスクトップの[マイコンピュータ]-[マウスの右ボタン]-[プロパティ]を選択すると、[システム]ダイアログボックスが表示されますので、左側の[コントロールパネル ホーム]をクリックします。 2. 次の図に示すように、ポップアップ ダイアログ ボックスで [バックアップと復元] を見つけます。 3. このとき、[バックアップと復元]ダイアログボックスが表示されるので、中段下の[システム設定またはコンピュータの復元]を見つけてクリックします。 4. [復元]ダイアログボックスが表示されるので、このコンピュータを以前の時点に復元できますので、[システムの復元を開く]をクリックします。 5. 以下の手順を長押しして、システムを復元する復元ポイントを選択します。
2024-03-26
コメント 0
682

ASUSラップトップシステムの復元
記事の紹介:Asus ラップトップをプリインストールされたシステムに復元する方法 Windows 7 システムがプリインストールされている Asus ラップトップは、F9 キーを使用してパーティションを非表示にし、ワンクリックで回復できます。 「設定」ボタンをクリックします。 「更新とセキュリティ」ボタンをクリックします。 「回復」をクリックし、「この PC をリセットする」を選択します。 「開始」をクリックします。ニーズに応じて、適切なオプションを選択してください。ラップトップの場合は、工場出荷時にシステムがインストールされており、電源を入れたときに F9 キーを押すと復元できます。ノートブックではない場合、または工場出荷時に付属していない場合は、ワンクリック復元ソフトウェアがインストールされているかどうかを確認する必要があります。 ASUS ノートブック N46VZ の元の WIN8 システムは、システム (デスクトップ) に入るときに、Windows 8 オペレーティング システムの工場出荷時のデフォルト状態に復元 (復元) できます。 「システム保護」インターフェースで「システムの復元」をクリックします。
2024-03-17
コメント 0
693

Windows 7 システムを復元するための詳細な手順
記事の紹介:未だにWindows 7を使用しているユーザーも多いと思いますが、長時間システムを使用しているとラグなどが発生することがあります。 Windows 7 のシステムの復元手順を見てみましょう。 1. システムの復元を開始する場合は、まず「コントロール パネル」に入り、「スタート メニュー」の「コントロール パネル」をクリックします。 2.「コントロールパネル」の「システムとセキュリティ」をクリックします。 3. 「アクション センター」で「コンピュータを以前の時点に復元する」を見つけます。 4. 「システムの復元を開く」をクリックして、システムの復元タスクを開始します。 5. システムは下のボックスにリストを表示します
2023-07-16
コメント 0
1377
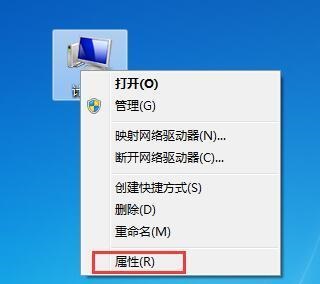
Windows 7 ワンクリック システム復元例チュートリアル
記事の紹介:Windows 7 システム ソフトウェアに障害があることがわかったが、その解決方法がわからない場合は、ワンクリックでシステムを復元することで実際に問題を解決できます。 Windows 7 でワンクリックでシステムを復元する方法: 1. まず、コンピューターを右クリックして「プロパティ」を開きます。 2. 次に、左上隅にある「パネル ホーム」をクリックします。 3. 次に、右上で検索方法を変更します。角を「大きなアイコン」に移動し、「バックアップ」データとリカバリ」を開きます。 4. 次に、リカバリの下の「システムの修復 コンピュータとして構成」をクリックします。 5. 次に、アイコンに示されている「システムの復元を開く」をクリックします。 6. 最後に「ワンクリック」をクリックします。アイコン領域の「復元」をクリックします。
2023-07-10
コメント 0
1489

Windowsコンピュータで元のデスクトップファイルの並べ替えを復元する方法
記事の紹介:Windows コンピューターで元のデスクトップ ファイルの並べ替えを復元する方法: 1. まず [ctrl+shift+esc] ショートカット キーを使用してタスク マネージャーを開きます; 2. 次に、[プロセス] タブに切り替えて [Windows エクスプローラー] を見つけ、[再起動] をクリックします。 。 できる。
2020-02-28
コメント 0
27404
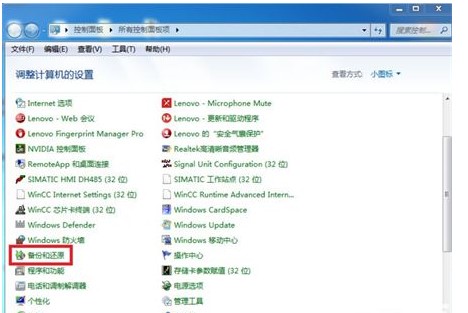
Windows 7 システムで工場出荷時の設定を復元する方法の紹介
記事の紹介:Windows 7 システムの工場出荷時の設定を復元するにはどうすればよいですか? この問題は、ユーザーのシステムに避けられない問題が発生したり、クリーンアップする必要のあるファイルが多すぎる場合、またはコンピュータを販売した場合によく発生しますが、多くのユーザーはシステムを復元する方法を知りません。工場出荷時の設定、実際には工場出荷時の設定の復元はシステムの復元です。お客様は、Windows 7 システムの工場出荷時の設定を復元する方法の指示に従ってシステムを復元できます。 Windows 7 システムの工場出荷時設定を復元する方法 1. Win7 では、以前のバックアップがある場合は、バックアップ ポイントに復元するか、システムを再インストールして工場出荷時設定を復元することしかできません; 2. [スタート] - [操作パネル] を開き、[バックアップと復元] を選択します。 [復元] ;3. 次に、下の [システム設定またはコンピューターを修復する] を選択します。
2023-07-20
コメント 0
2065

Windows 11で復元ポイントを作成する方法
記事の紹介:Windows 11 の復元ポイント機能は、利用可能な多数の回復オプションの 1 つです。レジストリ エントリを変更する場合でも、新しい Windows アップデートをインストールする場合でも、単に PC の問題を解決する場合でも、復元ポイントは問題が発生したときに役立ちます。
2024-07-12
コメント 0
1113
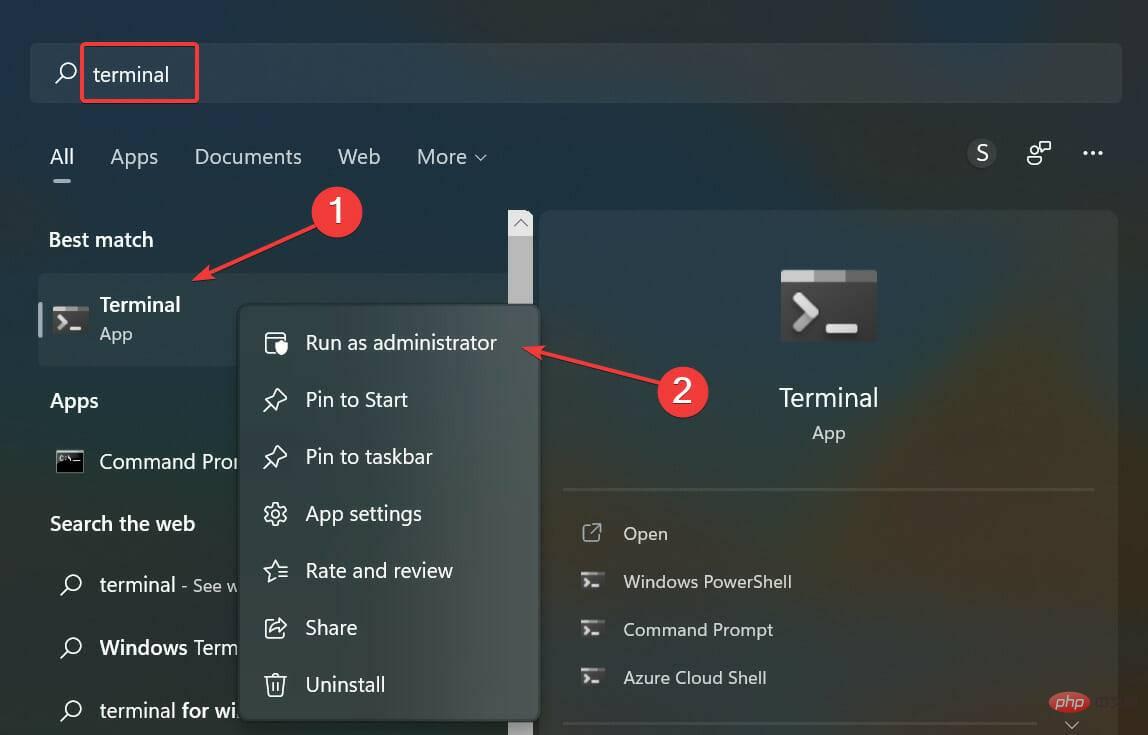
Windows 11のシステム復元に時間がかかりますか? 4つの簡単な修正
記事の紹介:重大なエラーが発生し、他の修正が機能しない場合は、システムの復元が最良のトラブルシューティング方法と考えられます。しかし、多くのユーザーが、Windows 11 でのシステムの復元に時間がかかると報告しています。ほんの数分の場合は、少なくとも 1 時間はプロセスを中断せずに実行する必要があります。ただし、Windows 11 のシステムの復元が停止する場合は、復元ポイント、システム ファイル、またはバックグラウンド プロセス/アプリケーションに問題があり、システムの復元と競合していることを示しています。それでは、これ以上の苦労はせずに、Windows 11 システムの復元に時間がかかる場合に備えて、最も効果的な修正方法を説明しましょう。 Windows 11 のシステムの復元に時間がかかる場合はどうすればよいですか? 1. SFCスキャン実行ボタン
2023-04-14
コメント 0
5482

Windows 10でシステムの復元ポイントを削除する方法
記事の紹介:オペレーティング システム ドライブでシステム保護が有効になっている場合、Windows は、システムに大きな変更が加えられるたびにシステムの復元ポイントを自動的に作成します。システムの復元ポイントを使用すると、システムを以前の時点に戻すことができます。
2024-08-01
コメント 0
778

Drive Life の元のシステムを復元する方法 Drive Life の元のシステムを復元する方法
記事の紹介:Drive Life の元のシステムを復元するにはどうすればよいですか?最近、Drivelife は、ドライバーの更新や復元などの機能が組み込まれた強力なドライバー管理ソフトウェアです。元のシステムを復元するにはどうすればよいですか?この問題に対応して、この記事では詳細な方法を皆さんに共有しますので、見てみましょう。 Drive Life で元のシステムを復元する方法: 方法 1: 1. 元のシステムを復元したい場合は、復元ポイントを設定する必要があります。設定がなければ復元できません。 2. まず、デスクトップ上のこのコンピュータを右クリックし、プロパティを開きます。 3. 開いたら、左側の列の「システムの保護」をクリックします。 4. 次に、C ドライブを選択し、下の「作成」をクリックします。 5. 次に復元ポイント名を入力し、「作成」をクリックします。 6. 復元ポイントが作成されたら、システム保護の場所に移動し、[システムの復元] をクリックします。
2024-08-29
コメント 0
527
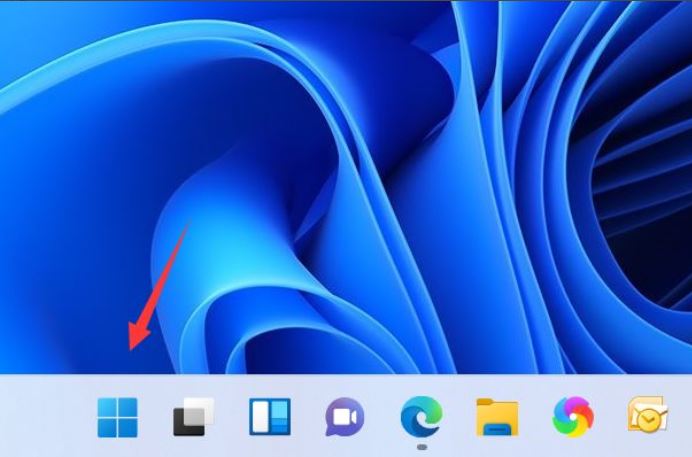
Windows 11でシステムの復元ポイントを設定する方法
記事の紹介:Win11でシステムの復元ポイントを設定するにはどうすればよいですか? Windows システムには、コンピュータに問題が発生した場合に設定した時刻に復元できるシステムの復元機能がありますが、Win11 システムにアップグレードしたユーザーの多くは、まだ設定方法を知りません。エディターで見てみましょう。その方法を見てみましょう。 Win11 でシステムの復元ポイントを設定する方法 1. デスクトップの [スタート] ボタンをクリックします。 2. [設定] をクリックして入力します。 3. システムの右側にある [システムの詳細設定] を選択して入力します。 4. 「システムの保護」タブをクリックします。 5. 下の「作成」ボタンをクリックします。 6. 作成する復元ポイントの名前を入力し、「作成」ボタンをクリックします。 7. システムは、現在のノードに基づいて回復可能な復元ポイントを自動的に作成します。
2023-12-27
コメント 0
1507

Windows 10でワンクリックでシステムを復元する方法
記事の紹介:Windows 10 でワンクリックでシステムを復元するにはどうすればよいですか? まず、ユーザーは設定ページを開きます。システム アップグレードとセキュリティでは、一連の設定が表示されます。左側に修復オプションが表示され、次の内容が表示されます。このコンピュータをリセットするには、ユーザーは起動に従ってワンクリックでシステムを復元するだけです. 以下は、Windows 10 でワンクリックでシステムを復元する方法を詳しく紹介します。ワンクリックで Windows 10 システムを復元する方法 1. ショートカット キー [Win+i] を同時に押して設定ページを開き、[アップグレードとセキュリティ] をクリックします。 2. 左側の列で「修復」を見つけ、右側の「この PC をリセット」オプションをクリックし、「開始」ボタンをクリックして工場出荷時の設定を復元するプロセスに入り、プロンプトに従って関連する操作を選択します。
2023-07-13
コメント 0
5792

win10のシステム復元で復元ポイントがない場合の対処法
記事の紹介:システムの復元に使用できる復元ポイントがない場合の解決手順: システムの保護が有効になっているかどうかを確認します。ディスク領域をクリーンアップして古い復元ポイントを削除します。復元ポイントを手動で作成します。サードパーティ製ソフトウェアを使用して、復元ポイントを作成または復元します。ディスク容量の不足、システムの破損、ウイルス感染など、その他の考えられる原因のトラブルシューティングを行います。
2024-04-14
コメント 0
945