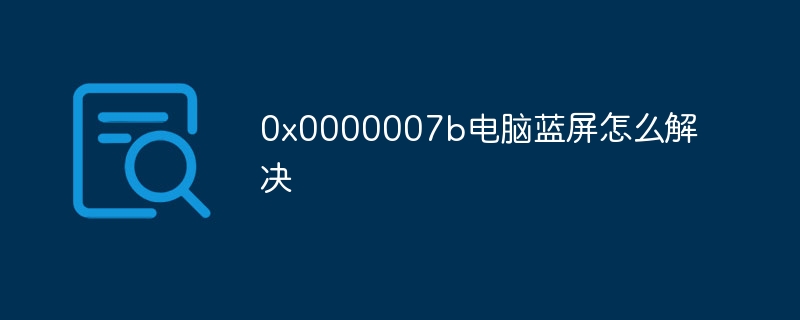合計 10000 件の関連コンテンツが見つかりました

kb4012212 とは何のパッチですか?
記事の紹介:kb4012212 は、Microsoft によってリリースされた重要なセキュリティ更新プログラムです。このパッチは主に Windows オペレーティング システムの脆弱性とセキュリティの問題を修正および改善します。具体的な機能: 1. Windows オペレーティング システムのセキュリティ脆弱性を修復するために使用されます; 2. Windows オペレーティング システムの安定性を向上させることができます; 3. いくつかの機能強化をもたらすことができます; 4. Windows オペレーティング システムおよびその他のハードウェア デバイスおよびソフトウェア アプリケーションを改善します. 互換性; 5. 既知の問題を更新して修正します。
2023-10-18
コメント 0
2071

レジストリを変更する方法
記事の紹介:レジストリの変更とは、Windows オペレーティング システムの重要な部分であり、さまざまなシステム構成情報やアプリケーション関連情報が記録されている Windows オペレーティング システムのレジストリを変更することを指します。レジストリを変更すると、システムのデフォルト設定が変更されたり、特定のアプリケーションの動作が調整されたりすることがあります。 Windows オペレーティング システムでは、レジストリを変更する場合は注意が必要です。変更を誤るとシステムが不安定になったり、起動できなくなったりする可能性があります。レジストリを変更する前に、現在のレジストリをバックアップすることをお勧めします。
2024-02-24
コメント 0
1679

win10のタスクバーが頻繁にフリーズする原因は何でしょうか?
記事の紹介:win10 タスクバーが頻繁にフリーズする原因は、win10 64 ビット システムの信頼性が低いことが原因です 解決策: 1. 「Windows エクスプローラー」を再起動します; 2. 競合するソフトウェアをアンインストールします; 3. 「運用プロセスを再展開」します; 4. システム サービスを修復する; 5. powershell コマンドで修復を試みる; 6. cmd で修復コマンドを実行する; 7. タスクバー アプリケーション アイコンを右クリックしたときのポップアップ メニューが遅い場合; 8. を作成してシステム設定をリセットする新しい Windows ユーザー; 9. システムを復元します。
2023-06-19
コメント 0
2091

システム回復オプションの操作方法
記事の紹介:オペレーティング システム オプションを復元する方法: まず、システム ロゴを右クリックし、[設定] オプションを選択するか、コントロール パネルを開きます。次に、[更新] オプションと [セキュリティ] オプションを選択します。その後、システム オプションで、Windows の更新、回復、および更新が表示されます。オプションで、「コンピュータ システムに復元」をクリックします。機能と設定を復元できます。
2019-07-10
コメント 0
32903

Windows 11 でカラー設定をすばやく調整する 5 つの方法
記事の紹介:Windows 11のディスプレイの変更にもかかわらず、Microsoftは依然としてユーザーがWindowsのカラー設定を変更できるようにしています。これは、Windows 11 がこれまでで最も美しくデザインされた Windows であるという事実を無視するものではありません。ただし、オペレーティング システムは個人のラップトップまたはコンピュータで使用するように設計されているため、好みの方法で表示できるはずです。 Windows の表示色の設定を調整できない場合に、簡単に調整する方法を説明しますので、読み続けてください。 Windows のデフォルトの色設定を変更する際に問題が発生した場合は、簡単な解決策もいくつか紹介します。 Windows 11 で色の設定を変更するにはどうすればよいですか? 1. Windowsの表示を変更する
2023-04-25
コメント 0
12904

パソコンのデスクトップアイコンのサイズを設定するにはどうすればよいですか?コンピューターのデスクトップアイコンのサイズをすばやく変更するためのヒント
記事の紹介:1. コンピュータのデスクトップアイコンのサイズを設定するにはどうすればよいですか?コンピュータのデスクトップ アイコンのサイズをすばやく調整する コンピュータのデスクトップ アイコンのサイズ設定を共有することは、ユーザーが個人の好みや実際のニーズに応じてデスクトップ アイコンのサイズを調整するのに役立つシンプルで実用的なテクニックです。 Windows と Mac の両方のオペレーティング システムで、これを設定するための便利な方法が提供されています。次に、さまざまなオペレーティング システムでコンピューターのデスクトップ アイコンのサイズをすばやく変更する方法を紹介します。 Windows オペレーティング システムでのコンピュータのデスクトップ アイコンのサイズの設定 Windows オペレーティング システムでは、デスクトップ アイコンのサイズを調整するのは非常に簡単です。 1. デスクトップ上の空きスペースを右クリックし、[ディスプレイ] を選択します。 2. ポップアップメニューで「アイコンのサイズを変更」を選択します。 3. ポップアップペアで
2024-08-06
コメント 0
701

レジストリを変更すると、コンピュータにどのような影響がありますか?
記事の紹介:レジストリの変更は、コンピュータ操作において一般的な作業です。レジストリは、Windows オペレーティング システムの構成情報を保存するための重要なデータベースであり、ソフトウェアとハードウェアの構成、ユーザー設定、システム オプションに関する大量のデータが含まれています。レジストリを変更することで、ユーザーはシステムを高度に個人化したカスタマイズを行うことができます。ただし、この操作はコンピュータに影響を与える可能性もあります。まず、レジストリを変更すると、システムの動作が変わる可能性があります。関連するキーの値を変更したり、項目を追加または削除したりすることで、ユーザーはシステムのデフォルト設定を調整できます。
2024-02-18
コメント 0
1005

Windows 10 コントロール パネルの使い方と機能を復号化する
記事の紹介:Windows 10 は現在最も人気のあるオペレーティング システムの 1 つとして、日常の使用において重要な役割と機能を果たしています。コントロール パネルは、Windows オペレーティング システムのシステム設定および構成のための重要なツールです。ユーザーはコントロール パネルを通じて、コンピュータ システムのさまざまな設定や調整を行い、オペレーティング システムをカスタマイズおよび最適化できます。この記事では、読者がこの強力な機能をよりよく理解し、活用できるように、Windows 10 コントロール パネルの使用法、機能、およびいくつかの実用的なヒントについて詳しく説明します。
2024-03-27
コメント 0
1207

win10を工場出荷時の設定にリセットする方法
記事の紹介:win10 オペレーティング システムを使用している場合、コンピューターを工場出荷時の設定に戻す必要がある場合があるため、この問題については、システム設定で更新プログラムとセキュリティを見つけて、現在のシステムをロールバックできると思います。エディターがどのように実行したかを詳細な手順で見てみましょう~ win10 で工場出荷時の設定を復元する方法 方法 1: win10 システム回復機能を使用します。 1. コンピューターの電源を入れ、「スタート」-「設定」-「更新とセキュリティ」-「復元」をクリックします。 -スタート - このコンピューターを工場出荷時の設定に復元します。」 2. 最後に、ポップアップ ウィンドウで [すべてのファイルを削除] タブをクリックして選択し、プロンプトに従います。方法 2: 修復ディスク/インストール ディスクを使用する 1. ディスクをコンピュータに挿入し、コンピュータを再起動し、画面の指示に従います。
2024-01-04
コメント 0
1203

win10システムで仮想メモリを調整して実行速度を向上させる方法
記事の紹介:win10システムで仮想メモリを調整して実行速度を向上させるにはどうすればよいですか?コンピューターの使用率がますます高くなるにつれて、Win10 システムの仮想メモリを調整して実行速度を向上させる必要がある場合があります。 win10 に対処する必要がありますか? システムは実行速度を向上させるために仮想メモリを調整しますか? win10 システムで仮想メモリを調整して実行速度を向上させるための解決策を修正する 1. [スタート] メニュー – [すべてのアプリケーション] – [Windows システム] – [このコンピュータ] をクリックし、このコンピュータを右クリックし、[プロパティ] をクリックして次の手順に進みます。 2. 開いたシステムウィンドウで、左側の「システムの詳細設定」をクリックして次のステップに進みます。 3. で
2023-07-01
コメント 0
1344

h81 マザーボードの電源を入れても、システムに組み込まれないのはなぜですか?
記事の紹介:h81 マザーボードの電源を入れても、システムに組み込まれないのはなぜですか? h81 マザーボードがシステムを起動できない場合は、次の理由が考えられます。 1. システム ソフトウェアの障害: オペレーティング システムがクラッシュしたり、スタートアップ ファイルが失われたりする可能性があり、システムを再インストールする必要があります。または修理されました。 2. ハードウェア障害: ハードディスク障害、メモリ障害、またはマザーボード上の他のハードウェアの問題が考えられます。障害のある部品を確認して交換する必要があります。 3. BIOS 設定の問題: BIOS 設定が正しくないため、システムを起動できない可能性があり、設定を調整するには BIOS インターフェイスに入る必要があります。 4. 電源の問題: 電源が不安定であるか、電源コードが緩んでいる可能性がありますので、電源コードの接続と電源を確認する必要があります。自分で問題を解決できない場合は、専門家または修理センターに点検と修理を依頼することをお勧めします。アイ
2024-02-18
コメント 0
1328

タスクバーのプロパティ設定ボタンを取得するにはどうすればよいですか?
記事の紹介:タスクバーのプロパティ設定ボタンがありませんか?それらのほとんどはシステムの異常によって引き起こされます。この時点で、Ctrl+Alt+Del キーの組み合わせを使用して Windows タスク マネージャーを起動することもできます。 2. プロセス → 下に進み、explorer.exe プロセスを見つけます → プロセスを終了します。 3. ツールバーの「ファイル」→「新規タスク (実行)」をクリックします。 4. ポップアップ実行ボックスで「参照」をクリックします。 5. 次に、システムディスク (通常は C ドライブ) → Windows フォルダーを見つけます。 6.explorer.exeプロセスを見つけて開きます。 Win11コンピュータのプロパティ設定?方法/ステップ 1、まず、コンピューターのプロパティを開きます。 2. コンピュータの詳細システム設定を見つけます。 3. システムを見つけて障害を修正する
2024-01-16
コメント 0
732

Red Hat Linux 6.5 インストール後に起動できない問題の解決方法
記事の紹介:Red Hat Linux 6.5 のインストール後に起動できない問題の解決策は次のとおりです: 1. ブート ローダーが正しく設定されており、正しいカーネルとブート オプションを指していることを確認します; 2. レスキュー モードに入ってファイル システムを修復するか、再起動してみてください。その他の必要な調整; 3. 2. 起動の問題に関する詳細については、システム ログを確認します; 4. ハードウェア デバイスが適切に動作していることを確認し、オペレーティング システムと互換性があることを確認します; 5. 完全なエラーの説明と詳細なログを提供します。専門的なサポートと指導が必要な場合は Red Hat に問い合わせてください。
2023-06-29
コメント 0
2012

Gigabyte b150m マザーボードの USB 禁止を解除するにはどうすればよいですか?
記事の紹介:Gigabyte b150m マザーボードの USB 禁止を解除するにはどうすればよいですか? 1. 解除できます 2. Gigabyte b150m マザーボードの USB 禁止は、システム設定またはドライバーの問題が原因である可能性があります。この問題は次の方法で解決できます: まず、システム設定の USB 無効オプションをチェックして、USB インターフェイスが無効になっていないことを確認します。次に、USB ドライバを更新または再インストールして、ドライバが適切に動作していることを確認します。また、次の方法でも解決できます。コンピューターを再起動するか、BIOS 設定インターフェイスに入り、USB 関連の設定を確認して調整してください。 3. 上記の方法で問題を解決できない場合は、GIGABYTE の公式 Web サイトまたは関連する技術フォーラムで詳細な解決策を求めてください。さらに、GIGABYTE カスタマー サービスまたは専門の保守担当者に連絡して、相談や修理を依頼することもできます。テクノロジー
2024-02-19
コメント 0
1371

win11メディアプレーヤーのフレームドロップを解決するにはどうすればよいですか? win11メディアプレーヤーでのフレームドロップを修正するにはどうすればよいですか?
記事の紹介:Win11 システムにアップグレードした後、メディア プレーヤーでビデオを視聴中にフレームがドロップすることが多くのユーザーにわかりました。何が起こっているのでしょうか?これはユーザーのハードウェア構成が不十分であるか、古いバージョンのファイルが残っていることが原因である可能性がありますので、具体的な修復方法をユーザーに紹介します。 win11 メディア プレーヤーのフレーム ドロップを修正する方法 1. win11 のシステム アニメーションと特殊効果をサポートするにはハードウェア構成が不十分であることが原因である可能性があります。現時点では、まずスタート メニューからシステムの「設定」に入ることができます。次に、左上隅の検索ボックスで「パフォーマンス」を検索し、「Windows の外観とパフォーマンスを調整する」と入力します。次に、「視覚効果」の下にある「最適なパフォーマンスを実現するために調整する」にチェックを入れます。
2024-02-12
コメント 0
1154

ASUS BIOS: USB ブートセットアップガイド
記事の紹介:ASUS BIOS: U ディスクブート設定ガイド コンピューターを日常的に使用する中で、オペレーティングシステムのインストールやシステム障害の修復など、ブートに U ディスクを使用する必要がある状況によく遭遇します。 ASUS BIOSは一般的なコンピュータBIOSであり、USBディスクブートの設定方法も注目を集めています。この記事では、ASUS BIOS で USB ディスクブートを設定する詳細な手順を紹介し、いくつかの実践的なヒントと注意事項を示します。ツール資料: システムバージョン: Windows10 ブランドモデル: ASUS ROGStrixG15 ソフトウェアバージョン: ASUS BIOSv2.5.1 1. U ディスク起動設定ステップ 1. ASUS BIOS 設定インターフェイスに入ります まず、コンピューターを再起動し、対応するボタンを押して入ります。 BIOS 設定インターフェイス。
2024-02-26
コメント 0
1364

USB ドライブからシステムを起動するように GIGABYTE マザーボードをセットアップする
記事の紹介:コンピューターを日常的に使用する中で、オペレーティング システムのインストールやシステム修復の実行など、USB フラッシュ ドライブを介してコンピューターを起動する必要がある場合があります。 Gigabyte マザーボードの BIOS 設定は、この目標の達成に役立ちます。この記事では、USB フラッシュ ドライブからコンピュータを起動できるように、ギガバイト マザーボードに BIOS をセットアップする方法を紹介します。実際のケースと詳細な手順を通じて、読者はこのテクニックを簡単に習得できます。ツールの材料: ブランド モデル: Gigabyte マザーボード オペレーティング システム バージョン: Windows 10 ソフトウェア バージョン: Gigabyte マザーボードの最新バージョン BIOS 1. BIOS 設定 USB ブートの手順 1. BIOS 設定インターフェイスに入る まず、BIOS 設定インターフェイスに入る必要がありますギガバイトマザーボードの。起動プロセス中に、指定されたキー (通常は Del キーまたは
2024-01-13
コメント 0
692

HP ノートブック U ディスク起動ショートカット キー: システムのインストールと修復が簡単
記事の紹介:HP ノートブック U ディスク起動ショートカット キー: システムのインストールと修復が簡単 HP ノートブックにシステムをインストールまたは修復する場合、U ディスクを使用して起動するのは非常に便利な方法です。この記事では、HP ノートブックの USB ブート ショートカット キーを使用して、システムのインストールと修復を簡単に行う方法を紹介します。実際の事例を交えながら、作業をスムーズに進めるための操作手順や注意事項を詳しく解説します。ツールの材料: ブランド モデル: HP ノートブック オペレーティング システム バージョン: Windows 10 ソフトウェア バージョン: 最新バージョン 1. HP ノートブックの USB ブート ショートカット キーを使用する 1. BIOS 設定を入力する まず、HP ノートブックの BIOS 設定を入力する必要があります。起動時に、F10 キーまたはその他の指定されたショートカット キーを押して、BIOS インターフェイスに入ります。
2024-02-26
コメント 0
1194
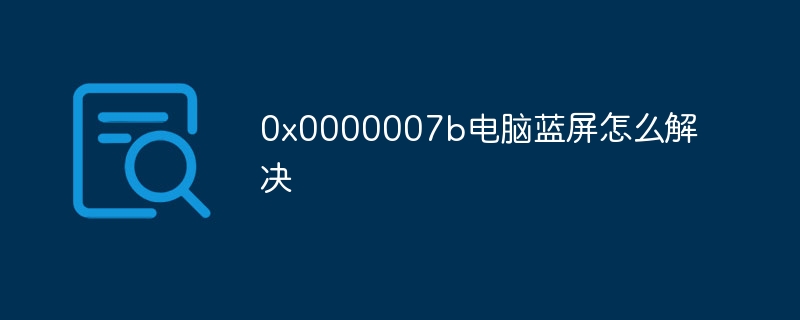
0x0000007b コンピューターのブルー スクリーンを解決する方法
記事の紹介:0x0000007B は、システムでブルー スクリーン エラーが発生したことを示す 16 進数のエラー コードです。通常、ハードディスクまたはストレージ デバイスに関連する問題に関連しています。解決策は次のとおりです。 1. ハードディスク ケーブルが緩んでいるか、損傷していないかを確認します。 2. ハードディスク コントローラの設定が正しいかどうかを確認します; 3. パーティション テーブルまたはファイル システムのエラーを修復します; 4. オペレーティング システムとハードウェア デバイス ドライバが最新バージョンであることを確認します; 5. Windows の復元機能を使用してシステムを復元します最後に使用可能な状態。
2023-09-08
コメント 0
1980

Linux システムでセキュリティ強化と脆弱性修復を実行する方法
記事の紹介:あらゆるビジネスのインターネットへの依存度が高まるにつれ、サイバーセキュリティが組織の焦点となることが増えています。この点において、Linux システムは良い出発点となります。 Linux システムは、オープンソース、広く使用されている、認可が必要ないという特徴により、多くの組織や企業で選ばれるオペレーティング システムとなっています。ただし、Linux システムのリスクも増加しています。この記事では、Linux システムの脆弱性を強化して修復する方法を紹介し、より安全な Linux システムを構成するのに役立つサンプル コードをいくつか紹介します。まず、次の点に焦点を当てる必要があります。
2023-11-07
コメント 0
862