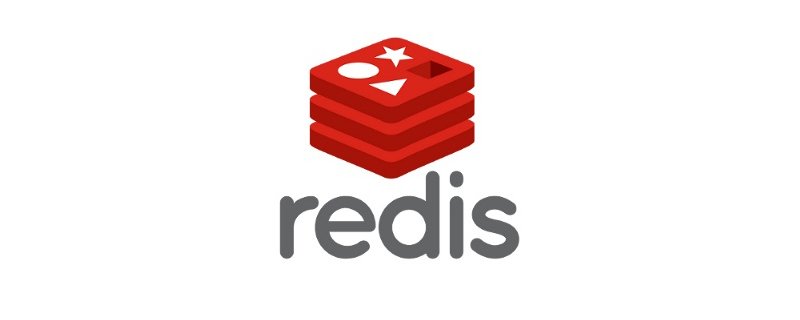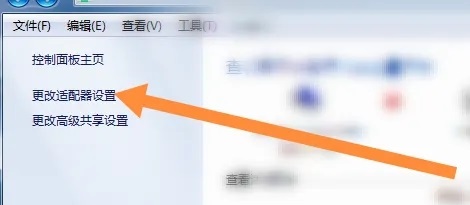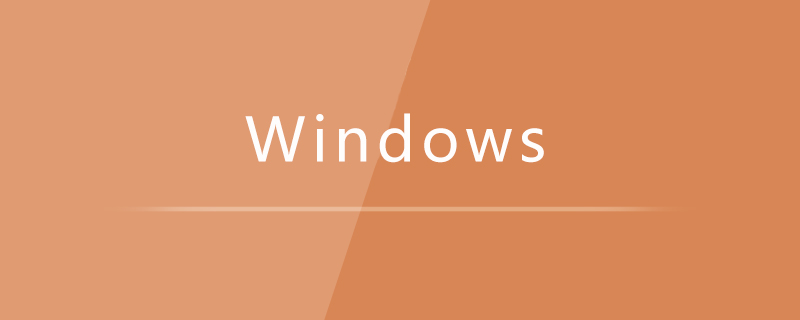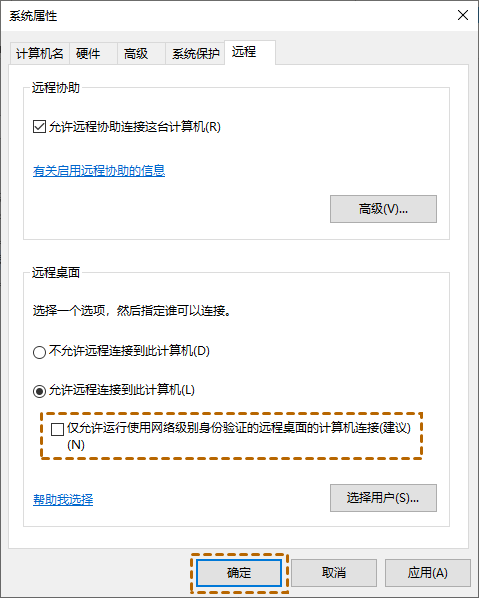合計 10000 件の関連コンテンツが見つかりました

リモート接続を構成する方法
記事の紹介:リモート接続の設定方法 世界的なインターネットの普及と発展に伴い、リモート接続はますます重要な機能になってきています。個人ユーザーであろうと企業ユーザーであろうと、誰もが他のデバイスやネットワークにリモートで柔軟に接続して、リモート オフィス、リモート コントロール、その他の機能を実現できることを望んでいます。この記事では、読者がこのスキルをすぐに習得できるように、リモート接続をセットアップする方法を紹介します。リモート接続とは、あるコンピュータまたはデバイスをネットワーク経由で別のコンピュータまたはデバイスに接続し、リモート制御、ファイル共有、リモート オフィスなどの機能を実現することを指します。進行中
2024-02-24
コメント 0
1353
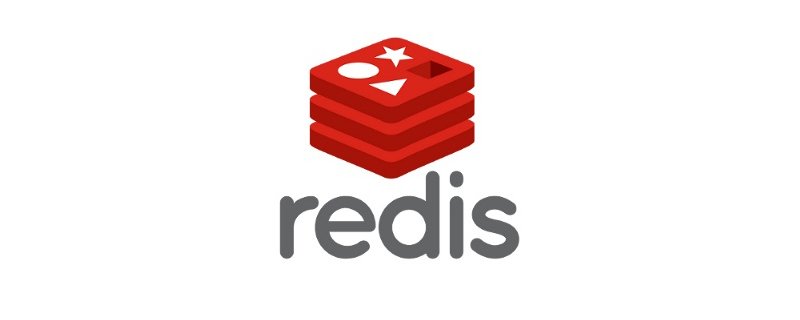
Redisによるリモート接続の設定方法を詳しく解説
記事の紹介:Redis データベースはデフォルトでローカル使用のみをサポートします。この記事では、リモート接続を構成する方法と、リモート接続を開くための一般的な手順を紹介します。 1. ローカル バインディング情報をシールドします。 2. requirepass を追加します。 3. redisを再起動します。 4. Redis ポートをファイアウォール ルールに追加します。
2019-11-29
コメント 0
4337

Redisでリモート接続を設定する方法
記事の紹介:redis はキーと値のストレージ システムです。 Redis の登場により、memcached などのキー/値ストレージの欠点が大幅に補われました。この記事では、redis でリモート接続を設定する方法を紹介します。
2020-03-07
コメント 0
8365

リモート接続に使用できるソフトウェアは何ですか?
記事の紹介:最も人気のあるリモート接続ソフトウェアには以下が含まれます。 TeamViewer: 使いやすく、高速接続、強力 AnyDesk: 軽量、低遅延、高セキュリティ Splashtop: ビジネスおよび個人用にカスタマイズされたソリューション VNC Connect: オープンソース、高い柔軟性、多くのカスタマイズ オプション LogMeIn:完全なリモート アクセス、サポート、コラボレーション ソリューション ISL オンライン: 高いセキュリティ、信頼性、使いやすさ Chrome リモート デスクトップ: Chrome ブラウザを介した無料の Microsoft へのリモート接続 リモート デスクトップ: 内蔵 Windows オペレーティング システム、Windows コンピュータにリモート接続
2024-04-09
コメント 0
920

Win10リモートデスクトップ接続コマンドの設定方法
記事の紹介:Win10 で操作中にデスクトップにリモート接続する必要がある場合、コマンドを使用してリモート接続すると操作がより便利になります。では、Win10 でリモート デスクトップ接続コマンドを設定するにはどうすればよいですか? Win10でコマンドを使ってリモートデスクトップに接続する方法については、以下のエディターで詳しく紹介していますので、興味のある方はぜひご覧ください。方法 1: コマンドを実行してリモート接続する 1. 「win+R」ショートカット キーを押し、「mstsc」と入力します。 2. ウィンドウの左下隅にある「表示オプション」をクリックします。 3. 次に、「全般」オプションに IP アドレスを入力し、「接続」をクリックします。 4. ウィンドウ
2024-01-10
コメント 0
944

win10のリモートデスクトップ接続を設定する場所
記事の紹介:Windows 10 システムでは、リモート デスクトップ接続を開いてリモート コンピューターを制御できます。では、リモート デスクトップ接続を開くにはどうすればよいでしょうか? win10パソコンでリモートデスクトップを設定する方法を教えます。方法 1: 1. Windows 10 システムのデスクトップで、[スタート/Windows アクセサリ] メニュー項目を順にクリックします。 2. 展開された Windows アクセサリ メニューで、[リモート デスクトップ接続] メニュー項目をクリックします。 3. これで、Windows 10 システムのリモート デスクトップ接続ウィンドウを開くことができます。方法 2: 1. Windows 10 デスクトップの [スタート] ボタンを右クリックし、ポップアップ メニューの [ファイル名を指定して実行] メニュー項目をクリックすることもできます。 2. 次に Windows を開きます 1
2023-07-18
コメント 0
4894

リモート接続ソフトとは何ですか?
記事の紹介:リモート接続ソフトウェアとは? インターネットの普及と情報技術の発展に伴い、リモート接続に対するニーズはますます高まっています。リモート接続ソフトウェアを使用すると、ユーザーは地理的に異なる場所間でネットワーク接続を確立し、リモート アクセス、リモート コントロール、リモート コラボレーション、およびその他の機能を実現できます。この記事では、読者がニーズに合ったソフトウェアを選択できるように、一般的なリモート接続ソフトウェアをいくつか紹介します。 TeamViewerTeamViewer は、現在最も広く知られ、使用されているリモート接続ソフトウェアの 1 つです。 Windows でのクロスプラットフォーム接続をサポートします。
2024-02-23
コメント 0
1214

Windows 10 PC へのリモート デスクトップ接続を許可または禁止する方法
記事の紹介:ありがたいことに、Windows 10 PC へのリモート デスクトップ接続を許可または禁止する、より簡単かつ迅速な方法があります。
パート 1: Windows 10 PC へのリモート デスクトップ接続を許可する
パート 2: Windows 10 P へのリモート デスクトップ接続を禁止する
2024-08-01
コメント 0
627

リモート接続コマンドの使い方
記事の紹介:リモート接続コマンドとは何ですか?テクノロジーの発展に伴い、リモート接続は人々の仕事や生活において一般的なニーズとなっています。リモート接続とは、ネットワークを介して遠隔地にある機器に接続し、遠隔地からの管理・操作を実現する機能です。では、どうやってリモート接続するのでしょうか?以下に、一般的に使用されるリモート接続コマンドをいくつか示します。まず、コマンドラインベースのリモート接続方法である SSH (SecureShell) を紹介します。 SSH は、ターミナル ウィンドウを介してリモート デバイスにリモート ログインできるようにする暗号化されたネットワーク プロトコルです。窓内
2024-02-24
コメント 0
1296
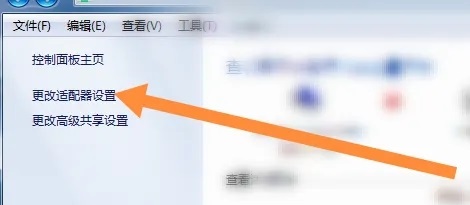
win7のリモートデスクトップ接続設定の正しい使い方
記事の紹介:Win7 リモート デスクトップ接続は、リモート アシスタンスのために別のコンピュータ上で簡単に操作できます。しかし、リモート接続の方法がわからないユーザーも多いので、ここでは win7 のリモート デスクトップ接続の設定と使用方法について説明します。 win7 リモート デスクトップ接続設定の使用方法: 1. システム デスクトップで、[コンピューター] - [プロパティ] を右クリックします; 2. [リモート設定] を選択します; 3. リモート ページを選択し、リモート ヘルプのこのコンピューターへの接続の許可を開始します; [リモート バージョンを許可する] を選択します。番号 デスクトップ上のコンピュータ接続 (安全性は低い)、OK。 4. 別のコンピュータで、Win 機能でアクセサリを選択し、リモート デスクトップで接続します; 5. 他のコンピュータの IP アドレスを入力し、リンクをクリックします; 6. ユーザー名とパスワードを入力します。
2024-01-04
コメント 0
1449
Alibaba Cloud で MySQL リモート接続を構成する手順の詳細な例
記事の紹介:ご存知のとおり、Alibaba Cloud にインストールされている mysql はデフォルトではリモート接続をサポートしていませんが、mysql に接続するには、現時点では navicat などのいくつかのツールを使用する必要があります。 。この記事では、Alibaba Cloud で MySQL リモート接続を構成する手順を説明します。
2017-12-22
コメント 0
2104

リモートデスクトップに接続できない原因は何ですか?
記事の紹介:リモート デスクトップが接続できない理由には、ネットワークの問題、ファイアウォール設定、リモート デスクトップ サービスが有効になっていない、リモート デスクトップ ポートが占有されている、リモート デスクトップ アクセス許可、ターゲット コンピュータのシャットダウンまたは休止状態、リモート デスクトップ クライアントの問題などが含まれます。詳細な紹介: 1. ネットワークの問題。ネットワークが不安定または中断されている場合、リモート デスクトップに接続できません。ネットワーク接続が正常であることを確認してください。ルーターを再起動するか、ネットワーク設定を調整してください。2. ファイアウォールファイアウォール設定を確認し、リモート デスクトップ接続の通過を許可することを確認してください。3. リモート デスクトップ サービスが有効になっていないなど。
2023-10-13
コメント 0
5550

リモートデスクトップ接続の操作方法
記事の紹介:リモートデスクトップ接続の操作方法: 1. このコンピュータを右クリックし、「プロパティ」→「リモート設定」をクリックする; 2. リモートタブの[リモートアシスタンスによるこのコンピュータへの接続を許可する]にチェックを入れる; 3. [このコンピュータへのリモート接続を許可する]にチェックを入れる[コンピュータ]; 4. 接続するコンピュータの IP アドレスを入力し、[接続] をクリックします。
2020-09-27
コメント 0
94493

Macコンピュータのリモートデスクトップ接続の使い方
記事の紹介:1. Mac コンピュータのリモート デスクトップ接続を使用するにはどうすればよいですか? Mac コンピュータ上のリモート デスクトップに接続するには、macOS に付属の「リモート デスクトップ」アプリケーションを使用できます。手順は次のとおりです。 1. 「システム環境設定」を開きます。 2.「共有」を選択します。 3. 左側の「リモート管理」を選択し、「リモート管理」オプションを有効にします。 4. コンピュータの IP アドレスまたはホスト名をメモします。 5. Mac で「リモート デスクトップ」アプリを開きます。 6. 対象となるWindowsコンピュータのIPアドレスまたはホスト名を入力し、「接続」をクリックします。 7. 接続する Windows コンピュータのユーザー名とパスワードを入力します。 2. Mac から Windows をリモート制御するにはどうすればよいですか? Mac 上で Windows コンピュータをリモート制御するには、サードパーティのリモコンを使用できます。
2024-01-24
コメント 0
1966

win7のリモートデスクトップ接続の設定方法を教えます
記事の紹介:リモート接続により、離れた場所からコンピュータを操作するという目的を簡単に達成できます。通常、Windows システムにはリモート デスクトップ接続機能が搭載されていますが、多くのネットユーザーはその操作方法を知りません。では、win7でリモート接続を設定するにはどうすればよいですか?以下のエディタでは、Win7 リモート デスクトップ接続をセットアップする方法を説明します。具体的な手順は次のとおりです。 1. まず、相手のコンピュータがリモート デスクトップ接続を許可するように設定します。相手のコンピュータの「コンピュータ」アイコンをクリックし、右クリックしてプロパティを選択します。 2. ポップアップボックスで[リモート設定]を選択します。 3. [リモート] ナビゲーション ページで、[リモート アシスタンスによるこのコンピュータへの接続を許可する] にチェックを入れます。 ]にチェックを入れ、リモートデスクトップの設定で[任意のバージョンのリモートデスクトップとのコンピュータ接続を許可する(安全性が低い)]にチェックを入れてください。クリック
2023-07-09
コメント 0
8320

win10のリモート接続問題の解決方法
記事の紹介:Win10 リモート デスクトップを使用してリモート接続を行う場合、多くのユーザーが、接続時にプロンプトが表示されず、接続が成功しなかったと述べています。実際、これはシステム設定で関連するアクセス許可が開かれていない可能性があります。開いてください。解決しました。 win10 リモート接続が失敗した場合の対処方法: 方法 1: 1. デスクトップを右クリックし、選択します。 2. 次に、左側の列をクリックします。 3. 次に確認します。十分。方法 2: 1. まず win10 のコントロール パネルを開き、右上隅を小さなアイコンに変更して、「Windows ファイアウォール」を開きます。 2. 開いたら、「Windows Defender ファイアウォールを介したアプリケーションまたは機能を許可する」設定を入力します。 「リモート アシスタンス」と「リモート デスクトップ」を確保する
2023-12-27
コメント 0
556

リモート デスクトップ接続を開くには
記事の紹介:リモート デスクトップ接続機能は非常に強力で実用的で、離れた場所にいる人でも相手のコンピュータを制御でき、非常に便利です。以下を見てみましょう。リモート デスクトップ接続を開く方法: 1. 「Win+R」を押して「ファイル名を指定して実行」を開き、「cmd」と入力します。 2.「コマンドプロンプト」にping+ipアドレスを入力します。 3. コントロールパネルの「ファイアウォール」を開きます。 4. 「ファイアウォールをオンまたはオフにする」を選択します。 5. 「Windows ファイアウォールをオフにする」を選択します。 6. 「マイ コンピュータ」を右クリックし、「プロパティ」を選択します。 7. 左側の「リモート設定」をクリックします。 8. [リモート] ページを選択し、[リモート アシスタンスによるこのコンピュータへの接続を許可する] と [リモート デスクトップの任意のバージョンを備えたコンピュータの接続を許可する] にチェックを入れます。
2024-01-02
コメント 0
1827
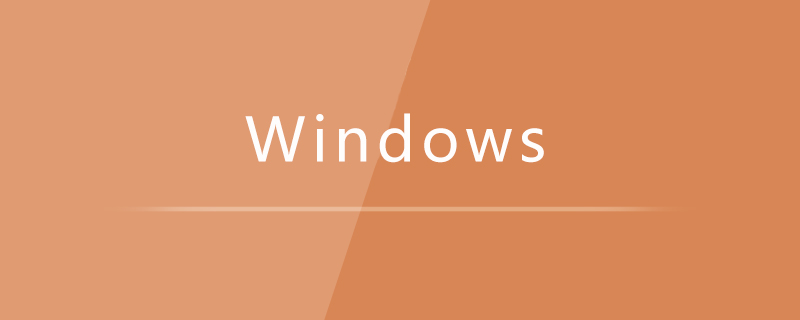
mstsc がリモート接続できない場合はどうすればよいですか?
記事の紹介:mstsc がリモート接続できない問題の解決策: まず [コントロール パネル - システムとセキュリティ - システム] をクリックし、次に [リモート設定] をクリックし、最後に [このコンピュータへのリモート接続を許可する] オプションにチェックを入れます。
2019-04-26
コメント 0
40155
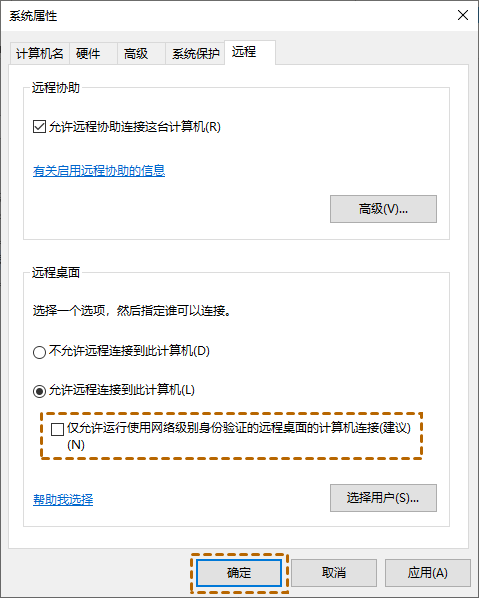
Win10 リモート接続で NLA を要求された場合はどうすればよいですか? win10リモート接続のNLAプロンプトの詳細説明
記事の紹介:リモート接続は私たちにとって非常に便利な操作ですが、win10 リモート接続を使用して NLA を要求するユーザーも多くいます。ユーザーは、システム プロパティでリモート オプションを直接入力して操作を実行できます。このサイトでは、win10 リモート接続プロンプト NLA の詳細な説明をユーザーに丁寧に紹介します。 Win10 リモート接続プロンプトで NLA の詳細な説明方法 1. プロパティを使用して NLA を無効にします。システムは、リモート コンピューターにネットワーク レベルの認証が必要であることを要求します。システム プロパティを入力して NLA を無効にし、リモート デスクトップにネットワーク レベルが必要であるという問題を解決できます。認証。 1. 「Win+R」を押してファイル名を指定して実行ダイアログボックスを表示し、「sysdm.cpl&rdq」と入力します。
2024-02-05
コメント 0
1635