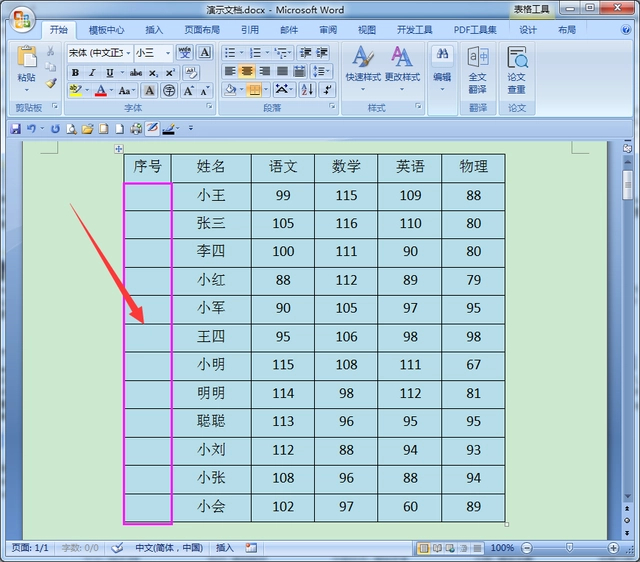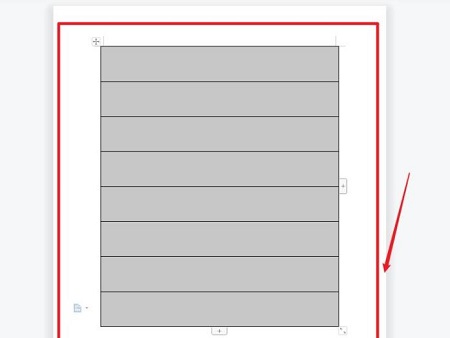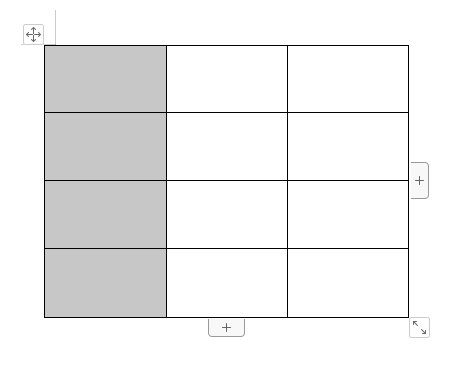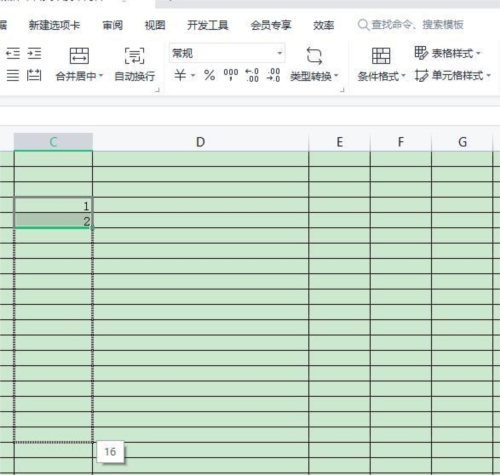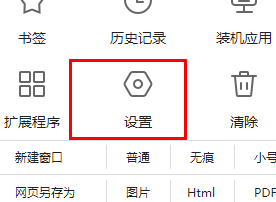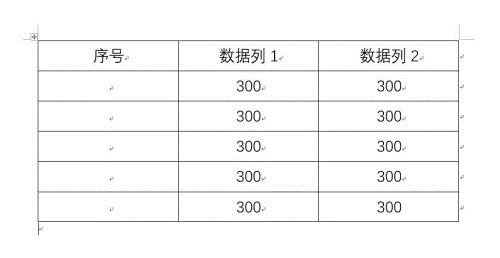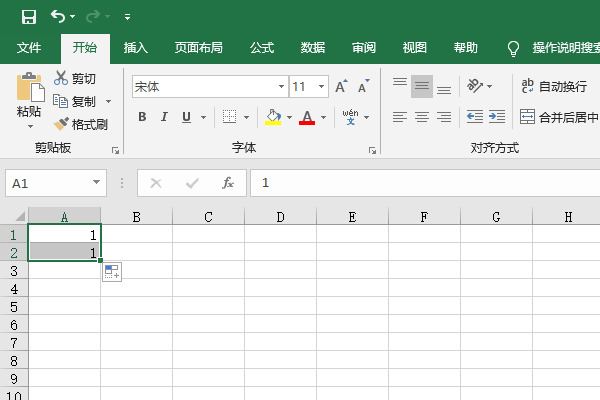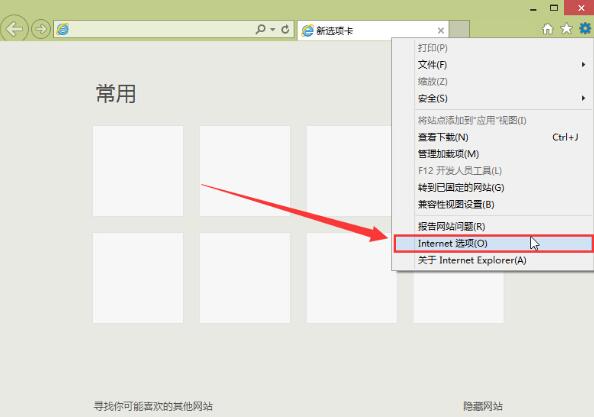合計 10000 件の関連コンテンツが見つかりました
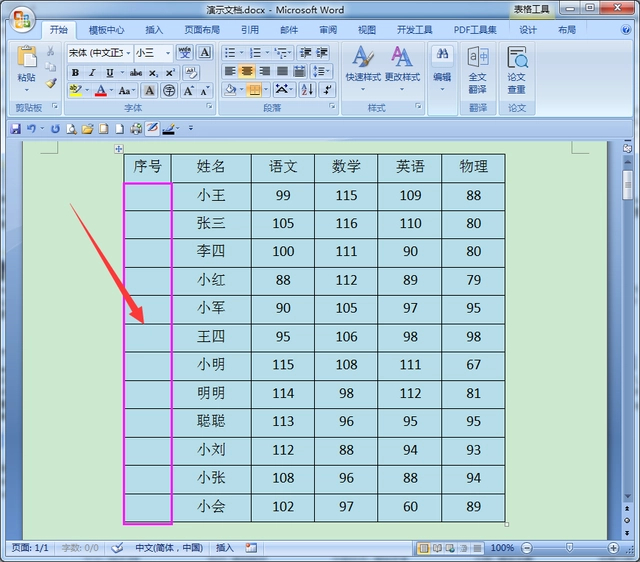
Word の表にシリアル番号を自動的に入力する方法 Word の表にシリアル番号をすばやく自動的に入力する
記事の紹介:Word の表にシリアル番号を自動的に入力するにはどうすればよいですか?最近、Word ソフトウェアを使用して文書を編集するときに、表を挿入してシリアル番号を 1 つずつ入力する必要がある場合があります。そのため、簡単で迅速な方法はありますか。シリアル番号を自動的に入力するには?この点に関して、この記事では詳細な説明を皆さんと共有します。 Word の表にシリアル番号を自動的に入力するにはどうすればよいですか? (1) [Word文書]を開く まず、下図のようにシリアル番号を記入するWord文書をパソコンで開きます。シリアル番号の欄にはシリアル番号がありませんので、シリアル番号を記入する必要があります。シリアルナンバー。 (2) セルを選択 [数字をクリック] してシリアル番号を入力するすべてのセル領域を選択し、下図に示すように、ツールバーの数字の後ろにある下向き矢印アイコンをクリックします。 (3
2024-08-21
コメント 0
1184
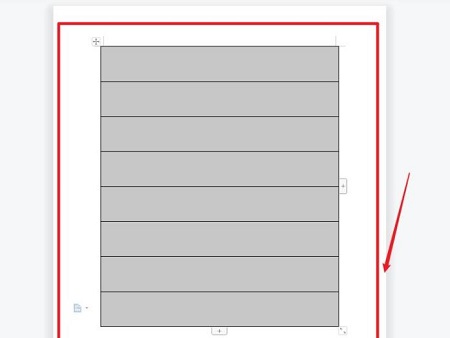
Word の表にシリアル番号を自動的に入力する方法 Word の表にシリアル番号を自動的に入力する方法
記事の紹介:多くの人は Word を使用して文書のコンテンツを編集するときに、いくつかの表を挿入しますが、これらの表にシリアル番号を手動で入力するのは非常に時間がかかります。Word の表にシリアル番号を自動的に入力する方法を知りません。したがって、今日のソフトウェアチュートリアルでは、操作方法を大多数のユーザーに共有します。必要な友達は、PHP の中国語 Web サイトにアクセスして、完全な手順を確認し、一緒に学ぶことができます。 Word の表にシリアル番号を自動的に入力する方法: 1. まず、独自の表を選択します。 2. 次に、ドロップダウン アイコンをクリックします。 3. ポップアップ メニューで [番号付けスタイル] をクリックします。 4. 最後に、シリアル番号設定の自動入力を完了できます。
2024-09-09
コメント 0
567

Word でシリアル番号の自動入力を設定する方法 Word 表のシリアル番号の自動入力チュートリアル
記事の紹介:Word は最も一般的に使用される文書編集ソフトウェアの 1 つであり、表示するためにシリアル番号を手動で追加する必要がある場合、シリアル番号の自動入力を設定するにはどうすればよいでしょうか。この問題を解決するために、今日のソフトウェアチュートリアルでは操作方法を紹介します。興味のある方は、PHP 中国語 Web サイトで対応する操作手順を確認してください。 Word の表にシリアル番号を自動入力するチュートリアル 1. まず、独自の表を選択します。 2. 次に、ドロップダウン アイコンをクリックします。 3. ポップアップ メニューで [番号付けスタイル] をクリックします。 4. 最後に、シリアル番号設定の自動入力を完了できます。
2024-08-26
コメント 0
1233

パソコンのワード表にシリアル番号を自動入力する方法
記事の紹介:最近、編集者はバックグラウンドで多くのプライベート メッセージを受け取りました。多くの友人がこのサイトを訪れ、単語のシリアル番号を自動的に入力して並べ替える方法を編集者に尋ねました。皆さんを助けるために、編集者はオンラインで関連情報を収集し、最終的にはパソコンワード表の自動入力方法を調べました シリアルナンバーの入力方法については以下の記事に詳しく書いてありますので、必要な方はこちらのサイトをご覧ください。 Word のシリアル番号を自動的に入力して並べ替える方法は次のとおりです: 1. Word 文書に番号を付ける必要があるタイトルの内容を入力します; 2. スタート メニュー バーの番号付けスタイルをクリックし、[新規定義] を選択します。ナンバリング形式]; 3. 開いたウィンドウでナンバリングのスタイルや配置などを選択し、[OK]をクリックして各タイトルに番号を設定し、途中のタイトルを削除すると、自動的に番号が割り当てられます。
2024-01-02
コメント 0
1922

自動入力を使用してワード表にシリアル番号の配置を実装する方法
記事の紹介:日々のオフィスワークで、Word の表を作成し、すぐに数字を記入する必要がある場合、Excel のようにスライダーをドラッグするだけでは Word 文書にすばやく番号を付けることができません。では、Word の表にシリアル番号 1234 を自動的に記入するにはどうすればよいでしょうか? Word で連番に素早く番号を付ける方法が、皆さんのお役に立てれば幸いです。ツール/材料 システム バージョン: Windows 10 システム ブランド モデル: Lenovo Xiaoxin Air15 Word の表にシリアル番号 12341 を自動的に記入する方法. まず、数字を記入する必要がある表を選択します。 2. 次に「開始」タブをクリックします。 3.「番号」を選択します。 4. ドロップダウン メニュー バーで、[新しい番号付け形式を定義する] を選択します。 5. [番号付けスタイル] で形式を選択します。
2023-12-28
コメント 0
5169

EXCEL2021で連番をドラッグして記入する方法 操作方法
記事の紹介:EXCEL2021はマイクロソフト社が発売したプロフェッショナルオフィスソフトです。シンプルな操作で表の編集も簡単にできるソフトなので、ドラッグして連番を記入する方法はどうすればよいでしょうか?操作方法がわからない場合は、以下のチュートリアルをご覧ください。 【操作方法】 手順 1. シリアル番号の最初のセルに「1」を入力します。ステップ 2: 2 番目のセルに「2」と入力し、2 つのセルを選択します。ステップ 3. 右下隅の点を選択し、塗りつぶしたいセルまで下にドラッグします。ステップ 4: これでシリアル番号の入力は完了です。
2024-02-10
コメント 0
573
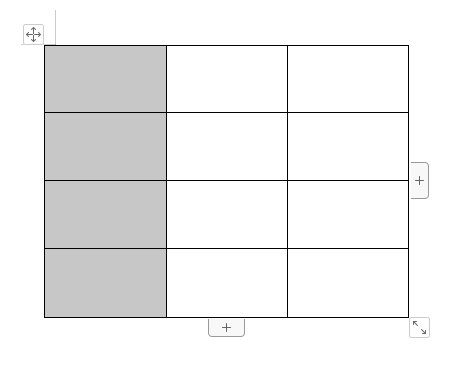
たった1回の操作でWPSテキストテーブルにシリアル番号を自動入力する方法
記事の紹介:WPS テーブルで自動入力操作を実行するのは非常に簡単ですが、場合によっては、WPS テキストにテーブルを挿入し、シーケンスの自動入力を実行する必要があります。これを行うにはどうすればよいですか? テキスト テーブルはドロップダウンで直接入力できません。その方法を教えてください。 【操作方法】 まずWPSOfficeで文書を開き、シリアル番号を追加したいセルを選択します。上の「スタート」→「スタイル」→「新しいスタイル」をクリックします。ポップアップボックスで「書式」--->「番号付け」をクリックし、「番号付けと番号付け」を選択します。
2024-02-14
コメント 0
1504

Excelrow関数で長いシリアル番号を記入する方法
記事の紹介:Excel の表は日常業務で頻繁に使用されるツールですが、Excelrow 関数を使用する際に長いシリアル番号をどのように入力するのかに興味があるユーザーも多いのではないでしょうか。編集者が提供した方法を見てみましょう。 【エクセル表の操作方法集】excelrow関数で長い連番を埋める方法. まずExcelの表を開いて、表内の連番を設定したいセルの位置、通常はA2を選択します。シリアル番号をセルに入力 [=Row()] プルダウンしてシリアル番号の自動入力を実現; 3. [=Row(A1)] と入力してセルをプルダウンすると、セルの行番号が表示されます; 4. [テーブルのシリアル番号 1 番目の位置 ROW()-1] を入力して順序をプルダウンします
2024-02-14
コメント 0
1267
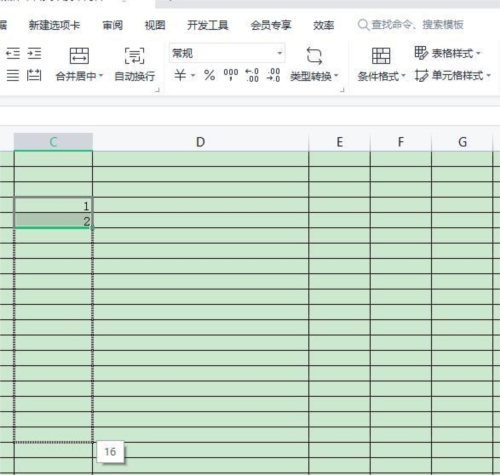
WPS2019 でシリアル番号をドラッグして入力する方法。これを読むとわかります。
記事の紹介:WPS2019 は、日常の事務作業で多くの友人が使用している文書編集・処理ソフトウェアで、誰でも簡単にさまざまな文書を編集でき、事務効率の向上に役立ちます。 WPS でシリアル番号をドラッグして入力する方法をまだ知らない友達もいますので、今日はドラッグしてシリアル番号を入力する方法を紹介しますので、興味のある友達は見てください。方法の手順: WPS テーブルで、自動配置する必要がある開始セルを選択し、最初の 2 行にそれぞれ 1 と 2 を入力します。次に、マウスを使用してこれら 2 つのセルを選択し、配置を終了する位置まで下にドラッグして、マウスを放します。このようにして、セル内のシリアル番号は 123456 に従って自動的に下に配置されます。 2. テーブル内のシリアル番号で始まるテーブルを選択し、テーブルに「1&rd」と入力します。
2024-02-11
コメント 0
1033
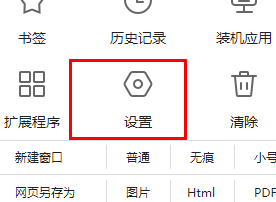
Google Chrome パスワード自動入力の設定方法 Google Chrome パスワード自動入力チュートリアル
記事の紹介:Google Chromeを使用する際に、パスワードの自動入力機能を実現したいと考えているユーザーは多いですが、パスワードの自動入力を実現したい場合は、正しいアカウントのパスワードを保存する必要があります。対応する入力ボックスをクリックして入力します。次に、このソフトウェア チュートリアルで具体的な手順を説明します。 Google Chrome のパスワード自動入力を設定する方法: 1. まず、[設定] をクリックします。 2. 次に、「詳細設定」をクリックし、「自動入力」を選択します。 3. 次に、パスワードを保存して自動ログインを開くように求められます。 4. 最後に、以前に保存したパスワードを表示できます。
2024-09-09
コメント 0
814
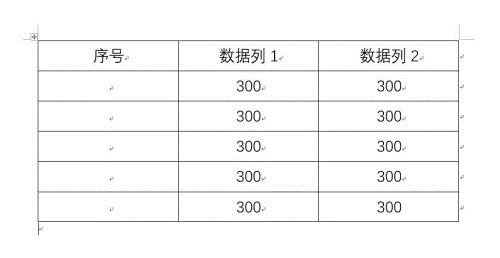
Word の表に自動番号付けまたはシリアル番号を挿入する方法
記事の紹介:表を作るとき、真っ先に思いつくのがExcelソフトで表を作ることですが、実はWordソフトを使うととても便利なのをご存知ですか?Wordソフトで表を作ると連番を入力する必要がある場合があります。いちいち手で入力するととても面倒です。実はワードソフトには数字や連番を自動で挿入できる機能があるので、エディターで自動で番号を挿入する方法を学びましょう。またはシリアル番号を Word テーブルに挿入します。 1. まず Word 文書を作成し、表を挿入します。 2. 自動シリアル番号または数字を挿入する列またはセルを選択します。 3.「スタート」-「番号」をクリックします。 4. いずれかのスタイル番号を選択します。 5.
2024-03-20
コメント 0
1465
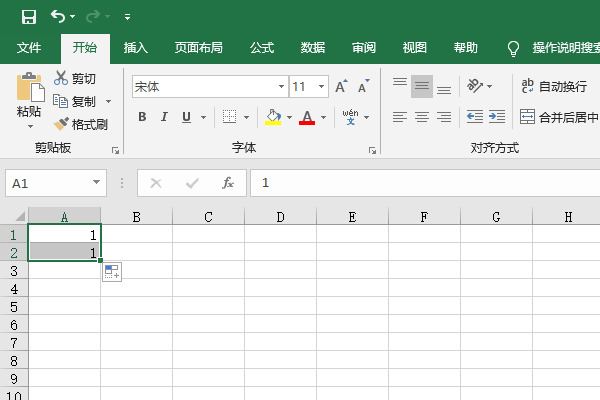
Excel連番自動インクリメントの設定方法
記事の紹介:Excelでは、表の最初の配列をプルダウンすることで自動的にシリアル番号をインクリメントすることができ、大変便利です。ただし、最近、Excel でこの関数を使用すると、シリアル番号が増分されず、最初の番号のままであることに一部のユーザーが気づきました。どうやって解決すればいいでしょうか?以下のエディタでは、自動的に増加できない Excel のシリアル番号を設定する方法を共有します。方法 1 1. EXCEL を開き、ドロップダウンを入力するセル A1 を選択します。 2. 充填が完了すると、その隣に充填オプションが表示されます。クリックして展開します。 3. 展開されたリストから[フィルシーケンス]を選択します。 4. もう一度引き下げます。方法 2: 1. テーブルを開き、増分できないセルを右クリックします。ポップアップメニューから[セルの書式設定]を選択します。 2. [数値]の数字を[
2024-08-27
コメント 0
640

Excel で自動番号付け並べ替えを設定する方法 Excel で自動番号付け並べ替えを設定する方法
記事の紹介:Excel で数値の自動並べ替えを設定するにはどうすればよいですか? Excel のテーブルを編集するプロセスでは並べ替えを使用しますが、その多くは非効率的な手動の方法を使用します。今日のソフトウェア チュートリアルでは、具体的な手順を見てみましょう。ユーザーを助けることができます。 Excel で数値の自動並べ替えを設定する方法 1. Microsoft Excel の表を例に挙げると、まず空の Excel 表を開き、空のセルをクリックして数値 1 を入力します。 2. 次に、Ctrl キーを押したまま、数字の 1 が入っているセルの右下隅にある [Fill キー] を押して、他の空白セルを選択します。 3. すると、最初の表の番号に基づいた順序で Excel 表が自動的に表示されます。
2024-08-29
コメント 0
481
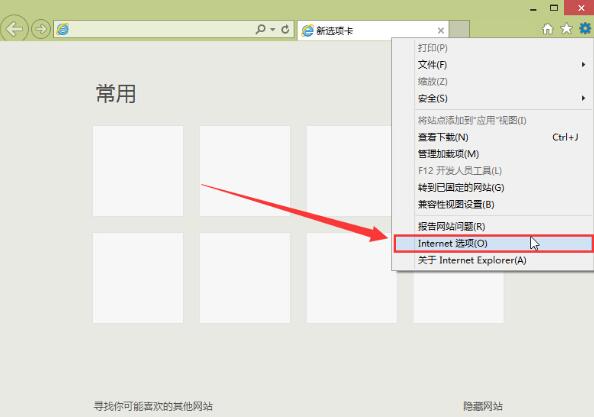
IE ブラウザでパスワードの自動入力をキャンセルするにはどうすればよいですか? IE ブラウザでパスワードが自動的に入力されません。
記事の紹介:IEブラウザでのパスワードの自動入力をキャンセルするにはどうすればよいですか? IE ブラウザは非常に一般的なコンピュータ ソフトウェアであり、アカウントにログインするたびに複数の Web ページを開いてアクセスすることに慣れているユーザーもいます。ダウンロードしてログインします。 キャンセルしたい場合はどうすればよいですか?以下にその方法を見てみましょう。操作手順 1. win10 システムのデスクトップにログインし、IE ブラウザをクリックして開きます。開いた IE ブラウザ インターフェイスで、右上隅の [設定] ボタンをクリックし、[インターネット オプション (O)] をクリックして開きます。 2. ポップアップ表示される [インターネット オプション] ウィンドウで、コンテンツ バーに切り替え、コンテンツ バー インターフェイスで [設定 (I)] を見つけて、次の手順に進みます。 3. ポップアップのオートコンプリートで
2024-08-26
コメント 0
771

Word の自動番号付け設定をキャンセルする方法 Word 文書の自動番号付け設定をキャンセルする方法
記事の紹介:Wordの自動番号付け設定を解除するにはどうすればよいですか? Word 文書のコンテンツを編集するときに、多くのユーザーが自動番号付けに遭遇します。この問題を手動で削除するのは面倒です。このチュートリアルでは、Word の自動番号付け設定をキャンセルする方法を説明します。コンテンツはユーザーの質問に答えることができます。 Wordの自動番号付け設定を解除する方法 1. 自動番号付けをオンにすると、改行するたびに自動的に番号が付けられることがわかります。 2. この時点では、番号付きのコンテンツをすべて選択し、上の番号付けアイコンをクリックして [なし] を選択すると、自動番号付けがキャンセルされます。 3. それでも機能しない場合は、左上隅にある「ファイル」をクリックします。 4. 次に、ドロップダウン メニューのオプションをクリックします。 5. 再度「編集」タブに入ります。 6. 一番
2024-08-29
コメント 0
986

シリアル番号を自動生成するWPSテーブルの設定方法 WPS自動生成シリアル番号の操作方法
記事の紹介:シリアル番号を自動的に生成するように WPS フォームを設定するにはどうすればよいですか?多くのユーザーはテーブルを編集するときにシリアル番号を使用して並べ替える必要がありますが、これは非常に面倒です。実際、テーブルではシリアル番号の自動生成を設定することができます。次に、編集者が大多数のユーザーに役立つように、具体的な操作方法を説明します。シリアル番号を自動的に生成するように WPS テーブルを設定する方法 1. まず、ソートされたシリアル番号 1234 を追加する場合は、シリアル番号列の最初のセルに 1 を入力します。 2. シリアル番号 1 を選択します。セルにマウスを置き、右下隅にドラッグします。 3. この時点で、増分 1234 シリアル番号を自動的に生成できます。ユーザーは、マウスが に変わるまで待つこともできます。
2024-08-28
コメント 0
815

Excel_One関数でシリアル番号を自動的に更新する方法
記事の紹介:1. まず、シリアル番号の開始位置を設定します。 2. シリアル番号を削除し、「=row()-13」と入力します。最後に Enter キーを押すと、通常のシリアル番号が表示され、すべてのセルに直接入力できます。このように、中央のセルをどのように削除しても、シリアル番号は正常なままになります。 4. もちろん、この方法は列番号にのみ適用されます。行番号の場合、式は =COLUMN()-1 となり、他の演算も同様です。非常に簡単ではないでしょうか? まだシリアル番号が心配な方は、愚かに何度も入力し直さないでください。
2024-06-02
コメント 0
344

360 ブラウザで自動入力機能を有効にする方法 360 ブラウザで自動入力機能を有効にする方法
記事の紹介:360 Browser はユーザーのログイン パスワード情報を自動的に記憶できるため、次回からはパスワードを入力する必要がありません。しかし最近、多くの友人がその設定方法がわからないと報告しています。では、360 ブラウザで自動入力機能を有効にするにはどうすればよいでしょうか?以下のエディターでは、360 ブラウザーで自動入力機能を有効にする方法についてのチュートリアルを提供します。興味のある方はぜひご覧ください。操作方法 1. まずブラウザを開き、上の3本の横線を見つけてクリックします。 2. ページに入ったら、設定機能を見つけてクリックします。 3. この機能ページで個人情報オプションを見つけます。 4. 次に、自動入力を有効にするオプションを見つけてクリックして選択します。 5. 選択すると、変更が有効になったことを示すメッセージが表示され、設定は成功します。
2024-08-28
コメント 0
479

WPS文書に123を自動的に番号を付ける方法 WPSに123を自動的に記入する方法。
記事の紹介:WPS ドキュメントの自動番号付けを設定するにはどうすればよいですか?最近、多くの友人がこの問題についてエディターに相談しています。123 を使用すると、コンテンツがよりわかりやすく整理されます。次に、エディターは、WPS テキスト ドキュメントと WPS テーブル ドキュメントの自動番号付けを設定する方法を説明します。とてもシンプルです。 1つ目はwps wordです。 wpsドキュメントを開き、ツールバーの[プロジェクト番号]のドロップダウン矢印をクリックします。ドロップダウン メニューで、自動番号 123 スタイルを選択します。このとき、番号 1 が自動的に表示され、テキストの段落が入力されます。 Enterキーを押すと、自動的に数字の2が表示されます。その後、文字を入力し、再度Enterキーを押すと、自動的に数字の123が表示され、設定が完了します。 2番目のものはwps Excelでのものです
2024-08-27
コメント 0
810

Win11 システムでフォームに自動的に入力するように Microsoft Edge ブラウザを設定するにはどうすればよいですか?
記事の紹介:Microsoft Edge ブラウザーは、より多くのユーザーのニーズを満たすために改良および最適化されました。何人かの友人が、フォームに自動的に入力するようにブラウザを設定する方法を尋ねました。方法は難しくありませんので、Microsoft Edgeブラウザの自動入力の設定方法を詳しく紹介していきます。 Microsoft Edge ブラウザーの自動入力を設定する方法: 1. ソフトウェアを開き、上のツールバーのボタンをクリックし、[設定] を選択して入力します。 3. 最後に、[オートフィル] を見つけて、個人のニーズに応じて下のオプション スイッチ ボタンをオンにします。
2024-01-31
コメント 0
1058