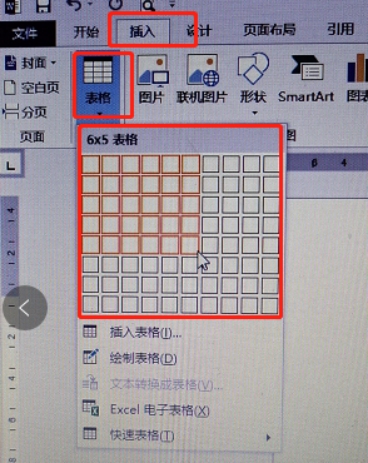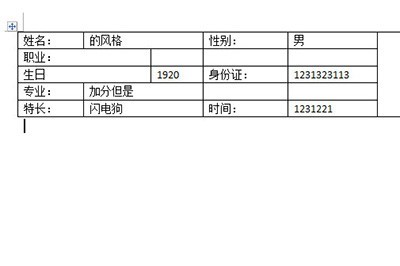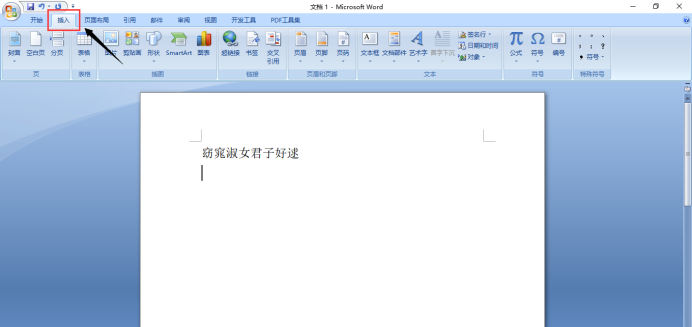合計 10000 件の関連コンテンツが見つかりました

語形
記事の紹介:Microsoft Word 文書の表機能は、単純な成績証明書、履歴書、情報登録フォーム、その他のより文書的なフォームに非常に適しています。
2019-07-29
コメント 0
3460
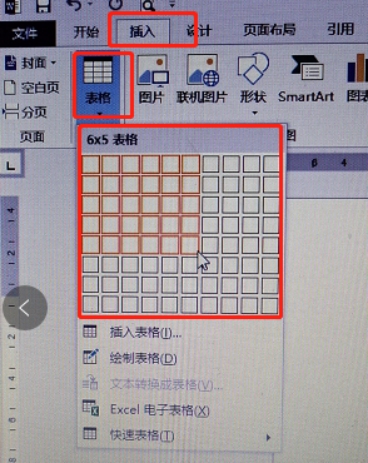
単語挿入テーブル
記事の紹介:Excel ソフトウェアが主なデータおよび表処理ソフトウェアであることは誰もが知っていますが、表形式のファイルを処理する場合、通常は Excel オフィス ソフトウェアを好みます。ただし、Word を使用すると、計算には使用されず、データの表示のみに使用される表を挿入する必要がある場合があります。では、Word に表を挿入するにはどうすればよいでしょうか? Wordで表を挿入する方法を一緒に学びましょう!実際には、Word に表を挿入する方法は 1 つだけではありません。ここでは、一般的に使用される 1 つまたは 2 つの方法を紹介します。方法 1: 1. 新しい Word 文書を作成して開きます。 2. 表を挿入したい位置にカーソルを置き、メニューバーの[挿入]オプションをクリックし、[表]をクリックして、展開されたリストで
2024-03-19
コメント 0
1336

Wordの表とExcelの表の違いは何ですか
記事の紹介:Word の表と Excel の表の違いは次のとおりです: 1. Word の表は表内のテキストのレイアウト形式に重点を置いています; 2. Excel の表は表内のデータの処理に重点を置いています; 3. Word の表は実行できる機能のみですいくつかの簡単な演算式; 4. Excel スプレッドシートでは、多くの複雑な計算式を計算できます。
2021-01-08
コメント 0
51504

Wordに表を挿入する方法
記事の紹介:Word で表を挿入する方法: 1. Excel ワークシートを開き、挿入するデータ範囲をマウスで選択してコピーし、Word に貼り付けます。 2. Word 文書を開き、[挿入] - [表] - [表の挿入] をクリックし、ポップアップ ウィンドウで表のサイズを設定し、[OK] をクリックします。
2021-02-26
コメント 0
82985
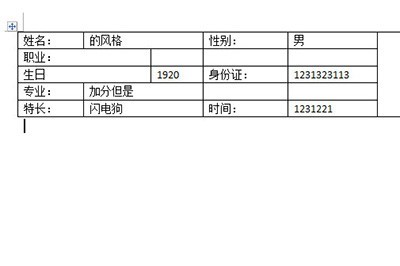
レイアウトを変更せずにWordの表をExcelの表に変換する方法
記事の紹介:次の単語テーブルを例に挙げます。まず、F12 名前を付けて保存を押して、Word 文書を Web ページとして保存します。 Excel を開き、保存したばかりの Web テーブルを開きます。テーブルのすべての形式が保持されます。その後、テーブルを XLS 形式で保存できます。レイアウトが乱雑にならないように Excel の表を Word に転送したい場合は、まず表全体を選択してコピーします。 Word の形式を選択して貼り付けで、Excel ワークシート オブジェクトを選択して Excel テーブルを Word にコピーします。
2024-04-26
コメント 0
1014

Wordに表を挿入する方法
記事の紹介:Word で表を挿入する方法: 1. Word 文書を開き、表を挿入する場所にカーソルを置きます; 2. 上部のメニュー バーで [挿入] タブを見つけてクリックし、[表] を見つけます。ドロップダウン メニューのオプション; 3. [表] オプションをクリックし、必要に応じて適切な表レイアウトを選択します; 4. 表レイアウトを選択した後、マウスを表レイアウトに移動し、左クリックすると、Word が自動的に挿入します。表をドキュメントに挿入し、表をポップアップ表示します サイズ調整メニュー; 5. 表のサイズを調整します; 6. 表の挿入を完了します。
2023-08-07
コメント 0
5021

Wordで表を作る方法
記事の紹介:Microsoft Word で表を作成するには、表の挿入、表の調整、データの入力、表の書式設定 (枠線、グリッド線、表のスタイルを含む)、テキストと数値の位置合わせの 5 つの簡単な手順を実行するだけです。
2024-03-29
コメント 0
918

Excelの表をWordの表に変換する方法
記事の紹介:Excel の表を Word の表に変換する方法は、 1. Excel の表を選択し、右クリックして [コピー] オプションを選択します; 2. Word 文書を開いて右クリックし、[貼り付け] を選択します。オプション; 3. テーブルを選択し、右クリックして [自動調整] および [ウィンドウに調整] オプションを順に選択します。
2020-06-03
コメント 0
4900

Wordの表はドラッグできません
記事の紹介:Word で表をドラッグできないのは、表のプロパティに関連しています。表のプロパティを変更すると、表をドラッグできます。テーブルのテキストの折り返し方法をテーブルのプロパティで折り返すように変更して、テーブルをドラッグ可能にすることができます。
2019-10-24
コメント 0
42655

Wordテーブルを挿入する方法
記事の紹介:Word の表を挿入する方法: まず Word 文書を開き、表を挿入する必要がある場所をマウスで選択し、メニュー バーの [挿入] オプションをクリックし、[表] をクリックして、展開された領域でマウスをドラッグします。リストでテーブルの行数と列数を選択し、「完了したら、マウスの左ボタンを押して確認します」を選択します。
2020-12-22
コメント 0
8549

Wordの表を縦横に変換する方法
記事の紹介:Wordの表を縦横に変換する方法: まず、Wordファイルを作成し、次にWordで表全体を選択し、「表→変換→表をテキストに変換」を実行し、2つの「段落記号」をすべて1つの「段落記号」に置き換えます。最後に「表→変換→テキストを表に変換」を実行して「OK」をクリックします。
2020-05-13
コメント 0
11983
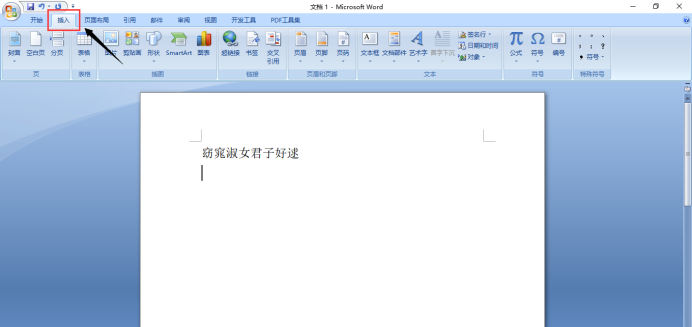
Wordで表を描く方法
記事の紹介:Word は非常に強力なオフィスソフトであり、WPS に比べて詳細な処理に優れており、特に文書の記述が複雑な場合には Word を使用した方が一般的には安心です。そのため、社会に出たらワードの使い方のコツを学ばなければなりません。以前、いとこからこんな質問をされましたが、Wordを使っていると他の人が表を描いているのをよく見かけますが、とてもレベルの高いものを感じます。高度な内容に見えましたが、実際に操作するのはたったの3ステップでした Wordで表を描く方法をご存知ですか? 1. Word を開き、表を挿入する場所を選択し、上部のメニュー バーにある [挿入] オプションを見つけます。 2. 「テーブル」オプションをクリックすると、密集した小さな立方体が表示されます。
2024-03-19
コメント 0
866

画像表を Word 表に変換する方法
記事の紹介:インターネットの急速な発展により、Word は日常生活に欠かせないオフィスソフトとなっています。日常生活の中で、多くの図表を目にすることがありますが、それを修正して印刷したい場合には、図表をワード形式に変換する必要がありますが、直接変換する方法がわからない人も多いです。 Word で直接変換しますか? 文書内の画像テーブルを Word テーブルに変換するにはどうすればよいですか?以下に絵表をワード表に変換する方法を簡単に紹介します。 1. WPS2019 を使用して xslx ファイルを開き、下図に示すように、メニュー バーの [機能] -> [画像からテキストへ] を見つけます。 2. [画像をテキストに変換]をクリックした後、「Kingsoft OCRテキスト認識」ウィンドウで「」をクリックします。
2024-03-19
コメント 0
1010

Word文書に表を挿入する方法
記事の紹介:Word 文書に表を挿入する方法: 1. Word 文書を開き、表を挿入する場所の挿入オプションをクリックします; 2. 表のリボンを選択します; 3. 空の表を選択し、行数と行数を手動で選択します。表の列を選択し、マウスの左ボタンをクリックします 行数と列数の矢印をクリックしてサイズを選択します; 4. Word 文書内に表オブジェクトが作成されます; 5. 表内のセルをクリックして調整します上部のツールバーで書式設定、フォント設定、配置などの操作を行います。
2023-08-07
コメント 0
8247