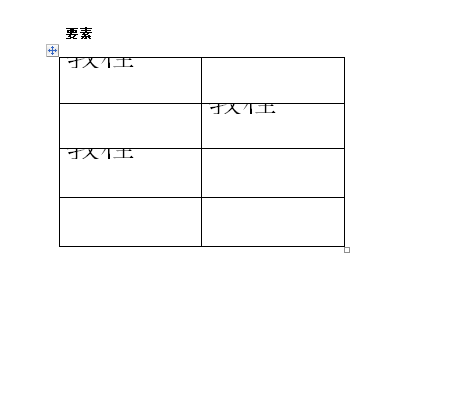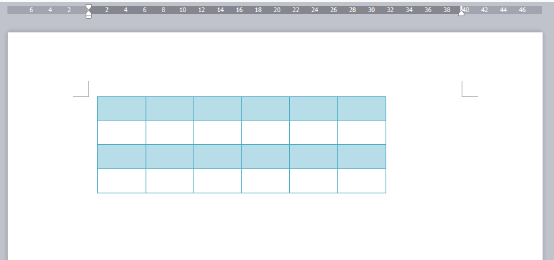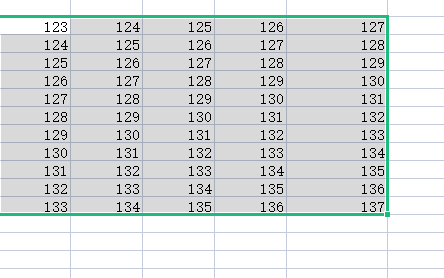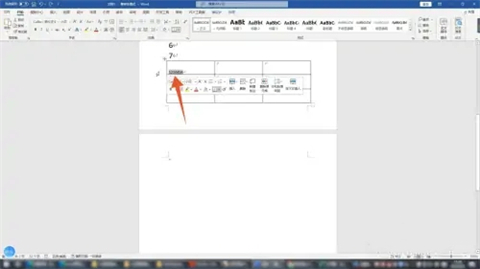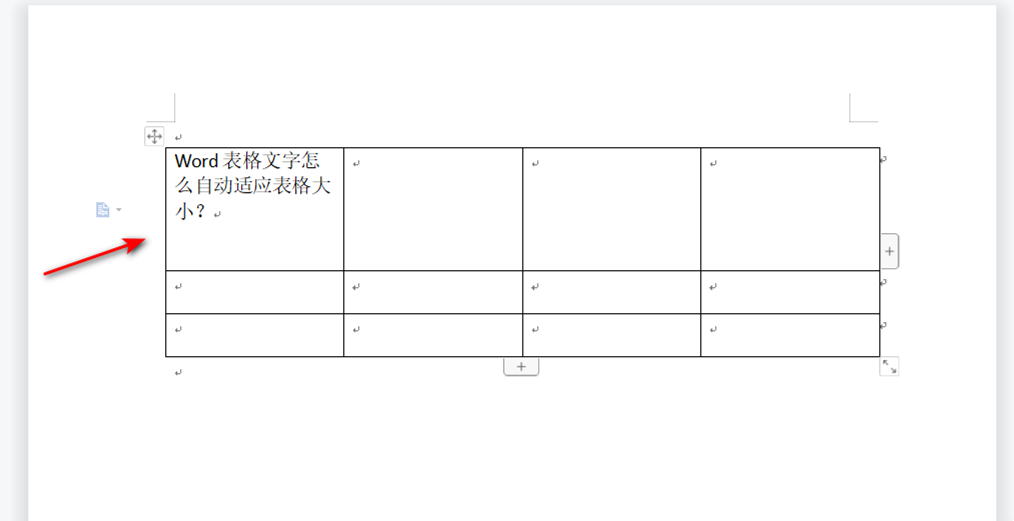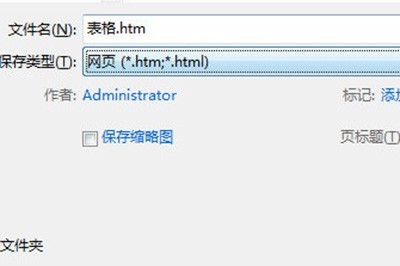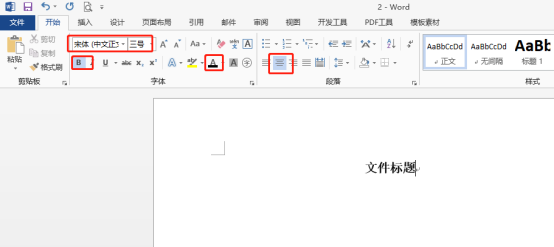合計 10000 件の関連コンテンツが見つかりました

単語表の真ん中に単語を入れるにはどうすればいいでしょうか?
記事の紹介:単語テーブルの中央に単語を配置する方法: 1. 中央に配置する必要があるテキストを選択します。 2. ツールバーで位置合わせ方法を見つけ、その後ろにある逆三角形をクリックし、ドロップダウン メニューで [水平方向の中央] を選択します。
2020-03-06
コメント 0
73199

Wordで表のテキストの水平方向の中央揃えを設定するにはどうすればよいですか?
記事の紹介:Word で表テキストの水平方向の中央揃えを設定する方法: 1. Word の表で、水平方向に中央揃えにする必要があるコンテンツを選択します; 2. 表を右クリックし、ポップアップ ダイアログ ボックスで [セルの配置] を選択します。 ; 3. ドロップダウンで メニューの中央にある「水平中央」を選択するだけです。
2020-08-25
コメント 0
104157

Wordの表でフォントをセルの中央に配置する方法
記事の紹介:最近、編集者はバックグラウンドで多くのプライベート メッセージを受信しています。多くの友人がこのサイトに来て、フォントを Word 表の中央に配置する方法を編集者に尋ねています。皆さんを助けるために、編集者はオンラインで関連情報を収集し、 Wordでフォントを中央揃えにする方法がやっとわかりました グリッドの中央に表示する方法は以下の記事で詳しく書いていますので、必要な方はこちらのサイトをご覧ください。 Word の表のフォントを中央に配置するには? 具体的な手順は次のとおりです: 1. Word を開いて表を挿入します; 2. 表を挿入してテキストを入力した後、表内のテキストを選択します; 3. テキストを選択した後, スタート ページで、ツールバーの [中央] をクリックします。 4. [中央] をクリックすると、テキストが中央に配置されます。
2024-01-02
コメント 0
1472
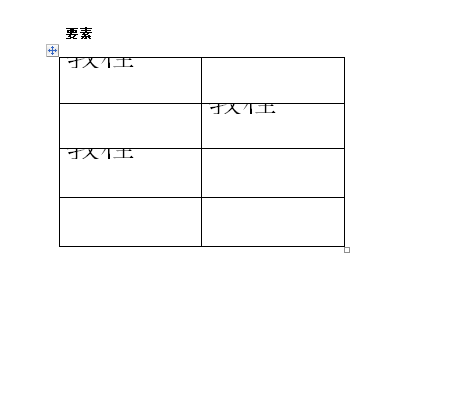
Wordの表の文字が半分表示され半分が非表示になる問題の解決方法
記事の紹介:Word ソフトウェアを使用して文書を編集すると、表に挿入されたテキストが半分表示され、半分が非表示になりました。何が起こったのでしょうか。この問題の原因は、テキスト段落の行間隔が適切に設定されていないことが考えられます。具体的にはどうすればよいでしょうか。この問題に対処するために、この記事では詳細な解決策のチュートリアルを提供しますので、お役に立てれば幸いです。 Wordの表のテキストの半分が表示され、半分が非表示になる問題を解決するにはどうすればよいですか? 1. Word ソフトウェアで文書ファイルを開くと、編集ページに表示される表のテキストが正しく表示されていないことがわかります。 2. ユーザーは表を選択し、ページ上部の「開始」オプションをクリックする必要があります。タブが表示され、段落セクションのドロップダウン矢印を選択します。 3. 開いた段落ウィンドウが表示され、ユーザーはインデントとスペースを選択できます。
2024-08-29
コメント 0
335
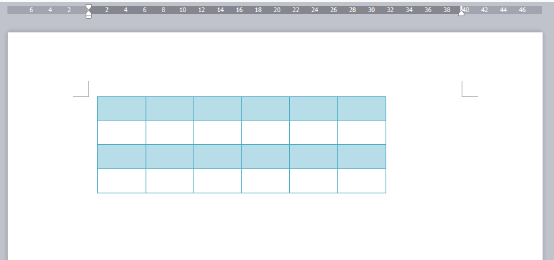
WPS Word テーブルを中央に配置する方法
記事の紹介:WPSでWordを使用する場合、写真や表などを挿入することがよくありますが、挿入した表が中央揃えでないと文書全体の美しさに影響しますので、WPS表の中央揃えを設定するにはどうすればよいでしょうか?今回はその調整方法をご紹介します 具体的な手順は以下の通りですので、ぜひご覧ください。 1. 写真の表がページの中央になく、あまり美しくないので、中央に配置したいです。 2. まず、表内でマウスを右クリックします (図を参照)。 3. 次に、右クリックメニュー(図の赤矢印)の[すべてのテーブルを選択]をクリックします。 4. クリックすると、テーブルが完全に選択されます (次の図を参照)。 5. このとき、wps textの[スタート]タブをクリックして開きます(図の赤矢印)。 6時
2024-03-21
コメント 0
1471
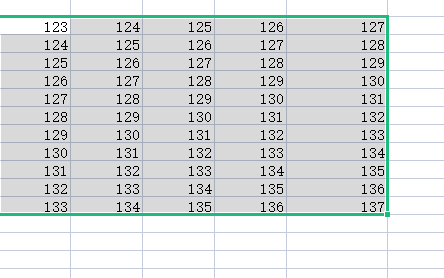
WPSテーブルのテキストを上下中央に調整する方法
記事の紹介:多くの友人は、WPS でドキュメントやフォームを編集することを好みますが、一部のユーザーがフォームに入力すると、テキストは常に一方向に近くなり、自動的に上下に中央揃えにされることはありません。そのため、ユーザーは手動で設定する必要があります。このソフトウェア チュートリアルでは、エディターが WPS テーブル内のテキストを上下中央に設定する方法を共有します。具体的な手順を見てみましょう。 WPS テーブルでテキストを中央に配置する方法: 1. まず、テーブルのコンテンツを選択します。 2. 次に、右クリックして「セルの書式設定」を選択します。 3. 次に、「整列」をクリックします。 4. 次に、両方を中央に変更します。 5. 次に「OK」をクリックします。 6. 最後に、コンテンツが中央に配置されていることがわかります。
2024-08-26
コメント 0
1096

Word の表のテキストが正しい形式ではない場合はどうすればよいですか? Word の表のテキストが正しい形式ではない場合はどうすればよいですか?
記事の紹介:Word の表内のテキストがフォーマットされていない場合はどうすればよいですか?実際、その方法は非常に簡単で、変更するテキストを直接選択し、段落の下のインデントと間隔を選択して設定できます。次に、このサイトで Word を調整する方法を詳しく説明します。表内のテキストが形式と一致しない場合はどうすればよいですか?適切な形式ではない Word 表内のテキストを調整する方法 1. 変更する必要がある表内のテキストを選択します。 2. 選択したテキストを右クリックし、ポップアップ ショートカット メニューで [段落オプション] を選択します。 3. [段落] ダイアログ ボックスで、[インデントと間隔] タブが選択されていることを確認します。 4. [インデントと間隔] タブで、左側と右側を 0 に設定します。 5. 変更を確認し、[段落] ダイアログ ボックスを閉じます。 6. ドキュメント全体のすべての表の配置を変更する必要がある場合
2024-09-02
コメント 0
746
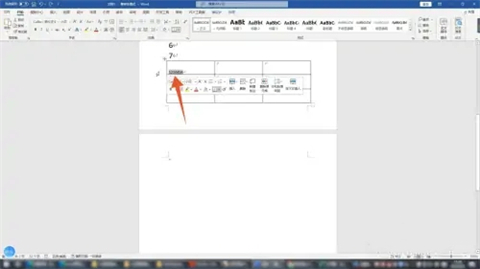
単語表に大きな空白があり、取り出すことができない場合は、どうすればよいですか? 単語表が複数ページに分かれて 1 ページに収まるように調整されます。
記事の紹介:Word はオフィスでよく使用されるソフトウェアの 1 つですが、たとえば、Word の表に大きな空白スペースがあり、それが大きく影響することがあります。この状況を解決することはできますか?この記事では、作業をよりスムーズかつ効率的にするための詳細な解決策を説明します。方法 1: 中央表示設定 1. 表のテキストを選択し、Word ソフトウェア インターフェイスに入り、空白の表のテキストを選択します。 2. [テーブル プロパティ] をクリックし、テキストを右クリックして、その中にある [テーブル プロパティ] オプションをクリックします。 3. [中央] オプションをクリックし、上のセルをクリックして [中央] をクリックし、[OK] ボタンをクリックします。方法 2: 設定をドラッグします。 1. バツ印をクリックして Word ソフトウェア インターフェイスに入り、 をクリックします。
2024-08-27
コメント 0
743

単語表の文字が完全に表示されない場合はどうすればよいですか? 単語表が完全に表示されない問題を解決するにはどうすればよいですか?
記事の紹介:Word 文書は、ユーザーがテキストを編集するのに役立ち、フォント サイズを自由に調整することもできます。多くのユーザーは、Word の表内のテキストが完全に表示されない場合はどうすればよいかを尋ねています。このサイトでは、単語表が不完全に表示される問題を解決する方法をユーザーに詳しく紹介します。 Word の表の不完全な表示を解決する方法 1. マウスを右クリックして表のプロパティを選択し、Word で表を選択し、マウスを右クリックして表のプロパティ オプションを選択します。 2. テーブルのプロパティ ウィンドウで [行のオプション] をクリックします。 3. 最小値オプションを選択し、行の高さの値で最小値オプションを選択します。 4. テキストが完全に表示される [OK] ボタンをクリックすると、テキストが完全に表示されます。方法 2: フォント サイズを調整してテキストを表示する 1. を選択します。
2024-09-05
コメント 0
333

単語表の単語がかぶっている場合はどうすればよいですか?
記事の紹介:Word でカバーされた単語表の解決策: 最初に表内のテキストの行間隔を調整し、次に表内のテキスト サイズを調整し、最後に表内のテキストの位置を「中央、上、中央」などの設定で調整します。ダウン」などできます。
2020-05-31
コメント 0
59263

Word文書内の英語の文字間の間隔が異常な場合の対処方法
記事の紹介:Word 文書内の英語文字間の異常な間隔の解決策は次のとおりです: 1. 異常な間隔がある英語文字を選択して右クリックします; 2. ポップアップ ドロップダウン リストで [フォント] オプションを選択します; 3.フォントウィンドウの間隔は[標準]で十分です。
2020-05-31
コメント 0
20593

Wordの表内のテキストの行間を調整する方法
記事の紹介:たとえば、論文を書くときに、テキストの内容を示すために表を Word の表に挿入する必要があることがよくありますが、Word の表でテキストを編集すると、テキストの行間が常に間違っていることに気づきます。どうすればよいでしょうか? 以下のエディターで、Word の表内のテキストの行間を調整する方法を説明します。エディターで確認してください。ツール/原材料 システム バージョン: Windows 10 システム ブランド モデル: DELLInsdiron14-3467 Word の表内のテキストの行間を調整する方法 方法 1: スタート メニューの倍数を変更する 1. カーソルをスタート メニューの左上隅に移動します。文書ファイルを入力したら表を表示し、カーソルが十字に変わるまで待ちます。 2. 「行と段落の間隔」をクリックします。
2024-01-05
コメント 0
3949
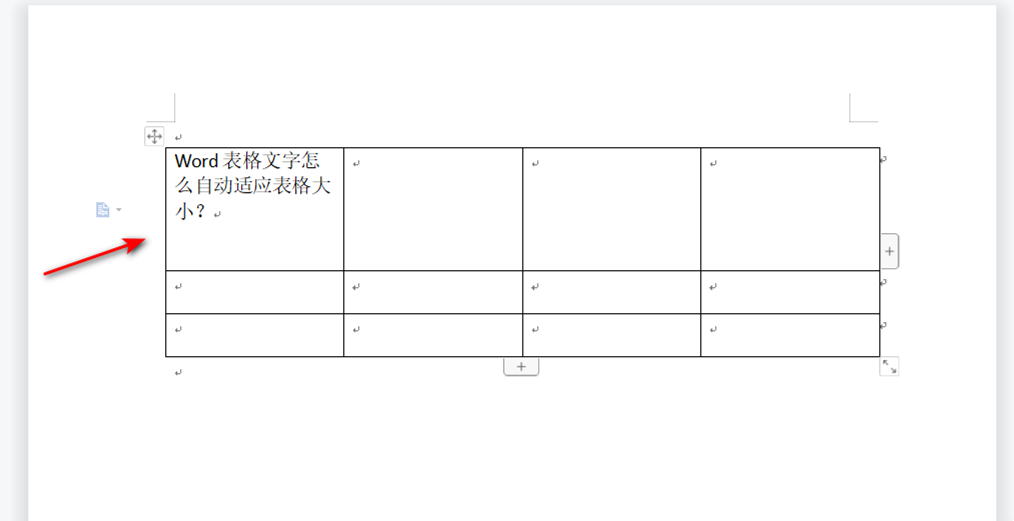
Word の表を設定して、内容に基づいて表のサイズを自動的に調整する方法
記事の紹介:Word文書を使用する場合、文書に表を追加する必要がありますが、文字を入力しすぎると自動的に改行されてしまい、全体があまり美しくありません。このサイトでは、コンテンツに応じて表のサイズを自動的に調整する Word の表の設定方法をユーザーに丁寧に紹介します。 Word の表を設定して、内容に基づいて表のサイズを自動的に調整するにはどうすればよいですか? 1. まず、クリックして WPS Word ドキュメントを開き、ページに入る必要があります。挿入された表内のテキストを編集する必要があります。編集するテキストは自動的に次の表に切り替わります。行を編集します。 2. テキストを表のサイズに自動的に合わせたい場合は、表の左上隅にある十字アイコンを選択します。
2024-09-05
コメント 0
687

HTMLでテキストボックスを中央に配置する方法
記事の紹介:HTML テキスト ボックスを中央揃えにする方法には、特定のコード サンプルが必要です。Web デザインでは、要素を中央揃えにすることが一般的なレイアウト要件です。 HTML テキスト ボックスの場合、中央に表示する方法がいくつかあります。以下では、一般的に使用されるセンタリング方法を詳しく紹介し、具体的なコード例を添付します。方法 1: CSS スタイル シートの centering 属性を使用する テキスト ボックスを中央揃えで表示するには、CSS スタイル シートの text-align 属性を使用します。テキスト ボックスが配置されている親コンテナ要素を中央揃えに設定します。
2024-02-19
コメント 0
1259

Wordの実践スキル共有 ~Wordを使って電子実印を作成する方法~
記事の紹介:前回の記事「実践的な Word スキルの共有: テキストと表を相互に変換する方法」では、Word のテキストを表に変換するスキルと、Word の表をテキストに変換するスキルを学びました。今回はWordを使った電子実印の作成方法についてお話しますので、ぜひご覧ください。
2022-08-26
コメント 0
34313

標準の Word ドキュメント形式の仕様
記事の紹介:標準 Word ドキュメント形式の仕様: 1. タイトル分類: 各ドキュメントのタイトルにはシリーズ要件があります; 2. 表: 表のタイトルは通常、表の真上にあり、表から分離することはできません; 3. 図: 各ドキュメント写真のタイトルと写真は、両側が空白の表に配置する必要があります; 4. テキスト: テキスト形式のフォントは通常、宋朝などを使用します。
2019-06-03
コメント 0
55589
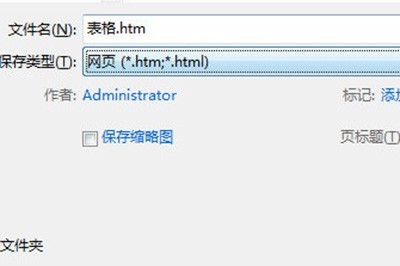
レイアウトを変更せずにWordの表をExcelの表に変換する方法_ワンステップで保存する
記事の紹介:1. まず F12 を押して名前を付けて保存し、Word 文書を Web ページとして保存します。 Excel テーブルを開いた後、テーブル内のすべての書式設定が保持されます。その後、テーブルを XLS 形式で保存できます。もちろん、レイアウトを崩さずに Excel の表を Word に転送したい場合は、まず表全体を選択してコピーすることができます。次に、[Word の形式を選択して貼り付け] で Excel ワークシート オブジェクトを選択し、Excel テーブルを Word にコピーします。 2 つのソフトウェア間でテーブルを変換するのは非常に簡単ではないでしょうか。急いで自分で試してみてください。
2024-06-02
コメント 0
741

Word の表で自動折り返しを設定する方法 Word の表で自動折り返しを使用する方法
記事の紹介:Word で表を自動的に折り返すように設定するにはどうすればよいですか? Word では、編集用の表を追加することもできますが、多くのユーザーはこの表の自動折り返し機能を使用したいと考えていますが、その設定方法と使用方法がわかりません。 Word の表で自動的に行を折り返す方法を見てみましょう。具体的な使用法を見てみましょう。 Word の表で単語を自動的に折り返す方法 1. まず Word を開き、ツールバーの をクリックして、「挿入」を選択し、「表」をクリックします。 2. 次に、ツールで自動調整をオンにします。 3. 次に、ドロップダウン メニューで [ウィンドウ サイズに合わせる] をクリックします。 4. 最後に、自動的に行を折り返してテキストを入力できます。
2024-08-21
コメント 0
636
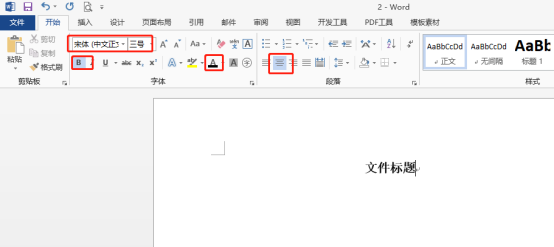
ワードマスターの設定方法
記事の紹介:オフィスソフトを使用する場合、PPTスライドにはマスターが存在しますが、ワードでもマスターを使用したい場合はどうすればよいでしょうか。自分たちでマスターを作成・デザインし、デザイン要件に合わせて編集して文字などの固定制約を設けることができるマスターの役割に似ています。 1. まず、新しい空の Word ファイルを作成して開きます。 2. Word マスターを作成するには、ドキュメントのフレームワークに制限を設定する必要があります。まず、フォント、フォント サイズ、タイトルの中央揃えなどのタイトルの形式を修正します (例: Song フォント、サイズ 3、太字、黒、中央。以下の図に示すように、 3. ファイル タイトルの段落を設定します。ここでは、以下の図に示すように、段落の前後 2 行を設定します: 4. 次に、テキストの書式を設定します。
2024-03-19
コメント 0
787