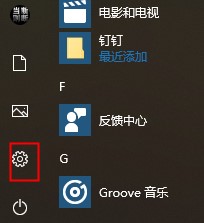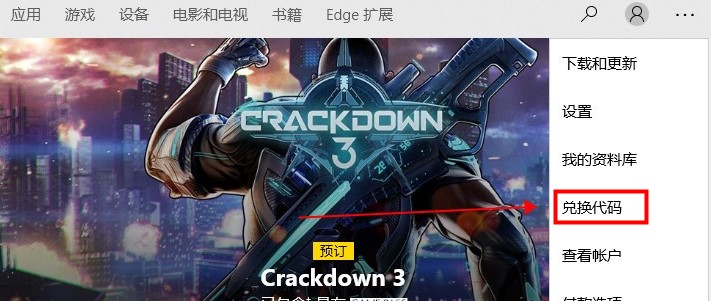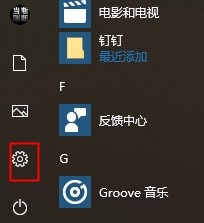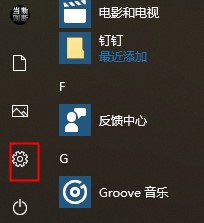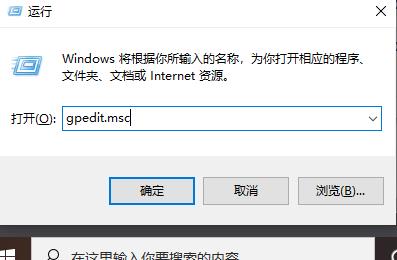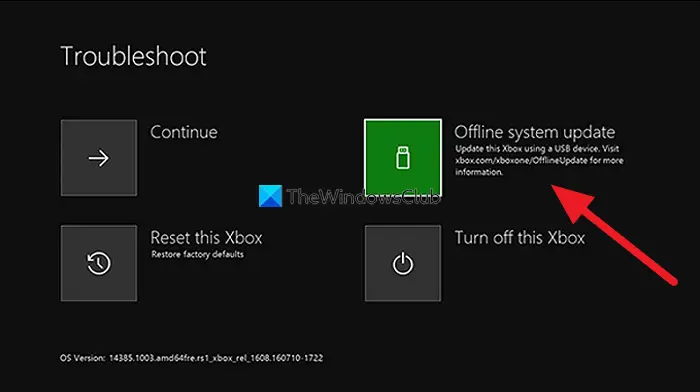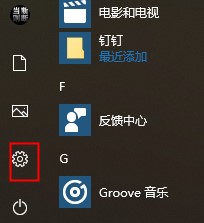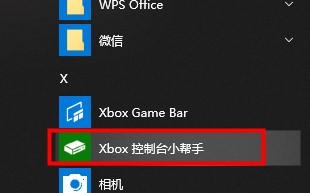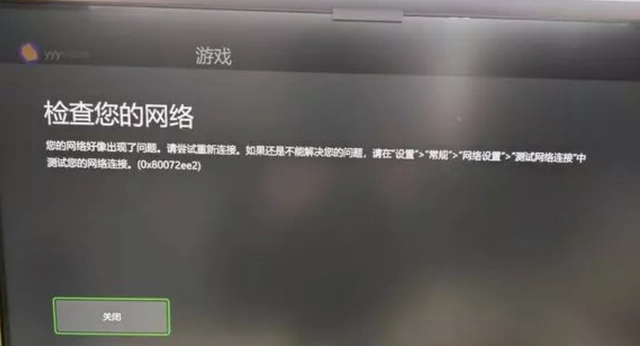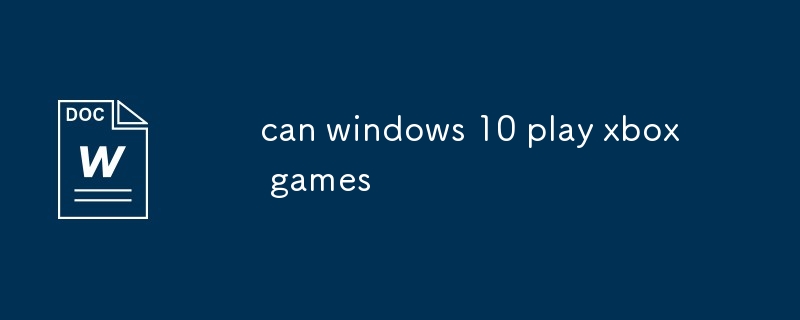合計 10000 件の関連コンテンツが見つかりました

Xbox 本体のクラッシュの解決策
記事の紹介:ユーザーが Xbox コンソールを開くと、Xbox コンソールがクラッシュします。これを解決するにはどうすればよいですか?それでは、Xbox 本体のクラッシュの解決策を見てみましょう。 Xbox コンソールがクラッシュする: 1. このコンピューターのデスクトップを開きます - ユーザー名 AppData - LocalPackagesMicrosoft.WindowsStore_8wekyb3d8bbweLocalCache の順に C:Users を開きます。 2. 最後の LocalCache フォルダに置き、内容をすべて削除します。 (フォルダーを保持) 注: 隠しアイテムが見つからない場合でも開くことができます。 3. 次に、Xbox を開きます。
2023-12-24
コメント 0
1014
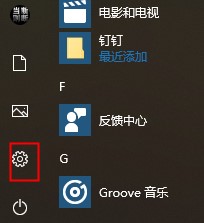
Xbox 本体のクイック ガイド
記事の紹介:ユーザーが初めて Xbox 本体を使い始めたとき、そのショートカット キーがよくわかりませんでした。そこで、Xbox 本体のショートカット キーの概要を見てみましょう。 Xbox コンソールのショートカット キー: 1. ゲーム バーを開きます - Win+G。 2. スクリーンショットを撮ります - Win+Alt+PreScrn。 3. 録音+Win+Alt+G。 4. 録画を開始/停止します - Win+Alt+R。 5. マイクのオン/オフ - Win+Alt+M。 6. ブロードキャストを開始/一時停止 - Win+Alt+B。 7. ブロードキャストでカメラを表示します(Win+Alt+W)。 Xbox コンソールのショートカット キーの概要: 1. [スタート] メニューをクリックし、[設定] を開きます。 2. ゲームオプションを選択します。 3. 探す
2024-01-04
コメント 0
1081
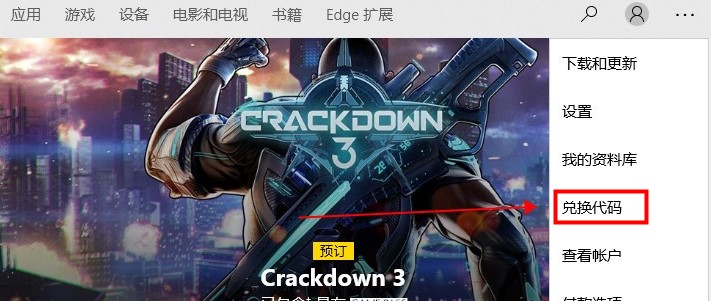
Xbox 本体を引き換える手順
記事の紹介:ユーザーが Xbox 本体を使用するとき、Xbox 本体の引き換えとは何を意味しますか? Xbox 本体を使用して引き換えるにはどうすればよいですか?そこで、Xbox 本体の引き換えの意味と、Xbox 本体の引き換え方法を見てみましょう。 Xbox 本体の引き換えとはどういう意味ですか: 回答: 正常に購入したゲームには一連の引き換えコードが含まれています。この引き換えコードを使用して Xbox でゲームを引き換え、ダウンロード、インストールしてプレイします。 Xbox 本体の引き換え方法: 1. Xbox ストアを開き、右上隅の [ログイン] をクリックし、[引き換えコードを引き換える] をクリックします。 2. このインターフェイスが表示され、[OK] をクリックすると、アクティベーションが成功します。
2024-01-16
コメント 0
1010

Xbox 本体でフレンドを追加する方法
記事の紹介:Xbox 本体を使い始めたばかりのユーザーにとって、Xbox 本体でのフレンドの追加方法がまだわからないため、Xbox 本体でのフレンドの追加方法を見てみましょう。 Xbox 本体にフレンドを追加する方法: 1. [スタート] メニューをクリックし、Xbox 本体を開きます。 2. Xbox ホームページで、右上の [友達とクラブ] を選択し、友達のユーザー名を検索します。 3. Xbox では、ゲームに招待される前に、双方がお互いに注意を払う必要があります。
2024-01-07
コメント 0
1988
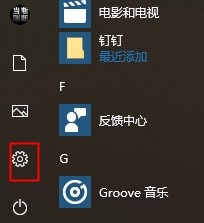
Xbox 本体が起動しない問題を修正する
記事の紹介:ユーザーが Xbox を使用してゲームをプレイすると、Xbox 本体を開けないことがわかります。問題を解決するにはどうすればよいですか?それでは、Xbox本体が開かない問題の解決策を見てみましょう! Xbox 本体を開けません。 1. [スタート] メニュー - [設定を開く] をクリックします。 2. Windows 設定インターフェイスで、アプリケーションを開きます。 3. アプリケーション ページで Xbox コンソールを見つけます。 4. 「詳細オプション」をクリックします。 5. 「リセット」をクリックします。
2023-12-28
コメント 0
840
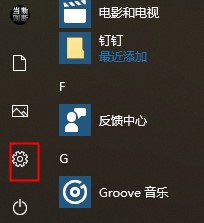
Xbox 本体のスクリーンショットの使用方法
記事の紹介:Windows 10 をインストールしたばかりのユーザーは、Xbox 本体でスクリーンショットを撮る方法がまだわかりません。そこで、Xbox 本体でスクリーンショットを撮る方法を見てみましょう。 Xbox コンソールのスクリーンショット: 1. [スタート] メニューをクリックし、[設定] を選択します。 2. 参加するゲームを選択してクリックします。 3. キーボード ショートカットを見つけます。スクリーンショットのショートカットが win+Alt+PrtScrn4 であることを確認し、スクリーンショットを撮りたいウィンドウを選択してショートカット キーを押します。 5. キャプチャ フォルダー (このコンピューターからのスクリーンショット) のビデオ フォルダーが見つかります。
2024-01-07
コメント 0
2026
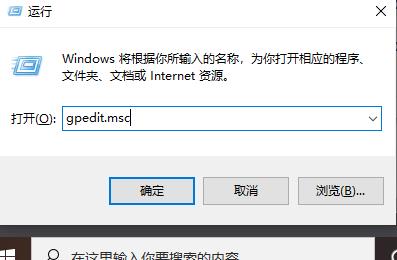
Xbox 本体がインターネットに接続できない問題を解決する方法
記事の紹介:Win10 で内蔵の Xbox コンソールを使用すると、Xbox コンソールがネットワークに接続できないという問題が発生します。問題を解決するにはどうすればよいですか。次に、Xbox コンソールが接続できない場合の解決策を見てみましょう。ネットワークに! Xbox 本体がネットワークに接続できません。 1. win+R を押して、gpedit.msc と入力します。 2. 左側のタスクバーで、[コンピュータの構成] - [管理用テンプレート] - [ネットワーク] を選択します。 3. 次に TCPIP 設定を開き、IPv6 変換テクノロジーを選択します。 4. 設定 6to4 ステータスをダブルクリックして開き、無効に設定します。 ISATAP ステータスを設定します。ダブルクリックして開き、無効に設定します。 Teredo のデフォルトの制限をダブルクリックして開くように設定し、有効に設定します。 5.開く
2024-01-08
コメント 0
759
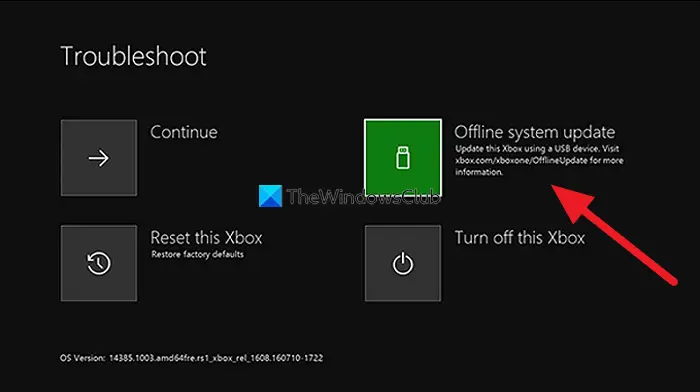
Xbox システム エラー E200 [修正]
記事の紹介:この記事では、Xbox 本体のシステム エラー E200 を解決する方法について説明します。通常、このエラーは、最新の本体オペレーティング システムのアップデートをインストールしようとしているときに Xbox 本体が中断された場合に発生します。このエラーは、停電やネットワークの問題によりシステムのアップデートが中断された場合にも発生することがあります。 Xbox システム エラー E200 を修正する Xbox 本体のシステム エラー E200 を修正するには、次の修正プログラムを使用します。 Xbox 本体の電源をオフにして、再度オンにします。 システム アップデートを実行して、本体を出荷時設定にリセットします。 始めましょう。 1] Xbox 本体の電源をオフにして再度オンにする Xbox 本体の電源を入れ直します。潜在的な一時的な不具合を効果的に排除し、いくつかの問題を解決できます。 Xbox Control をオフにして再度開くには、次の手順に従ってください。
2024-02-19
コメント 0
597
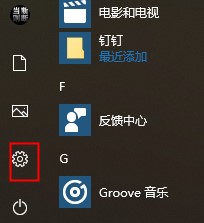
Xboxのネットワーク接続テスト方法
記事の紹介:Xbox 本体を使用するとき、ユーザーは Xbox 本体のネットワーク状態がどのような状態であるかを知りたいと考えています。Xbox 本体のテスト ネットワークを確認するにはどうすればよいですか?それでは、Xbox 本体でネットワークをテストする方法を見てみましょう。 Xbox 本体のテスト ネットワーク: 1. スタート メニューを開き、設定を選択します。 2. Windows の [設定] で [ゲーム] を選択します。 3. 左側のインターフェイスで、Xbox ネットワークを選択します。 4. 現在のネットワークの状態を確認できます。
2023-12-31
コメント 0
797

win10でXboxコンソールを開けない問題を解決する方法
記事の紹介:win10Xbox は win10 システムに付属しているゲーム プラットフォームです。多くの友人がそれを使ってゲームをプレイするのが好きです。時々、Xbox コンソールで操作する必要があるのに、Xbox コンソールを開くことができないことがわかります。どうすればよいですか?詳しいチュートリアルをみんなで見てみましょう。 win10xbox コンソールを開けない場合の対処方法: 1. [スタート] をクリックして [設定] を開きます。 2. 新しいインターフェイスで [アプリケーション] を選択します。 3. [Xbox コンソール アシスタント] を見つけます。 4. [詳細オプション] をクリックします。 5. 「」を選択します。リセット」を設定することで問題を解決できます
2024-01-02
コメント 0
1214

Xbox 同期ボタンが正しく動作しない [修正済み]
記事の紹介:Xbox 本体および特定の Xbox ワイヤレス コントローラーには、コントローラーと本体の間のワイヤレス接続を確立する同期ボタンが装備されています。 Xbox 同期ボタンが失敗すると、コントローラーを本体に正常に接続できなくなります。ここでは、この問題を解決する方法を説明します。 Xbox 同期ボタンが機能しない問題を修正する Xbox 同期ボタンが機能しない場合は、以下の修正方法を使用してください。初期修正 Xbox 本体とコントローラーのファームウェアを更新する Xbox 本体とルーターを再起動する USB ケーブルを使用して Xbox 本体をリセットする コントローラーまたは本体を修理に出す これらの修正をすべて詳しく見てみましょう。 1] 暫定的な修正 この記事で提供されている修正を試す前に、いくつかの暫定的な修正を試すことをお勧めします。まず、P で
2024-03-05
コメント 0
476

新しいニュース: Lenovo の Savior Go ハンドヘルド コンソールが Xbox および PC Game Pass ゲームをサポートします
記事の紹介:最近、有名な情報源 @Evleaks が、Lenovo の Savior Go ゲーム ハンドヘルド コンソールのプロモーション ビデオを共有しました。このビデオのハイライトは、2 分未満のビデオで、ハンドヘルド コンソールが Xbox および PC GamePass で「Perfect Soundwave」、「Phantom Line: Tokyo」、「Halo: Infinite」などの複数の Xbox ゲームを実行できることです。 、Lenovo Rescue Go ゲームハンドヘルドマシンがこれら 3 つのゲームを実行できることを示しています。 LenovoのLegionGoゲームハンドヘルドコンソールは9月1日のIFAで発表され、10月に正式に発売される予定であると報告されています。価格は799ユーロ/799米ドル(約5825元)。ゲームコンソールはAMD Ryzen Z1プロセッサを搭載しており、Windowsシステムを実行します。
2023-09-02
コメント 0
1420

Xbox Series X および Xbox Series S に Netflix をインストールする方法
記事の紹介:Xbox 本体がお気に入りのゲームをプレイするのに最適な場所であることは誰もが知っています。 Xbox ファンなら、最新のゲームをダウンロードし、ほとんどのゲームをクリアしている可能性が高くなります。しかし、お気に入りの映画を見たり、お気に入りのテレビ番組を一気に視聴したりするためのプラットフォームにもなるということをご存知ですか?それは正しい。 Xbox 本体で、Netflix アプリを無料でダウンロードしてインストールできるようになりました。 Xbox 本体があれば、テレビ番組や映画を見逃すことはありません。必要なのは、Netflix のサブスクリプションと良好なインターネット接続だけです。この記事ではこれらの手順について説明します。パート 1: Xbox シリーズ X または Xbox シリーズ S にインストールする
2023-04-17
コメント 0
9067

Xboxエラーコード0x8007013dを修正するにはどうすればよいですか?
記事の紹介:多くの友人は Xbox ストアでさまざまなゲームをダウンロードするのが好きですが、ゲームをインストールするときや Xbox アプリケーションを開いたときに表示されるエラー コード 0x8007013d などのエラーが発生することがあります。 4つの解決策を見てみましょう。 Xbox エラー コード 0x8007013d の解決策 方法 1: Xbox をソフト リセット 通常、この方法を使用すると、アプリケーションと本体が閉じて再起動されるため、ほとんどすべての Xbox の問題を解決できます。 1. 本体の電源を切ります。 2. 回路基板から電源コードを抜き、コンソールの電源が完全にオフになっていることを確認します。 3. 30 秒間そのままにしてから、電源コードを再度差し込みます。 4. BIND を長押しします。このボタンは次の位置にあります。
2024-03-13
コメント 0
1188
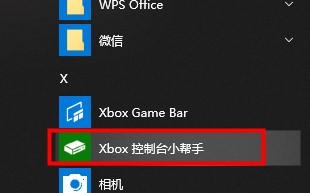
Xbox コンソールの画面録画に関するヒント
記事の紹介:ユーザーが Xbox コンソール ヘルパーを使用していたときに、Xbox コンソール ヘルパーで画面を録画できることに気付きました。次に、Xbox コンソール ヘルパーを使用した詳細な画面録画方法を見てみましょう。 Xbox コンソール ヘルパーで画面を録画する方法: 1. Xbox コンソール ヘルパーを開いて操作します。 2. まず [ログイン] をクリックします。Windows へのログインに使用するアカウントを使用できます。 3. [設定] - [キャプチャ] をクリックします。 4. 初めてキャプチャをオンにするときは、Windows に移動する必要があります。キャプチャ内の Windows 設定をクリックします。 5. Windows 設定インターフェイスで、ゲーム録画ゲームクリップ、スクリーンショット、ブロードキャスト機能の使用をオンにします。注: ショートカット キーもここで確認できます。 6.開封後
2023-12-30
コメント 0
1325
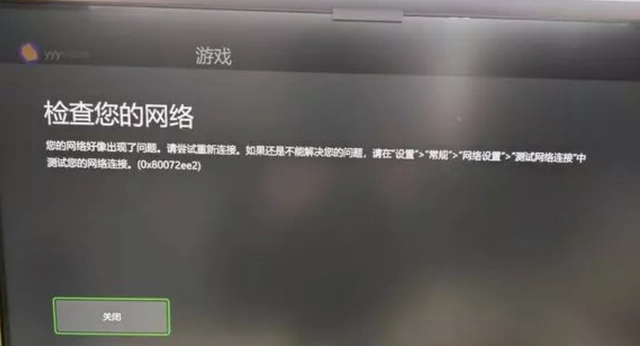
Xbox ネットワーク接続エラーが発生した場合はどうすればよいですか? Xbox ネットワーク接続異常の解決策
記事の紹介:Xbox では、プレーヤーは多数のゲームを体験でき、さまざまな種類のゲームが見つかります。しかし、Xbox でネットワーク接続エラーが表示されると多くのプレーヤーが報告しています。Xbox ネットワーク接続エラーを解決するにはどうすればよいですか?信頼できる解決策をいくつか見てみましょう。解決策 1: ネットワーク接続ステータスを確認する Xbox ホスト システムから送信されたエラー メッセージの詳細によると、プレーヤーのローカル ネットワーク接続が正常ではないことが問題である可能性があります。編集者は、まず Xbox のネットワーク リストを開き、ネットワークの状態を確認し、ネットワークに再接続し、ネットワークが正常であることを確認してから、Xbox 本体でゲームを開始することをお勧めします。解決策 2: アクセラレーション ツールを使用する Xbox 本体がインターネットに接続されているとプレイヤーが判断した場合
2024-03-15
コメント 0
1241
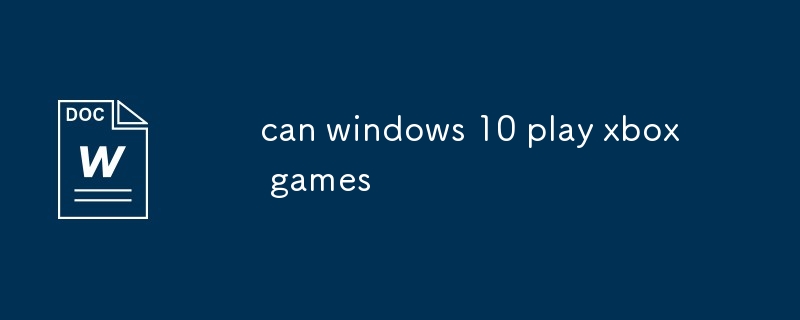
Windows 10 で Xbox ゲームをプレイできますか
記事の紹介:この記事では、Xbox ゲームをリモートでプレイする Windows 10 の機能について説明します。ここでは、Xbox クラウド ゲーム サービスを使用して Microsoft サーバーからゲームをストリーミングする方法と、Xbox コンソールからローカル ネットワーク経由でゲームをストリーミングする 2 つの方法について概要を説明します。
2024-12-13
コメント 0
764

Xbox コンテンツのダウンロード時のエラー 0x87e107d1
記事の紹介:本体に Xbox コンテンツをダウンロード中にエラー コード 0x87e107d1 が発生した場合、問題を解決するにはいくつかの手順が必要になる場合があります。通常、このエラーは、ユーザーが Xbox ゲーム コンソールにコンテンツをダウンロードしようとすると表示されます。次に、この問題を解決し、必要なコンテンツを確実にダウンロードできるようにするいくつかの方法を検討します。 Xbox コンテンツをダウンロードするときにエラー 0x87e107d1 を修正する Xbox コンテンツをダウンロードするときにエラー 0x87e107d1 が発生する場合は、次の修正を使用して問題を解決します。 Xbox Live サービスのステータスを確認する インターネット接続を確認する Xbox 本体の電源をオフにしてからオンにする コンテンツを再ダウンロードしてみる プロフィールを削除して追加する 始めましょう。 1] Xboxを確認してください
2024-02-22
コメント 0
639