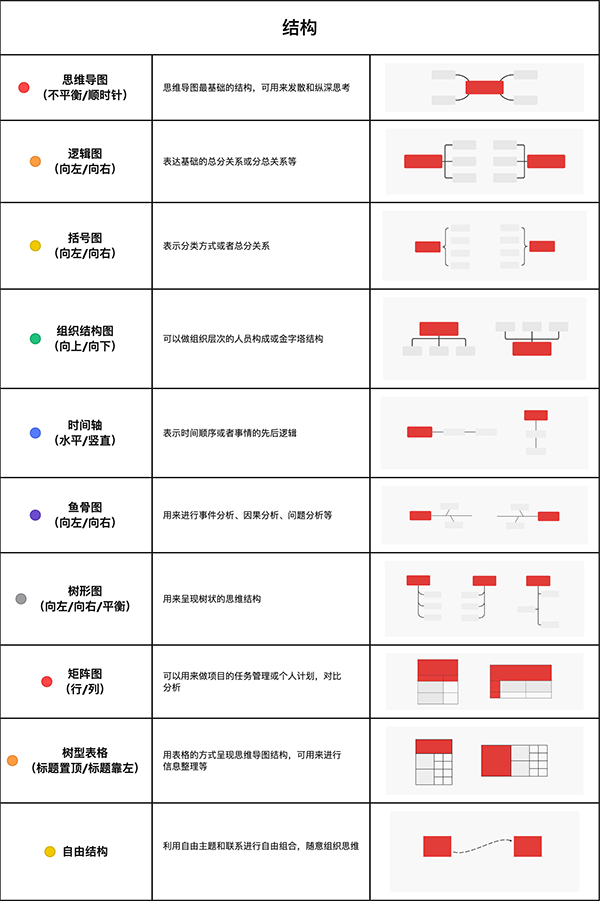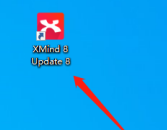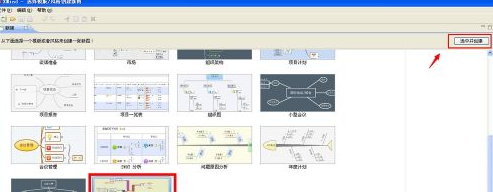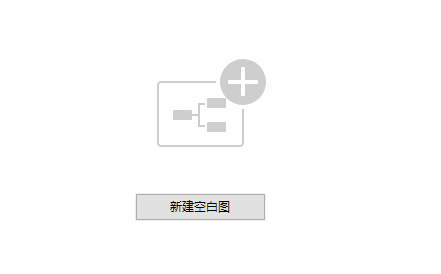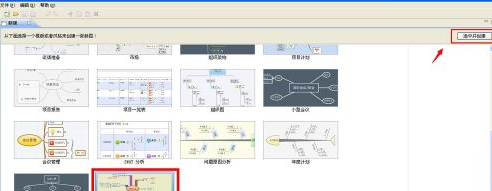合計 10000 件の関連コンテンツが見つかりました

XMind でバージョン番号を確認する方法-XMind でバージョン番号を確認する方法
記事の紹介:皆さん、XMind でバージョン番号を確認する方法をご存知ですか? 今日は XMind でバージョン番号を確認する方法を説明します。興味がある方は、ぜひ一緒に見てください。お役に立てれば幸いです。ステップ 1: XMind マインド マッピング ツールを開きます。ステップ 2: XMind ウィンドウで、メニュー バーの「ヘルプ」をクリックします。ステップ 3: ドロップダウン メニューで、[XMind について] をクリックします。ステップ 4: [XMind について] ウィンドウで、XMind のバージョン情報を確認できます。
2024-03-05
コメント 0
607

XMind でバージョン番号を確認する方法 XMind でバージョン番号を確認する方法
記事の紹介:ステップ 1: XMind マインド マッピング ツールを開きます。ステップ 2: XMind ウィンドウのメニューバーの [ヘルプ] をクリックします。ステップ 3: ドロップダウン メニューで [XMind について] をクリックします。ステップ 4: [XMind について] ウィンドウで、XMind のバージョン情報を確認できます。
2024-06-01
コメント 0
302
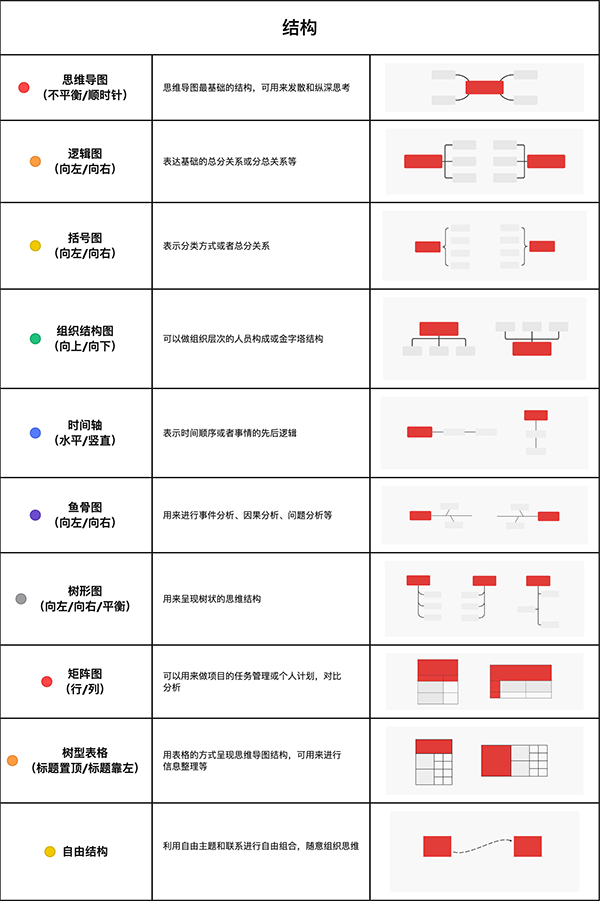
パソコン版xmindの基礎知識をマスターする
記事の紹介:XMind は、ユーザーが自分の考えを整理して明確に表示し、思考と創造性を向上させるのに役立つ強力なマインド マッピング ソフトウェアです。勉強でも、仕事でも、プライベートでも、あなたの右腕アシスタントとして使えます。初心者の友人の多くは、XMind の使い方がわからないかもしれません。そこで、XMind PC 版の基本的な操作と機能をすぐに理解していただき、さまざまな分野でマインド マッピングの応用価値を十分に活用していただけるよう、皆様に XMind PC 版の入門ガイドを作成しました。田畑。まずはXMindの基本的な操作を理解しましょう。コンピュータ版の XMind を開くと、空のマインド マップ インターフェイスが表示されます。中心トピックを右クリックしてサブトピックを追加します
2024-01-13
コメント 0
540

XMind でフローチャートを作成する方法 XMind でフローチャートを作成する方法
記事の紹介:仕事で XMind ソフトウェアを使用している人はたくさんいますが、XMind がどのようにフローチャートを作成しているか知っていますか?以下はエディターが提供する XMind でのフローチャートの作成方法です。興味のある方は以下をご覧ください。 XMind でフローチャートを作成するにはどうすればよいですか? XMind でフローチャートを作成する方法は、まず XMind を開き、メニューで [ファイル] → [新規] をクリックし、テンプレート インターフェイスでワークフローを選択し、その後、フローチャートを変更します。必要に応じて実行すれば完了です。
2024-08-15
コメント 0
666

xmind を英語に設定する方法 xmind を英語に設定する方法
記事の紹介:xmindはオフィスで多くの人が使っているソフトですが、xmindを英語に設定する方法をご存知ですか?次に、エディターが xmind を英語に設定する方法を示します。以下を見てみましょう。 xmindを英語に設定するにはどうすればよいですか? xmindを英語に設定するには、[Xmind]を開き、図のようにメニューバーの[編集]をクリックし、図のようにドロップダウンメニューから[設定]を選択し、ポップアップで[言語]を選択します。図のように、[English]を選択し、右下の[App]をクリックし、[今すぐ再起動]をクリックすると、図のように新しく開いたXmindが起動します。写真に示すように、英語版
2024-08-06
コメント 0
1021
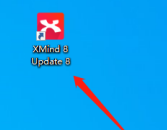
XMind でブラック ボックスを使用する方法 XMind でブラック ボックスを使用する方法
記事の紹介:あなたはエディターと同じくらい XMind ソフトウェアを使用するのが好きですか? それでは、XMind がブラック ボックスをどのように使用するか知っていますか?次に、エディターが Mind のブラック ボックスの使用方法を説明します。これに興味のあるユーザーは、以下を参照してください。 XMind はブラック ボックスをどのように使用しますか? XMind はブラック ボックス方式を使用して xmind を開きます。[新しい空白のイメージ] をクリックし、[ウィンドウ] --> [ブラック ボックス] をクリックして、開くバックアップ ファイルを選択し、ダブルクリックして時点ファイルを選択します。 [このバージョンを開く]をクリックすると、他の特定時点のファイルを開くこともできます
2024-08-12
コメント 0
398
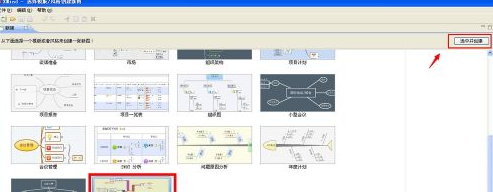
XMind で毎日の計画を立てる方法 XMind で毎日の計画を立てる方法
記事の紹介:XMind ソフトウェアに触れたばかりのユーザーの中には、XMind で毎日の計画を作成する方法にあまり慣れていない人もいますか?以下では、エディターが XMind を使用して毎日の計画を作成する方法を説明します。興味のあるユーザーは以下を参照してください。 XMind で毎日の計画を作成するにはどうすればよいですか? XMindで一日計画を立てる方法 XMindを開いた後、適用して作成する「週間スケジュール」テンプレートを選択し、ダブルクリックして週間スケジュールテンプレートを選択して開き、クリックして選択し、「選択して作成」をクリックします右上隅のボタン。 (以下に示すように) 次に、各セクションでマウスをクリックして、元のテンプレートを編集および変更します。 (以下に示すように) 同時に、これらのサブトピックと結果を削除して、実際の 1 日の計画と一致させることもできます。
2024-08-05
コメント 0
983
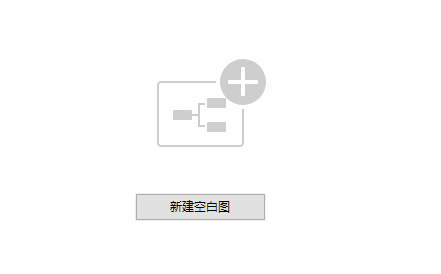
xmindで分岐の方向を変更する方法を知っていますか?
記事の紹介:皆さんこんにちは。今日は Xmind のコースについて話します。まず最初に、一般的な科学について説明させてください。Xmind とは何ですか? XMind は、中心テーマ、テーマ、サブテーマ、親テーマ、無料テーマなどの主なテーマで構成されるマインド マッピング ソフトウェアです。テーマを使用して方向性のあるグラフィックをデザインする場合、これらのテーマを使用して異なるグラフィックを組み合わせることができます。今日説明するのは、Xmind で分岐の方向を変更する方法のコツです。次に詳しく解説していきますので、ぜひ皆さんも一緒に学び、議論していただければと思います!手順は次のとおりです: 1. まず、XMind ツールの最新バージョンをダブルクリックして開き、[新しい空白のイメージ] をクリックします。 (写真の通り) 2.この時、キャンバス上に表示します
2024-03-19
コメント 0
1252

XMind で自由な位置を許可するようにテーマを設定する方法 XMind で自由な位置を許可するようにテーマを設定する方法
記事の紹介:多くの友人は、XMind で自由な位置を許可するテーマを設定する方法を知らないので、以下のエディターが XMind で自由な位置を許可するテーマを設定する方法を共有するので、エディターに従って見てみましょう。みんなの役に立つように。自由な位置を許可するように XMind テーマを設定するにはどうすればよいですか?自由な位置を許可するように XMind のテーマを設定する最初のステップ: まず、XMind を開いてホームページに入り、最近編集したマインド マップをダブルクリックして編集を続けることもできます。また、新しい空のマインド マップを作成することも、既存のマインド マップをダウンロードすることもできます。 「テンプレート」欄のテンプレートを以下のように編集します。ステップ 2: 編集インターフェイスに入ったら、下の図に示すように、右上の「フォーマット」アイコンをクリックしてサイドバーを開きます。ステップ 3: 次に、[キャンバス] 列で、[詳細レイアウト] をクリックしてオンにします。
2024-08-20
コメント 0
335
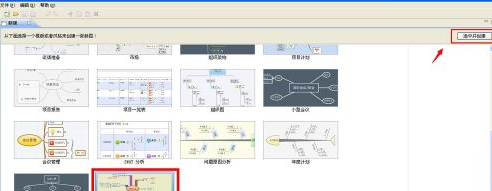
XMind で毎日の計画を立てる方法-XMind で毎日の計画を立てる方法
記事の紹介:オフィスでも XMind ソフトウェアを使用していますか? しかし、XMind が毎日の計画をどのように作成するかご存知ですか? 以下のエディターが、XMind で毎日の計画を立てる方法を提供します。以下を見てみましょう。 XMind では、「週間スケジュール」テンプレートを開いてダブルクリックして選択し、新しいスケジュールを作成できます。次に、テンプレートをクリックして選択し、右上隅にある「選択して作成」ボタンをクリックして開始します。次に、各セクションでマウスをクリックして、元のテンプレートを編集および変更します。 (以下に示すように) 同時に、これらのサブトピックと結果を削除して、毎日の計画の実際の状況に適合させることもできます。 (以下に示すように) 日次計画のサブトピックで、マウスを右クリックしてアイコンを選択します
2024-03-04
コメント 0
570