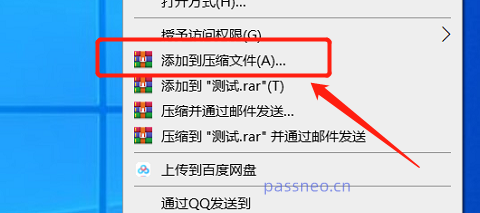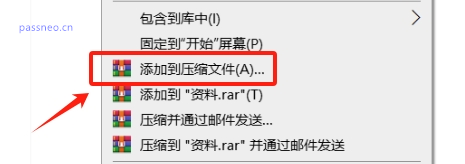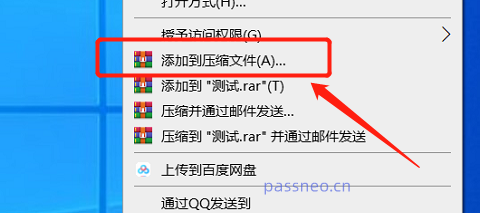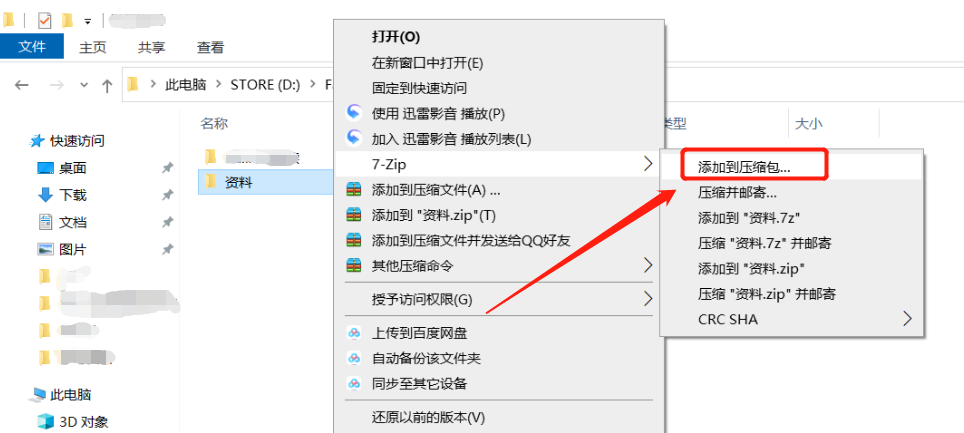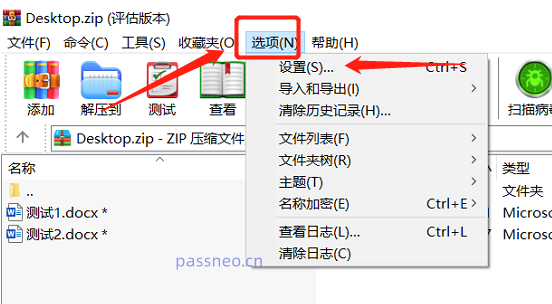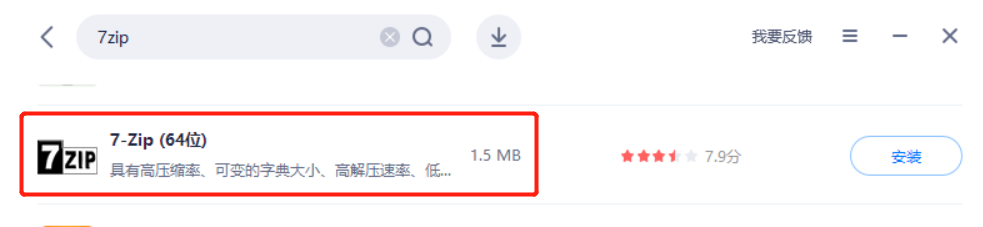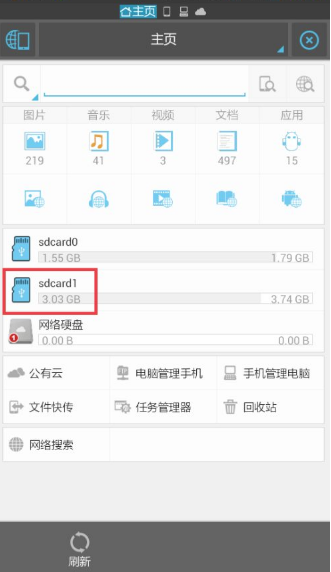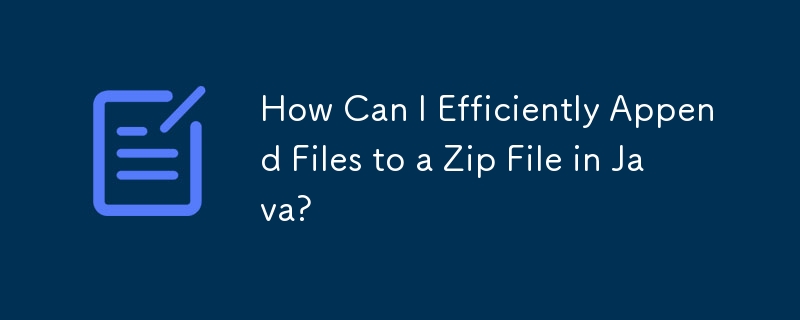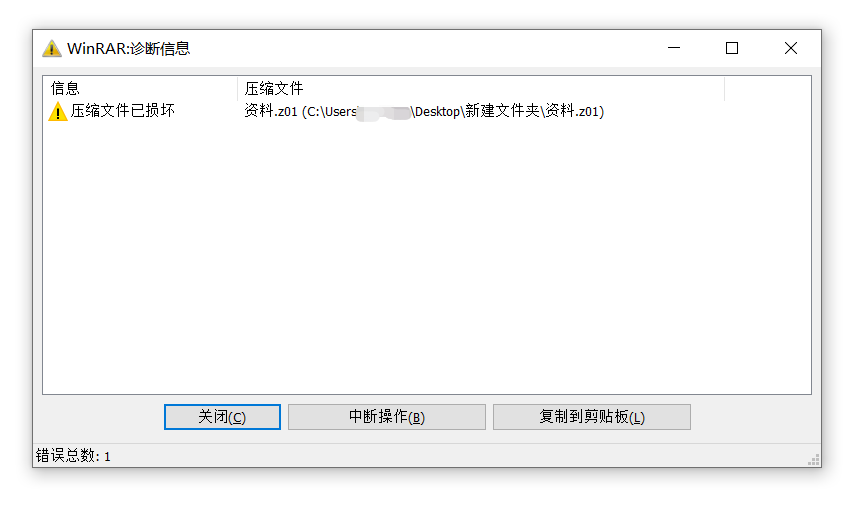合計 10000 件の関連コンテンツが見つかりました

zipファイルの暗号化を解読する方法
記事の紹介:zip ファイル暗号化のクラッキング方法には、総当たりクラッキング、辞書クラッキング、総当たりクラッキング、パスワード クラッキング ソフトウェア、ZIP ファイルのヘッダーの変更などがあります。詳細な紹介: 1. 正しいパスワードが見つかるまですべての可能なパスワードの組み合わせを試す総当りクラッキング方法; 2. 辞書クラッキング方法、一般的に使用されるパスワードを含む辞書ファイルを使用し、次にこれらのパスワードを 1 つずつ試して、正しいパスワードが見つかるかどうかを確認します。 ZIP ファイルを開くことができます; 3. 徹底的なクラッキング方法、最も単純なものから最も複雑なものまで、考えられるすべてのパスワードの組み合わせを試します; 4. パスワード クラッキング ソフトウェア、これらのソフトウェアは、多数のパスワードの組み合わせを迅速に試すことができます。
2023-10-25
コメント 0
4644
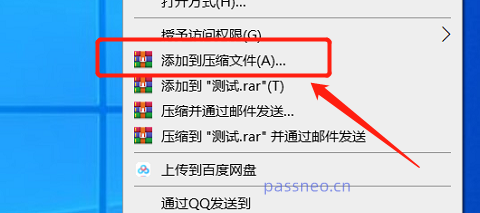
ZIP圧縮ファイルにパスワードを設定するにはどうすればよいですか?
記事の紹介:ZIP は一般的に使用される圧縮形式の 1 つであり、重要な ZIP ファイルにはパスワード保護を設定することもできます。では、ZIP 圧縮ファイルにパスワードを設定するにはどうすればよいでしょうか?知らない人は見てみましょう! ZIP ファイルにパスワードを設定するには、7-Zip や WinRAR などの ZIP 形式に対応した解凍ソフトウェアを使用する必要があります。ファイルを圧縮する際に、同時にパスワードを設定することができます。まず、圧縮するファイルまたはフォルダーを選択し、マウスを右クリックして、WinRAR などの解凍ソフトウェアのオプションリストを見つけて、[圧縮ファイルに追加] を選択します。次に、[圧縮ファイルに追加]オプションを選択し、[圧縮ファイルに追加]オプションを見つけます。WinRARなどの圧縮ソフトウェアのオプションリストを見つけて、[圧縮ファイルに追加]を選択します
2024-04-03
コメント 0
811
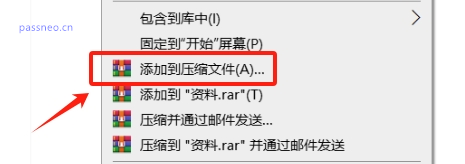
ZIP圧縮ファイルにパスワードを付けるにはどうすればいいですか?
記事の紹介:ZIP 圧縮ファイルを他人に勝手に開かれないようにしたい場合は、パスワード保護を設定することができます。以下に 2 つの方法をお勧めしますので、見てみましょう。方法 1:
ファイルの圧縮時にパスワードを設定したい場合は、WinRARや7-ZIPなどのZIP形式に対応した解凍ソフトをご利用ください。
WinRAR を例に挙げると、圧縮する必要があるファイルまたはフォルダーを選択し、マウスを右クリックして WinRAR リストから [圧縮ファイルに追加] を選択します。
[圧縮ファイル名とパラメータ]ダイアログボックスが表示されたら、[圧縮ファイル形式]で「ZIP」形式を選択し、[パスワードの設定]オプションをクリックします。再度ダイアログボックスが表示されたら、パスワードを入力して確認します。パスワード欄に設定したいポイント。
2024-08-21
コメント 0
1087

ZIP ファイルにファイルを追加または削除するにはどうすればよいですか?
記事の紹介:ZIP ファイルは、日常業務でよく使用される圧縮形式です。場合によっては、既存の ZIP ファイルにファイルを追加または削除する必要があります。その方法を見てみましょう。
まず、WinRAR、7-Zip、Windows に付属のファイル エクスプローラーなどの ZIP ファイル管理ソフトウェアがインストールされていることを確認する必要があります。
ファイルを追加する: WinRAR、7-Zip、または Windows エクスプローラーを使用して ZIP 圧縮ファイルを開き、選択したファイルを ZIP ファイル ウィンドウに直接ドラッグ アンド ドロップすると、ファイルの追加を確認するダイアログ ボックスが表示されます。 [OK]をクリックすると、正常に追加されました。
以下の図は 7-Zip を例にしています。
ファイルの削除: WinRAR、7-Zip、または Windows を使用
2024-06-20
コメント 0
1133
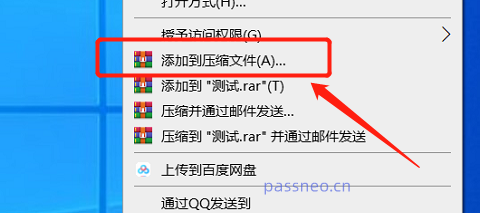
ZIP 圧縮ファイルにパスワード保護を設定するにはどうすればよいですか?
記事の紹介:ZIP 圧縮ファイルを保護するために、開封パスワードを設定できます。ZIP ファイルにパスワードを設定する 2 つの方法について説明します。方法 1: 開封パスワードを 1 回設定する 現在の ZIP 圧縮パッケージのみを暗号化する必要がある場合は、この圧縮パッケージのパスワードを個別に設定できます。 WinRARでファイルを圧縮する場合、圧縮したいファイルを選択し、マウスの右クリックで[圧縮ファイルに追加]を選択すると、同時にパスワードを設定することができます。ダイアログボックスが表示されたら、[パスワードの設定]をクリックし、パスワード欄に設定したいパスワードを入力し、[OK]をクリックすると、ZIP圧縮パッケージを開くためのパスワードが設定されます。圧縮パッケージ内のファイルを再度開くと、パスワードの入力を求められます。方法 2: 圧縮が頻繁に必要な場合は、永続的なユニバーサル パスワードを設定する
2024-02-18
コメント 0
1809

ZIP圧縮ファイルのパスワード設定と解除方法を教えてください。
記事の紹介:ZIPは一般的な圧縮ファイル形式です。今日はZIP圧縮ファイルのパスワード設定方法とパスワードの解除方法を紹介します。 ZIP ファイルのパスワードを設定する: ZIP 圧縮パッケージにパスワードを設定したい場合は、WinRAR、7Z などの ZIP 形式をサポートする解凍ソフトウェアを使用する必要があります。ファイルを圧縮するときに設定できます。パスワードも同時に入力します。 WinRAR を例に挙げると、まず、圧縮する必要があるファイルまたはフォルダーを選択し、マウスを右クリックして [圧縮ファイル名とパラメーター] ダイアログ ボックスを開いた後、WinRAR リストで [圧縮ファイルに追加] を選択します。 [圧縮ファイル形式] 列を選択します。 「ZIP」形式を選択し、[パスワードの設定] をクリックして、[パスワードの入力] ペアを開きます。
2024-06-02
コメント 0
1106
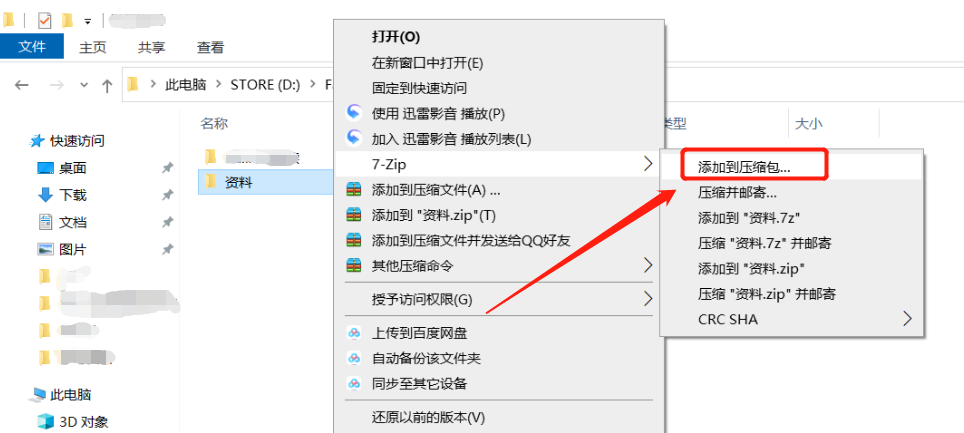
ZIPボリューム圧縮ファイルのパスワードを設定・解除するにはどうすればよいですか?
記事の紹介:大きなファイルを圧縮するには、ZIP ボリューム ファイルへの圧縮を設定できます。これにより、送信や保存がより便利になります。ボリューム ファイルの方が重要な場合は、ZIP ボリューム圧縮ファイルのパスワードを設定および解除する方法を教えてください。以下を見てみましょう! ZIP ボリュームのパスワードを設定する: 7-ZIP などの解凍ソフトウェアを使用すると、ZIP ボリューム ファイルの圧縮時に同時にパスワード保護を設定できます。まず、圧縮する必要があるファイルまたはフォルダーを選択し、マウスを右クリックして、ダイアログ ボックスが表示された後、7-ZIP リストで [圧縮パッケージに追加] を見つけ、[ZIP] 形式を選択します。 [圧縮形式]列を選択し、[設定]をクリックしてボリューム ファイルのサイズを設定し、必要に応じてその他のオプションを設定し、[暗号化]でボリューム ファイルのサイズを設定します。
2024-05-09
コメント 0
332
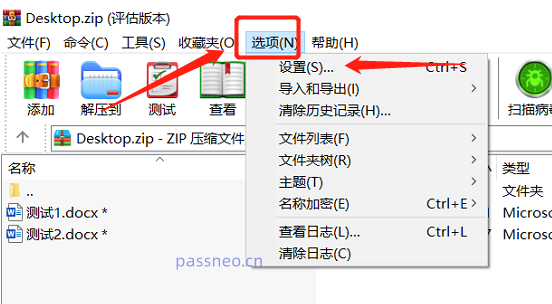
ZIP ファイルの自動暗号化を設定および解除するにはどうすればよいですか?
記事の紹介:ZIPは日常生活や仕事でよく使われる圧縮ファイル形式ですが、重要なファイルについては、圧縮パッケージが勝手に開かれないように開くパスワードを設定することがよくあります。ファイルを圧縮するたびにパスワードを設定しなければならないのは、時間が経っても少し面倒ですが、ファイルを圧縮している限りパスワードを設定する方法はありますか?はい、それは ZIP ファイルの自動暗号化を設定することです。具体的な操作は以下のとおりです。 1. 圧縮ソフトを起動し、上部ツールバーの[オプション]のリストから[設定]をクリックします。 .2. ポップアップページで、[圧縮]オプションの下にある[デフォルト構成の作成]をクリックします。 .3. 再度新しいページが表示されるので、「パスワードを設定」をクリックして確認します。 .4. 新しいページで、設定したいパスワードを入力し、[OK]をクリックし、Z
2024-02-18
コメント 0
1263

パスワードが設定されたZIPファイルを開くにはどうすればよいですか?
記事の紹介:ZIP は一般的な圧縮パッケージ形式であり、重要なファイルの場合、開封パスワードの追加が必要になることがよくあります。パスワードが設定されたZIPファイルを開くにはどうすればよいですか?これは 2 つの状況で見ることができます。1 つはパスワードを知っている場合、もう 1 つはパスワードを忘れた場合です。パスワードがわかっている場合は、パスワードを入力せずに、マウスを直接ダブルクリックして ZIP ファイルを開き、圧縮パッケージを開くことができます。ただし、圧縮パッケージ内のファイルにアクセスしようとすると、メニュー プロンプトが表示され、ファイルを開くためにパスワードを入力する必要があります。空欄に当初設定したパスワードを入力し、[OK]をクリックするとファイルが開きます。圧縮パッケージ内のファイルを開くには、パスワードを入力して開く必要があります。パスワードを忘れた場合、またはパスワードがわからない場合は、圧縮ソフトが機能しないため、上記の方法でファイルを開くことができません。
2024-02-18
コメント 0
861

パソコンのフォルダーにパスワードを追加する方法
記事の紹介:コンピューター上のフォルダーを暗号化するには、いくつかの方法があります。 BitLocker を使用する (Windows のみ): フォルダーの詳細プロパティで [コンテンツの暗号化] オプションを有効にします。 File Vault を使用する (macOS のみ): ディスク ユーティリティでディスク イメージを作成し、暗号化します。サードパーティ ソフトウェアの使用 (例: 7-Zip、VeraCrypt、AxCrypt): ソフトウェアに応じて、フォルダーを暗号化するためのパスワードを設定し、暗号化アルゴリズムを選択します。
2024-04-19
コメント 0
1149
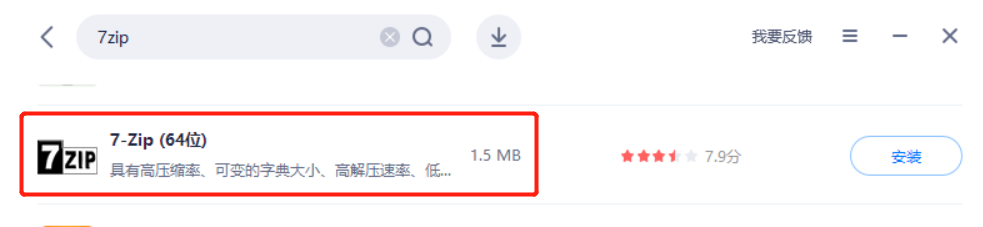
7-Zip 圧縮ファイルのパスワードを設定および解除するにはどうすればよいですか?
記事の紹介:7-zipは通常のZIPファイルに比べて30~50%も圧縮率が高く、多くの人に選ばれている圧縮形式です。他の圧縮ファイルと同様に、7-Zip もパスワードで保護することができます。今日は、7-Zip 圧縮ファイルのパスワードを設定および解除する方法について説明します。 7-Zip 圧縮ソフトウェアはソフトウェア アプリケーション ストアから直接ダウンロードすることも、7-Zip 形式をサポートする他の圧縮ソフトウェアを使用することもできます。 .1. パスワードを設定する 1. 圧縮するファイルまたはフォルダーをマウスで選択し、マウスを右クリックして「7-Zip」リストから「圧縮パッケージに追加」を選択します。 .2. ダイアログボックスが表示されたら、圧縮パッケージを保存するパスを決定し、右下の空白ボックスに設定するパスワードを入力して確認し、[OK]をクリックします。
2024-02-18
コメント 0
1249

Windows ファイル暗号化 EFS 暗号化、コンピューターフォルダーを暗号化する方法
記事の紹介:EFS は Windows 暗号化ファイル システムであり、NTFS ボリューム上のファイルとデータはオペレーティング システムによって直接暗号化して保存できるため、データのセキュリティが大幅に向上します。以下の編集者がWindowsのファイル暗号化機能EFSの使い方についてお話します。 EFS はどのような状況でアクセス拒否を引き起こしますか? 1. システムの再インストール 2. システム アカウントの削除 3. 証明書の削除 重要なことを 3 回言います: 暗号化後は必ず証明書をバックアップしてください。 3 回言っておきたい重要な点: 暗号化後は必ず証明書をバックアップしてください。 3 回言っておきたい重要な点: 暗号化後は必ず証明書をバックアップしてください。フォルダーの暗号化をオンにし、フォルダーを右クリックして「プロパティ」をクリックし、「詳細設定」をクリックして、「コンテンツを暗号化してデータを保護する」にチェックを入れ、確認後、「このフォルダー、サブフォルダーに変更を適用する」を選択します。
2024-06-18
コメント 0
1139

圧縮ファイルのパスワード暗号化を設定する手順
記事の紹介:圧縮ファイルの暗号化は、不正なアクセス、表示、変更を防ぐファイル セキュリティ対策です。ファイルを暗号化する場合、圧縮ファイルの設定は暗号化の方法とレベルを決定するため、非常に重要です。この記事では、ファイルのセキュリティとプライバシーを確保するために、圧縮ファイルの暗号化を設定する方法を紹介します。 1. 適切な圧縮ソフトウェアを選択する まず、強力で安全かつ信頼性の高い圧縮ソフトウェアを選択する必要があります (一般的なものには、WinRAR、7-Zip、WinZip など)。これらのソフトウェアは圧縮と解凍を提供します
2024-02-24
コメント 0
1006

暗号化されたフォルダーを復号化する方法
記事の紹介:フォルダーの暗号化は、個人ファイルや機密ファイルを保護する一般的な方法です。特定のファイルやフォルダーを他の人によるアクセスや表示から保護する必要がある場合、フォルダーを暗号化することを選択できます。ただし、特定のフォルダーを暗号化する必要がなくなった場合、フォルダーの暗号化を解除する方法を知る必要がある場合があります。フォルダーを復号化する方法は、オペレーティング システムによって若干異なります。この記事では、WindowsとMacシステムでフォルダーを復号化する手順を紹介します。 Windows システムの場合: 暗号化されたファイルを開く
2024-02-18
コメント 0
1542

7-Zip ソフトウェアでファイルを解凍する方法 - 7-Zip ソフトウェアで圧縮パッケージのパスワードを設定および解除する方法
記事の紹介:7-Zip は完全に無料のオープンソース解凍ソフトウェアであるだけでなく、その解凍機能も非常に強力で、ビデオ、ドキュメント、フォルダー、写真、その他のファイルの圧縮操作をサポートできます。では、7-Zip ソフトウェアはどのようにしてファイルを解凍するのでしょうか? 7-Zip ソフトウェアで圧縮パッケージのパスワードを設定および解除するにはどうすればよいですか?エディターが以下の答えを教えてくれます! 7-Zip でファイルを圧縮する方法: 1. 7-Zip ソフトウェアを開き、圧縮する必要があるファイルまたはフォルダーを選択し、メニューの [追加] オプションをクリックします。 2. ウィンドウが表示されたら、圧縮ファイルの形式を選択し、下の [OK] をクリックして圧縮します。 7-Zip で圧縮ファイルを解凍する方法: 1. 7-Zip ソフトウェアを開き、解凍する圧縮パッケージを選択し、メニューの [解凍] をクリックします。
2024-03-18
コメント 0
1075
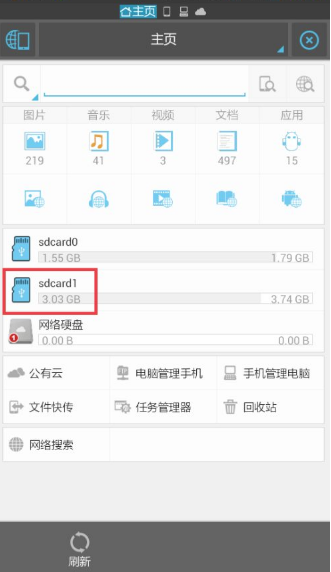
es ファイルブラウザでファイルを暗号化するにはどうすればよいですか?
記事の紹介:多くのネチズンは、「ES File Browser」でのファイル暗号化の操作方法とファイルを高速化する方法についてよくわかっていません。まず、ES ファイル ブラウザを開き、ストレージ カードをクリックしてファイル参照インターフェイスに入ります。次に、暗号化したいファイルを長押しし、下の「その他」アイコンをクリックします。次に「暗号化」を選択します。次に、ポップアップ インターフェイスにパスワードを入力し、[OK] をクリックします。最後に、暗号化が成功したことがわかります。
2024-06-09
コメント 0
660

PHP ZipArchive はファイル暗号化機能をどのように実装していますか?
記事の紹介:PHPZipArchive はどのようにファイル暗号化を実装しますか?開発プロセスでは、圧縮ファイルを処理する必要がよくあります。ZipArchive クラスは、Zip ファイルを処理するための PHP の一般的な拡張機能です。ファイルの圧縮と解凍に加えて、ZipArchive クラスを使用してファイル暗号化を実装することもできます。この記事では、PHPZipArchive クラスを使用してファイル暗号化を実装する方法を紹介します。まず、Z がサーバーにインストールされていることを確認する必要があります
2023-07-22
コメント 0
1521

フォルダーを暗号化する方法
記事の紹介:フォルダーをロックする方法 フォルダーを暗号化するには 5 つの方法があります: Lightning 暗号化: サイズ制限なしでコンピューターまたはモバイル ハード ドライブ上のフォルダーを即座に暗号化します。暗号化後は、フォルダーのコピー、コピー、削除ができなくなります。システムの影響を受けず、再インストール、Ghost Restore、DOS、セーフモードでも暗号化されたフォルダは暗号化されたままとなり、他のソフトウェアで復号化することはできません。隠し暗号化: フォルダーをすばやく隠して暗号化します。効果はライトニング暗号化と同じで、このソフトウェアで復号化しない限りフォルダーを見つけることはできません。 3. フォルダー暗号化 スーパーマスターは、フォルダー内のすべてのファイルを完全に暗号化することができ、必要なファイルを開くだけで済むため、利便性とセキュリティを確保できます。 4. ゴールデン ダイヤモンド暗号化: フォルダーを暗号化ファイルにパックして暗号化します。モバイル暗号化は、フォルダーを実行可能ファイルに暗号化する方法です。
2024-01-16
コメント 0
1546
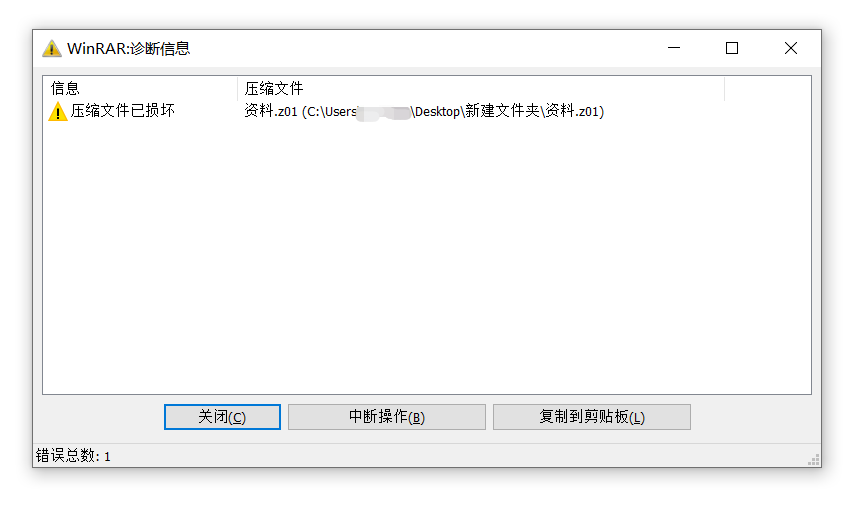
パスワードで保護されたZIPボリューム圧縮ファイルを解凍するにはどうすればよいですか?
記事の紹介:ファイルが比較的大きい場合、多くの人は圧縮時にボリューム圧縮を使用します。これにより、大きなファイルがいくつかの小さなボリュームに分割され、保存や送信に便利になり、ダウンロード時間も短縮されます。ボリューム圧縮ファイルにパスワードが設定されている場合、解凍するにはどうすればよいですか?一般的に使用される ZIP 形式を例として、ボリューム ファイルを解凍する方法を見てみましょう。 ZIP ボリューム圧縮ファイルを解凍するには、ボリュームにパスワードが設定されているかどうかに関係なく、最初にすべてのボリューム圧縮ファイルが同じフォルダーに保存されていることを確認する必要があります。そうしないと、解凍プロセス中にファイルが破損していることを示すメッセージが表示され、解凍することはできません。パスワード付きの .Zip ボリューム圧縮ファイルは、解凍ソフトウェアを使用して解凍することができます。中でも、WinRAR と 7-Zip は両方とも Zip ボリュームを解凍できます。最初に見つける
2024-02-18
コメント 0
1574