
コース 中級 11003
コース紹介:「独習 IT ネットワーク Linux ロード バランシング ビデオ チュートリアル」では、主に nagin の下で Web、lvs、Linux 上でスクリプト操作を実行することで Linux ロード バランシングを実装します。

コース 上級 17074
コース紹介:「Shangxuetang MySQL ビデオチュートリアル」では、MySQL データベースのインストールから使用までのプロセスを紹介し、各リンクの具体的な操作を詳しく紹介します。

コース 上級 10771
コース紹介:「Brothers Band フロントエンド サンプル表示ビデオ チュートリアル」では、誰もが HTML5 と CSS3 を使いこなせるように、HTML5 と CSS3 テクノロジーのサンプルを紹介します。
-
MySQL InnoDB はテーブルからデータ行を削除した後、ディスク領域を解放しません
2023-10-15 00:02:19 0 2 680
-
HTML ホバー画像: 画像を超えてクリック可能な領域を拡大します
2023-09-10 16:08:26 0 1 673
-
angular.js - angularjs で $interval の cancel メソッドを使用した後、メモリは解放されますか?
angularjsの$intervalのcancelメソッドを使用した後、メモリは解放されますか?
2017-05-16 13:20:14 0 1 1016
-
JavaScript - 要素が画面の表示領域の一番下までスクロールしたかどうかを確認するにはどうすればよいですか?
2017-05-19 10:26:18 0 3 738
-
javascript - ストレージでremoveItemはどのような状況で使用されますか?
ストレージでremoveItemはどのような状況で使用されますか? RemoveItem はブラウザのストレージ領域を解放できますか?
2017-06-26 10:52:16 0 1 814
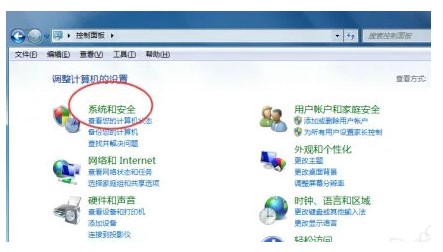
コース紹介:Windows 7 コンピュータに領域を保存するにはどうすればよいですか? まず、コンピュータのコントロール パネルを開き、[システムとセキュリティ] をクリックして管理ツールを見つけます。次に、ディスク領域を解放するオプションが表示されます。クリックしてクリーニングを開始します。最後に、[ジャスト] を選択します。ここでは、Windows 7 でディスク領域を解放する方法を紹介します。 Windows 7 でディスク領域を解放する方法の紹介 1. Windows 7 コンピューターの電源を入れ、左側の [スタート] をクリックします ---> [コントロール パネル] ボタンをクリックします 2. [システムとセキュリティ] 機能ボタンをクリックし、 [ディスク領域の解放] ボタンをクリックします。 3. [ディスク クリーンアップ] ポップアップ ボックスに合わせて調整し、[OK] ボタンをクリックしてクリーニングを開始します。 4. 削除する必要があるものを選択します。
2023-07-18 コメント 0 1254

コース紹介:このコンピュータの電源を入れると、ディスクの記憶領域がいっぱいであることがわかり、ローカル ディスクをクリーンアップして領域を増やす必要があります。この問題を解決するには、不要なファイルを削除するか、OneDrive を使用して Windows 11 のディスク領域を解放することを検討してください。この方法を正常に使用するには、OneDriveFilesOn-Demand を有効にする必要があります。ファイルをこのモードに変換する方法を説明します。 OneDrive クラウド ストレージに空き容量がある限り、ローカル ディスク上の空き容量を増やすことができます。 OneDrive の空き容量は増えましたか? OneDrive はストレージ認識を利用して、ファイルを削除せずにローカル ドライブの領域を自動的に解放します。それはWを許可します
2024-02-19 コメント 0 1534
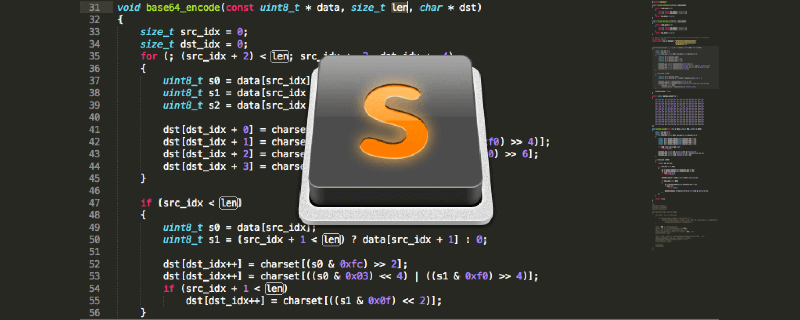
コース紹介:以下の Sublime チュートリアル コラムでは、Sublime のバックアップ ディレクトリを削除し、無害に占有されているディスク領域を解放する方法を紹介します。
2021-03-02 コメント 0 2359

コース紹介:コンピューターにファイルをインストールするときに、空き容量が足りないというメッセージが表示されることがありますが、ディスク クリーンアップを使用して Win10 ドライブの空き容量を増やす方法をご存知ですか?このため、システム ハウスでは、ディスク クリーンアップを使用して win10 のドライブ領域を解放する方法を詳しく紹介します。この方法を使用してコンピューターの領域をクリーンアップできます。ディスク クリーンアップを使用して win10 ドライブの空き容量を増やす方法の紹介 1. まず、[スタート] ボタンを選択し、検索ボックスにディスク クリーンアップと入力し、表示される結果から [ディスク クリーンアップ] を選択します。 2. 削除するファイルの種類の横にあるチェックボックスを選択します。 (各ファイル タイプの説明を表示するには、名前を選択します。) デフォルトでは、ダウンロードされたプログラム ファイル、インターネット一時ファイル、およびサムネイル
2024-09-05 コメント 0 541

コース紹介:コンピューターにファイルをインストールするときに、空き容量が足りないというメッセージが表示されることがありますが、ディスク クリーンアップを使用して Win10 ドライブの空き容量を増やす方法をご存知ですか?このため、システム ハウスでは、ディスク クリーンアップを使用して win10 のドライブ領域を解放する方法を詳しく紹介します。この方法を使用してコンピューターの領域をクリーンアップできます。ストレージ センサーを使用して Win10 のドライブ領域を解放する方法の紹介 1. まず、コンピューターの左下隅にある [スタート] ボタンを選択し、次に [設定] > [システム] > [ストレージ] オプションを選択します。 2. 次に、ストレージセンス機能を見つけて、ストレージセンスで即時解放スペース機能を選択します。 3. システムは、スペースを占める一部のファイルとアプリケーション データを自動的にフィルタリングします。 4. ニーズに応じてカスタマイズできます
2024-09-05 コメント 0 747