
コース 中級 11382
コース紹介:「独習 IT ネットワーク Linux ロード バランシング ビデオ チュートリアル」では、主に nagin の下で Web、lvs、Linux 上でスクリプト操作を実行することで Linux ロード バランシングを実装します。

コース 上級 17696
コース紹介:「Shangxuetang MySQL ビデオチュートリアル」では、MySQL データベースのインストールから使用までのプロセスを紹介し、各リンクの具体的な操作を詳しく紹介します。

コース 上級 11394
コース紹介:「Brothers Band フロントエンド サンプル表示ビデオ チュートリアル」では、誰もが HTML5 と CSS3 を使いこなせるように、HTML5 と CSS3 テクノロジーのサンプルを紹介します。
タイトルは次のように書き換えられました: 私の React アプリは Macbook ではリアルタイムで更新されますが、Windows PC では更新されません
2023-09-03 10:56:42 0 1 555
Laravel 9 と Livewire の検証: 更新されない限り一意性の検証
2023-11-09 17:41:05 0 2 709
javascript - JS の継承。親クラスのプロトタイプのオブジェクト型属性がサブクラスの影響を受ける状況を回避する方法。
2017-06-30 09:59:00 0 4 924
ユーザーがアドレス バーから管理ルートに直接アクセスできないようにする方法: Nuxt および Vue アプリでの回避策
2023-08-26 16:23:05 0 1 597
2024-03-25 22:25:57 0 1 430
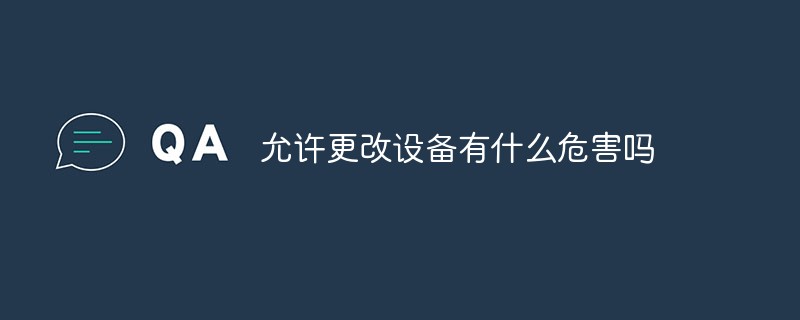
コース紹介:一部のソフトウェアは比較的高い権限を持っているため、デバイスへの変更を許可しても携帯電話やコンピュータに悪影響はありませんが、ソフトウェアの用途を知る必要があります。私たちにとって有害ではありません。
2022-11-19 コメント 0 11940

コース紹介:win11でデバイスの変更を許可する通知を削除するにはどうすればよいですか?詳細: win11 コンピューターを使用する場合、プロンプトが常に表示されます: このアプリケーションがデバイスに変更を加えることを許可しますか? これにより、多くのユーザーが非常に悩まされます。次に、このサイトがユーザーを支援できるようにします。方法を詳しく見てみましょう。 Windows 11 をシャットダウンすると、常に [デバイスの変更を許可する] が表示されます。 Windows 11 では常に「デバイスの変更を許可して閉じてください。 方法 1: 1. タスクバーの右側にある通知アイコンをクリックして、アクション センターを開きます。 2. アクション センターで、[すべての設定] ボタン (歯車アイコン) を見つけてクリックします。 3. 設定ウィンドウで、「システム」を選択します。 4. 左側のナビゲーション バーで、[通知とアクション] を選択します。 5. [通知とアクション] ページで、次まで下にスクロールします。
2024-01-30 コメント 0 1295
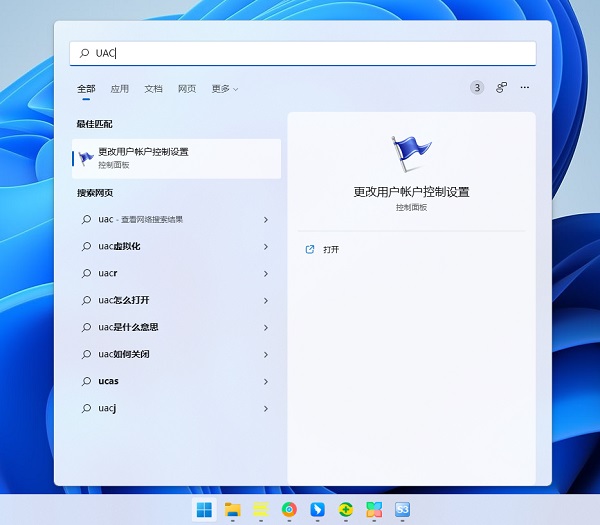
コース紹介:多くの友人が、シールドを使用してソフトウェアを開くと、「変更は許可されていますか?」というプロンプトが常に表示されると報告しています。開くたびにポップアップが表示され、煩わしいです。そのため、Win11 でアプリケーションを開くときに、プロンプトが表示されます。 「変更を許可するかどうか」が表示されます。プロンプトをオフにする方法はありますか。Win11 でアプリケーションを開くときに、変更を閉じることを許可するかどうかを尋ねる方法を詳しく紹介します。興味のある方は、ぜひご覧ください。 win11でアプリケーションを開くときに変更を許可するかどうかのポップアップウィンドウを閉じる方法: 1. 下部のタスクバーにあるスタートアイコンをクリックし、上部の検索ボックスに「UAC」と入力し、「ユーザーアカウント制御設定の変更」を選択します。それを開くために。 2. ウィンドウに入ったら、左側のドラッグバーを下に引き、&q に設定します。
2024-02-08 コメント 0 1514

コース紹介:win10 でこのデバイスのマイクへのアクセスはどこで許可されますか? win10 システムを使用する場合、ユーザーマイク機能が必要になる場合がありますが、マイクを使用するには、どこでマイクへのアクセス許可をオンにすることができますか?このため、編集者は詳しい情報をまとめたチュートリアルを作成しました。興味のある友人は読んで詳細を学ぶことができます。 Windows 10 でこのデバイスのマイクの位置へのアクセスを許可する方法の概要 1. タスクバーの左下隅にある [スタート] メニューをクリックし、[設定] オプションを見つけて開きます。 2. [Windows 設定] ページで [システム オプション] をクリックして入力します。 3. 入力したページの左側にあるサウンドをクリックします。 4. 右のページを下にスワイプし、関連する設定でマイクのプライバシー設定を見つけ、クリックして開きます。 5. ページの右側に[このデバイスのマイク]が表示されます。
2024-08-13 コメント 0 728
コース紹介:关于SQL2008 “不允许保存更改。您所做的更改要求删除并重新创建以下表。您对无法重新创建的标进行了更改或者启用了‘阻止保存要求重新创建表的更改’” 解决方案
2016-06-07 コメント 0 1413