
コース 中級 11429
コース紹介:「独習 IT ネットワーク Linux ロード バランシング ビデオ チュートリアル」では、主に nagin の下で Web、lvs、Linux 上でスクリプト操作を実行することで Linux ロード バランシングを実装します。

コース 上級 17723
コース紹介:「Shangxuetang MySQL ビデオチュートリアル」では、MySQL データベースのインストールから使用までのプロセスを紹介し、各リンクの具体的な操作を詳しく紹介します。

コース 上級 11421
コース紹介:「Brothers Band フロントエンド サンプル表示ビデオ チュートリアル」では、誰もが HTML5 と CSS3 を使いこなせるように、HTML5 と CSS3 テクノロジーのサンプルを紹介します。
アニメーション コンテンツの表示と非表示: トランジション効果を備えた HTML ページの作成
2023-09-10 17:41:45 0 1 697
問題 2003 (HY000) を修正する方法: MySQL サーバー 'db_mysql:3306' に接続できません (111)
2023-09-05 11:18:47 0 1 905
2023-09-05 14:46:42 0 1 786
CSS グリッド: 子コンテンツが列幅をオーバーフローした場合に新しい行を作成する
2023-09-05 15:18:28 0 1 665
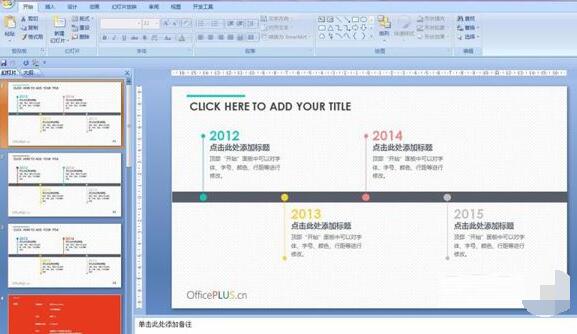
コース紹介:1. まず、使用する PPT テンプレート ファイルを開きます。 2. 最初のスライドをコピーし、作成した PPT に貼り付けます。 3.貼り付けた後、写真のように、生地の写真の色が完全に変化しました。これは希望のものではありません。 4. この問題が発生する理由は、2 つのテンプレートのテーマ カラーが一致していないためです。図のようにメニューでデザインを開きます。処理操作: 1. テーマカラーの 1 つである場合は、元のテンプレートと同じテーマに直接変更します。 2. ただし、テーマがカスタマイズされている場合、上記の方法は無効になります。この場合、貼り付け時に[形式を維持する]を選択する必要があります。 3. テーマをカスタマイズする場合は、コンテンツを Word に直接貼り付けて、Word からコピーすることもできます。コンポーネントのみを選択した場合、この方法は機能しません。
2024-04-17 コメント 0 770
コース紹介:让php处理图片变得简单 基于gb库的图片处理类附实例代码下载,需要的朋友可以参考下。
2016-06-06 コメント 0 902

コース紹介:既製の PPT2003 スライド ドキュメントを見つけて、この PPT プレゼンテーション ファイルを開きます。 [スライド ショー] ウィンドウを見つけてクリックして展開し、スライド ショー ウィンドウ内で [リハーサル タイミング] コマンドを見つけます。 「タイミングをリハーサル」をクリックして、スライドショーの全画面手動タイミングを続行します。スライドショー全体が完了するまでの時間を計測し続けます。タイミングが完了したら、「閉じる」をクリックして終了します。この時点で、スライドの閲覧モードが変更されていることがわかります。そのため、クリックして元の通常のビューに戻す必要があります。もう一度クリックして [スライド ショー] ウィンドウを展開し、スライド ショー ウィンドウ内で [表示モードの設定] コマンドを見つけてクリックします。 [スクリーニングモードの設定]ダイアログウィンドウが表示されます。このウィンドウで、リハーサルタイミングとループスクリーニングを使用するオプションを確認します。最終スライドショー
2024-06-12 コメント 0 364

コース紹介:PHP 配列を使用して動的なスライドショーと画像表示を生成する方法 スライドショーと画像表示は Web デザインの一般的な機能であり、カルーセルやギャラリー表示などのシナリオでよく使用されます。一般的なサーバーサイド スクリプト言語として、PHP にはデータを処理して動的な HTML ページを生成する機能があり、動的なスライドショーや画像表示の生成に非常に適しています。この記事では、PHP 配列を使用して動的なスライドショーと画像表示を生成する方法と、対応するコード例を紹介します。画像データを準備する まず、画像パス データのセットを準備する必要があります。
2023-07-15 コメント 0 1380

コース紹介:日常の仕事や勉強でよくPPTを作成するとき、必ずPPTの背景画像を変更する方法という問題に遭遇します。コンピューターの前にいる多くの友人も興味があるはずですので、今日はこの問題を簡単に解決できるように、PPT の背景画像を変更する方法についていくつかのヒントをお教えします。 1. 図に示すように、スライド マスターを入力し、[表示]-[スライド マスター]をクリックしてスライド マスターを入力すると、図のような効果が得られます。 2. 背景形式を設定します PPT の空白領域を右クリックし、[背景形式の設定] を選択して、PPT の背景画像を設定します。 3. 画像またはテキストの塗りつぶし 画像またはテキストの塗りつぶしを選択し、ファイルから画像を挿入します。 4. 図に示すように画像、イラスト画像を挿入し、必要な PPT 背景画像を選択し、[すべて適用] をクリックします。
2024-03-20 コメント 0 1049