
コース 中級 11388
コース紹介:「独習 IT ネットワーク Linux ロード バランシング ビデオ チュートリアル」では、主に nagin の下で Web、lvs、Linux 上でスクリプト操作を実行することで Linux ロード バランシングを実装します。

コース 上級 17699
コース紹介:「Shangxuetang MySQL ビデオチュートリアル」では、MySQL データベースのインストールから使用までのプロセスを紹介し、各リンクの具体的な操作を詳しく紹介します。

コース 上級 11397
コース紹介:「Brothers Band フロントエンド サンプル表示ビデオ チュートリアル」では、誰もが HTML5 と CSS3 を使いこなせるように、HTML5 と CSS3 テクノロジーのサンプルを紹介します。
输入 fdisk /dev/ 无法创建新分区,报错提示: {代码...} 怎么解决?用的是vm虚拟机,安装的是CentOS 6.7版本
2017-04-26 09:01:02 0 1 741
PHP で Windows ドメイン共有ドライブ上のファイルへのアクセスを実装する
2023-08-30 23:11:13 0 1 539
Windows で既存のスキーマを mysql に追加する方法
2023-09-14 13:51:44 0 1 625
2017-04-28 09:06:34 0 2 1075
ログインユーザーのIDをKeystoneJS外部キーフィールドに自動的に追加
2023-09-14 12:23:19 0 1 717

コース紹介:Win10 ディスク上に新しく作成されたスパン ボリュームがグレー表示になっている場合はどうすればよいですか?ハードディスク内に複数の未使用スペースが存在する場合があります。それらをマージして論理ボリュームに配置することで、複数のハードディスク上のスペースをより効率的に使用できます。これがスパン ボリュームです。しかし、一部のネチズンは、Win10 システムで新しいスパン ボリュームを作成するときに問題が発生し、ディスク上の新しいスパン ボリュームがグレー表示されていないことに気付きました。何が起こったのでしょうか?新しいスパン ボリュームを作成するにはどうすればよいですか?以下のエディタでは、新しいクロスゾーン ボリュームを作成する正しい方法を説明します。 Win10 ディスクにスパン ボリュームを作成するための灰色の解決策手順 まず、次の図に示すように、2 つのハード ディスク上のスペースは同じボリュームを使用でき、スパン ボリュームを作成するだけです。スパン ボリュームがグレー表示にならない理由は、次の要因による可能性があります。 1. スパンが含まれている場合
2023-07-02 コメント 0 2946
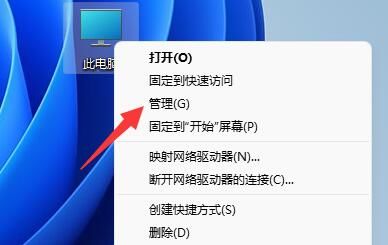
コース紹介:Win11 システム ユーザーの中には、初めてディスクをパーティション分割したとき、1 つのディスクを分離しただけで、内容がすべて混在していました。今度は、それらを区別するために新しいディスクを追加したいと考えていますが、多くの初心者はその方法がわかりません。新しいディスク パーティションを作成するには、ディスク管理による操作を使用します。この問題を解決するために、今日の win11 チュートリアルでは、大多数のユーザー向けの解決策を共有します。次に、詳細な操作手順を見てみましょう。 win11 で新しいディスク設定を追加する方法 1. まず、デスクトップ上の [このコンピュータ] アイコンを右クリックし、ポップアップ オプション ボックスの [管理] ボタンをクリックする必要があります。 3. ここでは、ディスク関連の情報が表示されます。緑色の部分は利用可能なスペースです。緑色の領域を右クリックし、[新しいシンプル ボリューム] を選択します。 5. 次に、ドライブを選択した後、「次へ」をクリックします。
2024-03-07 コメント 0 1327
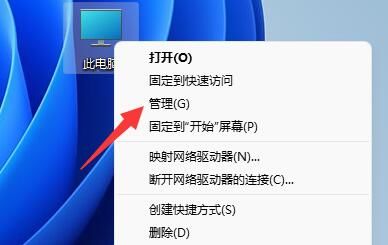
コース紹介:Win11 システム ユーザーの中には、初めてディスクをパーティション分割したとき、1 つのディスクを分離しただけで、内容がすべて混在していました。今度は、それらを区別するために新しいディスクを追加したいと考えていますが、多くの初心者はその方法がわかりません。新しいディスク パーティションを作成するには、ディスク管理による操作を使用します。この問題を解決するために、今日の win11 チュートリアルでは、大多数のユーザー向けの解決策を共有します。次に、詳細な操作手順を見てみましょう。 win11 で新しいディスク設定を追加する方法 1. まず、デスクトップ上の [このコンピュータ] アイコンを右クリックし、ポップアップ オプション ボックスの [管理] ボタンをクリックする必要があります。 2. コンピュータ管理インターフェイスで、左下隅にあるディスク管理オプションを見つけてクリックします。 3. ここでディスク関連の情報が表示されます。緑色の部分は利用可能なスペースです。緑色の領域を右クリックします。
2024-03-16 コメント 0 761
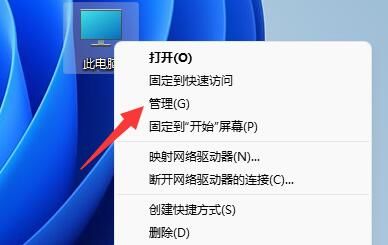
コース紹介:一部の Win11 システム ユーザーは、最初にパーティションを作成するときに 1 つのディスクのみを割り当てたため、内容が混在してしまいました。新しいディスク パーティションを追加したいのですが、方法がわかりません。実際には非常にシンプルで、ディスク管理を通じて操作できます。今日は具体的な手順を紹介しますので、見ていきましょう! win11 で新しいディスク設定を追加する方法 1. まず、デスクトップ上の [このコンピュータ] アイコンを右クリックし、ポップアップ オプション ボックスの [管理] ボタンをクリックする必要があります。 2. コンピュータ管理インターフェイスで、左下隅にあるディスク管理オプションを見つけてクリックします。 3. ここで、緑色の領域を右クリックし、[新しいシンプル ボリューム] を選択すると、ディスク関連の情報が表示されます。 4. ポップアップ ウィンドウで、ユーザーはシンプル ボリュームのサイズを設定し、次のページをクリックします。 5. 次に、ドライブを選択します
2024-09-03 コメント 0 669

コース紹介:1. まず、デスクトップ上のコンピューターアイコンを右クリックして管理メニューを開きます。 2. 次に、ディスク管理ページに入り、C ドライブを右クリックして、「ボリュームの圧縮」を選択します。 3. 次に、圧縮するスペースの値を入力します。 4. 最後に、マウスを右クリックして、圧縮された未割り当てパーティションの場合は、「新しいシンプル ボリューム」ボタンをクリックします。
2024-06-11 コメント 0 400