
コース 中級 11388
コース紹介:「独習 IT ネットワーク Linux ロード バランシング ビデオ チュートリアル」では、主に nagin の下で Web、lvs、Linux 上でスクリプト操作を実行することで Linux ロード バランシングを実装します。

コース 上級 17699
コース紹介:「Shangxuetang MySQL ビデオチュートリアル」では、MySQL データベースのインストールから使用までのプロセスを紹介し、各リンクの具体的な操作を詳しく紹介します。

コース 上級 11397
コース紹介:「Brothers Band フロントエンド サンプル表示ビデオ チュートリアル」では、誰もが HTML5 と CSS3 を使いこなせるように、HTML5 と CSS3 テクノロジーのサンプルを紹介します。
列インデックス 0、名前 'ID' でのスキャン エラー: スキャンはサポートされていません。int64 型の値を *authService.Permission 型に保存しています。」
2024-03-25 21:26:54 0 1 441
WeChat は phpqrcode によって生成された QR コードをスキャンできません
2020-03-16 09:42:02 0 1 6715
javascript - h5 js または jquery で QR コード スキャン機能を実装します。デモを行ってください。
WebアプリにQRコードスキャン機能を実装したいのですが、例を教えてください。
2017-05-19 10:18:27 0 1 566
2024-03-29 09:26:34 0 1 402
mysql の最適化 - mysql クエリ中のインデックスの失敗と、スキャンされた行の数がデータ行の合計数を超えていることに関する質問です。
2017-06-30 09:52:51 0 1 1304
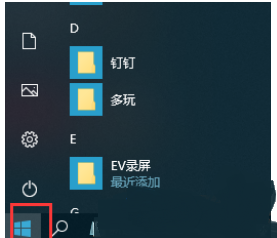
コース紹介:オフィスでコンピューターを使用する場合、さまざまな補助ソフトウェアが必要になりますが、Win10 で Win10 スキャナーを開くには、スキャナーが最適です。このため、システム ハウスでは、Win10 で Win10 スキャナーを開く方法を紹介します。ここでは、簡単な操作でスキャナーを開いて使用できます。 win10 で Win10 スキャナーを開く方法の紹介 1. まず、デスクトップの左下隅にある [スタート] メニュー オプションをクリックします。 2. 次に、[Windows アクセサリ] を見つけて開き、[Windows 10 FAX とスキャン] 機能を選択します。 3. 開いた Windows 10 FAX とスキャンで、[新しいスキャン] を選択すると、プリンターはコマンドに従って電子ファイルの形式でファイルをスキャンします。 4. 次に選択します
2024-09-05 コメント 0 664

コース紹介:スキャナ ソフトウェアをインストールし、スキャナ クライアントを起動します。スキャナ クライアントで、[デバイスの追加] ボタンをクリックします。 [デバイスの追加] をクリックして、デバイスの追加インターフェイスに入ります。デバイスを追加するときは 3 つのオプションがあります。まず、プリンターを検索する自動検索機能を選択します。検索が失敗した場合は、IP セグメントを使用してスキャナ デバイスを検索することを選択できます。 IP セグメントに基づいてスキャナーが見つからない場合は、IP アドレスに基づいて検索できます。検索ボタンをクリックしたら、検索結果が表示されるまで待ちます。スキャン デバイスを見つけたら、[追加 OK] ボタンをクリックしてスキャン インターフェイスに入ります。ネットワーク スキャナーが正常に追加されました。
2024-06-11 コメント 0 1042

コース紹介:Windows 10 コンピューターでスキャン機能を有効にするには、最初のステップはスキャナー デバイスを正しく追加することです。ただし、Windows 10 の操作インターフェイスには多くの変更が加えられているため、新規ユーザーは混乱し、デバイスの購入方法が正確に分からないと感じるかもしれません。実際、このプロセスは複雑ではなく、この記事の指示に従っている限り、正常に完了できます。 Windows 10 システムにスキャナーを追加する方法 1. コンピューターのコントロール パネル ページを開きます。 2. [デバイスとプリンターの表示] をクリックします。 3. デバイスを選択し、クリックして新しいスキャン タスクを作成します。 4. スキャン デバイスを接続し、新しいスキャン タスクを作成してファイル スキャンを開始します。
2024-02-17 コメント 0 1569

コース紹介:新しいプリンターとスキャナーを購入しましたが、初めてプリンターとスキャナーを手動で追加する必要があります。では、プリンターとスキャナーを新しい Win11 システムに追加するにはどうすればよいでしょうか?実は、この方法は難しいものではなく、Win11システムにプリンターとスキャナーを追加する方法をご紹介しますので、お役に立てれば幸いです。 Win11 システムにプリンターとスキャナーを追加する方法の概要 1. まず、キーボードの Win+X キーの組み合わせを押すか、タスクバーの下部にある Windows スタート アイコンを右クリックし、隠しメニュー項目で [設定] を選択します。 3. [Bluetooth] をクリックし、[その他のデバイス] で [プリンタとスキャナ (環境設定、トラブルシューティング)] をクリックします。システムが新しいプリンタとスキャナを自動的に検出できる場合は、それらを直接追加できます。ただし、ネットワークプリンターの場合は、
2024-01-31 コメント 0 1838

コース紹介:win7純正バージョンのプリンタースキャナーを見つけるにはどうすればよいですか?プリンタとスキャナは多くのユーザーにとって不可欠なオフィス プログラムですが、Win7 の純正バージョンをインストールした後、多くのプログラムが不足していることに多くのユーザーが気づきました。そこで、このサイトで Win7 をユーザーに詳しく紹介しましょう。純正バージョンのスキャナがどこにあるのかという問題を分析しましょう。プリンターのバージョンは です。 win7 の純粋なバージョンでのプリンター スキャナーの場所の問題の分析 1. まず、コントロール パネルを開き、コントロール パネル ウィンドウで [デバイスとプリンター] オプションを見つけてクリックしてに入ります。 2. デバイスとプリンターのインターフェイスで、左上隅にある [デバイスの追加] オプションをクリックします。 3. 自動デバイス検索が完了するまで待ち、追加するデバイスを選択して、「次へ」をクリックします。 4.
2024-02-13 コメント 0 838