
コース 初級 23118
コース紹介:従来のハード ドライブや USB フラッシュ ドライブと比較して、オンライン ネットワーク ディスクは、ファイル ストレージ、アクセス、アップロード、ダウンロード、バックアップ機能を実現します。

コース 中級 11329
コース紹介:「独習 IT ネットワーク Linux ロード バランシング ビデオ チュートリアル」では、主に nagin の下で Web、lvs、Linux 上でスクリプト操作を実行することで Linux ロード バランシングを実装します。

コース 上級 17632
コース紹介:「Shangxuetang MySQL ビデオチュートリアル」では、MySQL データベースのインストールから使用までのプロセスを紹介し、各リンクの具体的な操作を詳しく紹介します。
phpstudyはインターネットに接続していないと起動できないことが分かりました。
インターネットに接続されていないマシンでは phpstudy プログラムを起動できないことがわかりましたが、解決策はありますか?ありがとう
2018-07-12 09:50:17 0 4 1310
ブラウザは qiye.com にアクセスできません。ブラウザはインターネットにアクセスして qiye.com を見つけます。
ブラウザは qiye.com にアクセスできません。ブラウザは、MAMP によってローカルに作成された仮想ホストではなく、インターネットに接続して qiye.com を検索します。
2018-03-18 19:15:55 0 2 1219
2018-07-13 11:39:10 0 5 1240
Github ページが ReactJs Web サイトを正しくレンダリングしない
2023-08-10 14:37:09 0 1 548

コース紹介:無線ネットワークに接続されているがインターネットに接続できない無線ネットワーク端末は、出力端のみを備え、入力端を持たない無線信号を持ちます。無線ルーターの電源は入っていますが、ダイヤルアップインターネットアクセスがないため、インターネットにアクセスできません。まず、ルーター (LAN ポート) をコンピューターのネットワーク ケーブル インターフェイスに接続します。次に、ブラウザを開いてルーターのセットアップ インターフェイスにログインします。メニューで「ネットワークパラメータ」を見つけて(または「詳細設定」というラベルが付いている場合があります)、「WANポート設定」をクリックします。この設定オプションでは、アカウント番号とパスワードを入力して、設定が正しいことを確認できます。ワイヤレス ネットワーク接続を再度有効にするには、まず無効にしてから有効にします。これは、右クリック メニューから行うことができます。有線接続は正常に動作するが、ワイヤレス接続が動作しない場合
2024-01-23 コメント 0 1386

コース紹介:コンピューターのネットワーク接続は正常ですが、インターネットにアクセスできません: 1. WiFi 自体に問題があるかどうかを確認します WiFi が正しく接続されていないため、インターネットにアクセスできなくなる可能性があります。 2. ルーターを確認する ルーターが過熱または損傷している可能性があります。 3. ブロードバンドの利用が滞り、インターネットにアクセスできなくなる可能性があります。 4. WiFi 名に漢字が含まれているため、一部のコンピューターがインターネットに接続できなくなります。 5. コンピュータ システムの問題 システムに問題があり、WiFi が接続されているにもかかわらずインターネットにアクセスできない可能性があります。コンピュータのネットワーク接続は正常ですが、インターネットにアクセスできません。 1. 右下隅のネットワーク アイコンを右クリックして、ネットワークと共有インターフェイスを開きます。 2. Wi-Fi 名をクリックします。 3. プロパティをクリックします。 4. IPV4 を選択し、 「プロパティ」をクリックします; 5. 2 の矢印が自動取得を指していることを変更します。保存して終了。接続できるか試してみてください。
2024-02-20 コメント 0 956

コース紹介:Firefox がインターネットにアクセスできない場合はどうすればよいですか? Firefox を使用している多くの友人は、ブラウザを開くと時々正常にインターネットにアクセスできなくなり、Web ページが正常に閲覧できなくなることがあると言いましたが、コンピュータのローカル ネットワークに異常がなく、他のソフトウェアも正常に使用できることを確認したところ、多くの友人たちは皆、Firefox がインターネットにアクセスできない問題を解決する方法について非常に心配しています。このため、この Web サイトの編集者は、今日、Firefox ブラウザーがインターネットに正常にアクセスできない問題の解決に関する関連コンテンツを共有し、困っている友人の助けになれば幸いです。 Firefox ブラウザがインターネットにアクセスできない場合の解決策 コンピュータ以外のネットワーク接続の問題を確認したら、次の手順に従って、Firefox ブラウザがインターネットにアクセスできない問題を解決できます。 1. まず、Firefox のプロキシ設定が正しく設定されているかどうかを確認します。正しい。参照を開く
2024-02-01 コメント 0 2157
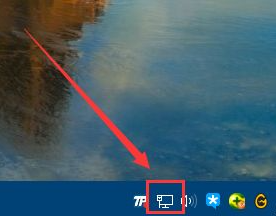
コース紹介:Win10を再インストールしたらインターネットに接続できなくなりましたか?コンピューターに問題がある場合、サービスを再インストールしますが、再インストール後にシステムがインターネットに接続できない場合があります。このため、エディターは、Win10 の再インストール後にインターネットに接続できない問題の解決策を提供します。 、簡単にインターネットに接続できるようになります。 Win10 を再インストールした後にインターネットに接続できない問題の解決策: 1. コンピューターのデスクトップの右下隅にあるタスクバーでネットワーク アイコンを見つけます。 2. 次に、ネットワーク アイコンを右クリックし、[ネットワーク共有とセンターを開く] をクリックします。 3. 次に、開いたページで「イーサネット」を見つけてクリックします。 4. 開いたページで「アダプターの変更」オプションを見つけてクリックします。 5. 次に、開いたページで [イーサネット] を右クリックします。一部のコンピュータにはブロードバンド接続があります。 6. 次に、イーサネット右側で
2024-09-03 コメント 0 428

コース紹介:win11システムを使用してネットワークリセットを実行すると、インターネットにアクセスできなくなったことがわかります。どうすればよいですか?ユーザーは直接 win を押し、Windows Powershell を見つけて操作を実行できます。このサイトでは、win11 ネットワークのリセット後にインターネットにアクセスできない問題について詳しく説明します。 win11 ネットワーク リセット後にインターネットにアクセスできない場合の詳細な説明 1. キーボードの「Win X」を押し、「A」キーを押して「Windows Powershell」を開きます。 2. 「Netshwlanshowall>lan.t」と入力します。
2024-03-16 コメント 0 1021