
コース 中級 3148
コース紹介:Promise オブジェクトは将来発生するイベントを表し、非同期操作のメッセージを配信するために使用されます。 Promise オブジェクトを使用すると、入れ子になったコールバック関数の層を回避して、非同期操作を同期操作プロセスとして表現できます。さらに、Promise オブジェクトは統一されたインターフェイスを提供するため、非同期操作の制御が容易になります。
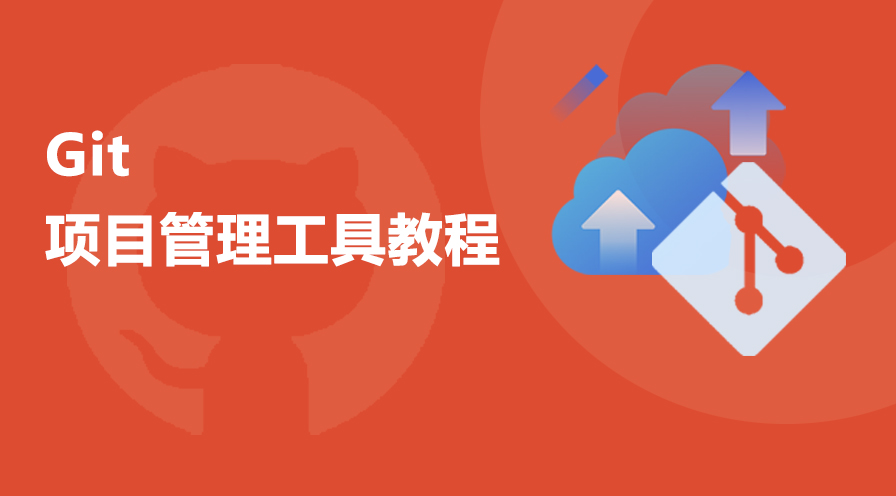
コース 中級 6973
コース紹介:Git は分散バージョン管理システム (略して DVCS) であり、次の 2 種類のウェアハウスに分かれています。 ローカル倉庫とリモート倉庫 ワークフローは次のとおりです 1.リモート リポジトリからローカル リポジトリにコードをクローンまたはプルします (クローン/プル) 2.ローカルでコードを変更する 3.コードを送信する前にステージング領域にコードを送信してください 4.ローカルリポジトリに送信します。変更された各履歴バージョンをローカル ウェアハウスに保存する 5.変更が完了した後、コードをチームメンバーと共有する必要がある場合は、コードをリモートウェアハウスにプッシュします。

コース 中級 11382
コース紹介:「独習 IT ネットワーク Linux ロード バランシング ビデオ チュートリアル」では、主に nagin の下で Web、lvs、Linux 上でスクリプト操作を実行することで Linux ロード バランシングを実装します。
2018-06-26 16:30:42 0 0 808
ビデオ チュートリアル ページのビデオ タイプのリストに 3 つの広告を挿入する方法
2019-12-10 20:50:53 0 0 907

コース紹介:一部のユーザーがコンピューターを使用すると、Win10 システムがジャンクをクリーンアップします。Win10 システムがジャンクをクリーンアップする問題に遭遇した場合、どのように解決すればよいでしょうか?現在、Win10 システムのゴミをクリーンアップする状況に対処する方法がわからないユーザーがまだ多いため、Win10 でシステムのゴミをクリーンアップするためのステップバイステップのチュートリアルを見てみましょう。一緒に見てください。 1. コンピュータのデスクトップで「この PC」をクリックして管理します。 2. [ディスクの管理] を選択します。 3. クリーニングするディスクを選択し、右クリックして [プロパティ] を選択します。 4. ページの下部にある [ディスク クリーンアップ] ボタンをクリックします。 5. 表示されるインターフェイスで、クリーンアップするファイルを選択し、[OK] をクリックし、[ファイルの削除] をクリックします。上記は、Windows 10 でシステムのジャンクをクリーンアップする方法に関するステップバイステップのチュートリアルです。
2023-07-13 コメント 0 6949

コース紹介:コンピューターのシステム ディスク (通常は C ドライブ) がいっぱいになるとコンピューターがフリーズし、ひどい場合にはコンピューターが起動できなくなることは誰もが知っています。今日は、C ドライブを可能な限りきれいな状態にクリーンアップする方法について、編集者が詳細なチュートリアルをまとめましたので、必要な場合はご覧ください。 1.コンピュータのCドライブを右クリックし、「プロパティ」を選択します。 2. 表示されるプロパティ メニューで、[全般] を選択し、[ディスク クリーンアップ] をクリックします。 3. ディスク クリーンアップがガベージを計算するまで待ちます。 4. クリーンアップする必要があるガベージを選択し、「OK」をクリックします。上記はwin10システムを使用してCドライブを最もクリーンな状態にクリーンアップする方法に関する編集者のチュートリアルですが、win7でも操作はほぼ同じです。コンピュータもスタックしている場合は、c をクリーンアップしてみてください。
2023-07-19 コメント 0 4204
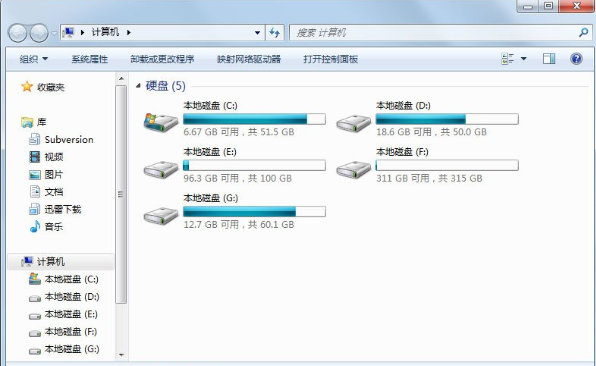
コース紹介:win7C ディスクがいっぱいになったときにどうやってクリーンアップしますか? コンピュータを使用すると、多くの問題に遭遇することがよくありますが、win7C ディスクがいっぱいになったときにどうやってクリーンアップしますか? 多くの友人はこの問題を操作するのが簡単ではないので、次の手順に従ってください。エディターを開き、Windows 7 の C ドライブがいっぱいになった場合のクリーンアップ方法に関するチュートリアルを参照してください。C ドライブがいっぱいになった場合の対処方法 1. コンピューターのデスクトップを開いてコンピューターを検索します。2. C ドライブをクリックし、マウスを右クリック - プロパティ; 3. ディスクをクリックしてプロパティをクリアします; 4. 最後に、ディスクの内容をクリアするように求められ、クリアとしてマークします; 5. または、ごみ箱のゴミ箱を空にして、デスクトップ上の大きなファイルを別の領域に保存してみると、C ドライブのスペースも占有されます。6. ブラウザ、ツール、インターネット オプションの履歴データを削除します。
2023-07-16 コメント 0 3565
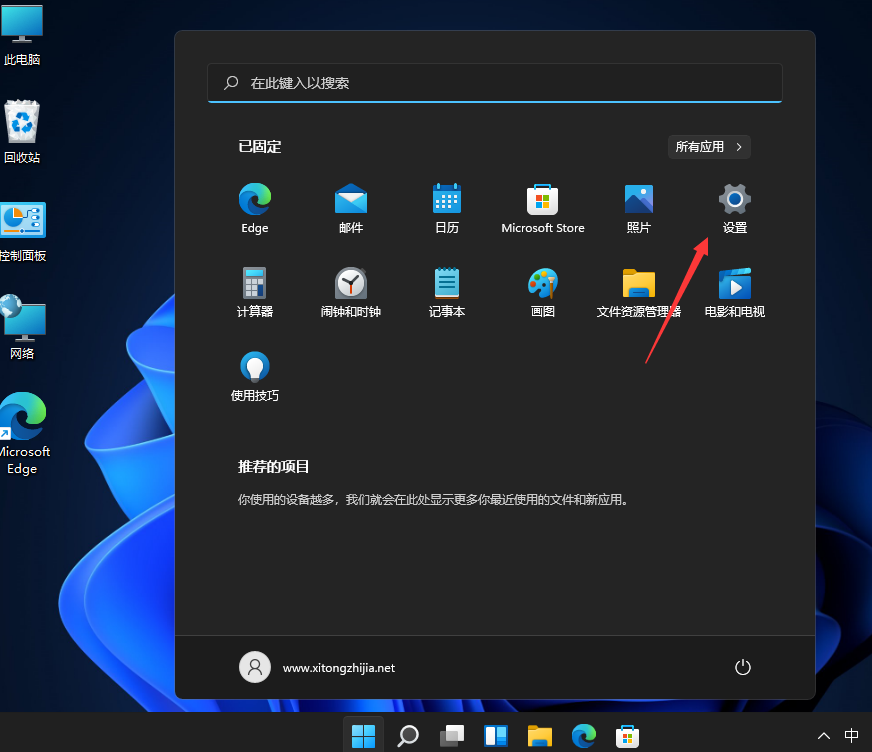
コース紹介:コンピューターを使用するとき、ゴミやキャッシュをクリアすると、コンピューターにゴミが増えてフリーズする可能性があるため、Win11 でゴミやキャッシュをクリアするにはどうすればよいでしょうか?この Web サイトでは、Win11 でシステムのジャンクをすばやくクリーンアップする方法に関するチュートリアルをユーザーに注意深く紹介します。 win11 でシステムのジャンクをすばやくクリーンアップするためのチュートリアル 1. まず、図に示すように、デスクトップの下のタスクバーにある [スタート メニュー] をクリックし、開いたインターフェイスで [設定] オプションを選択します。 2. 次に、図に示すように、最初の設定インターフェイスで「ストレージ」オプションを見つけてクリックします。 3. ページに入ったら、「一時ファイル」を見つけます。
2024-02-10 コメント 0 1751
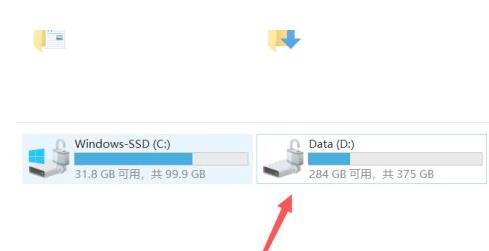
コース紹介:基本的に、すべてのユーザーはソフトウェアをダウンロードするための独自の D ドライブを持っていますが、最新の win11 システムでは、その中のゴミをクリーンアップする方法をまだ知らない人が多いため、今日は D ドライブをクリーンアップする方法に関する詳細なチュートリアルをお届けします。 Win11でゴミをドライブする、一緒に操作方法を学びましょう。 win11 で D ドライブのジャンクをクリーンアップする方法: 1. まずデスクトップに「このコンピュータ」と入力し、D ドライブを右クリックします。 2. メニューの「プロパティ」設定をクリックします。 3. その後、「一般ツール」の下に「ディスク クリーンアップ」機能が表示されます。 4. 最後に、表示される「システム ファイルのクリーンアップ」をクリックすると、すべての問題が解決されます。
2024-01-05 コメント 0 2311