
コース 中級 11267
コース紹介:「独習 IT ネットワーク Linux ロード バランシング ビデオ チュートリアル」では、主に nagin の下で Web、lvs、Linux 上でスクリプト操作を実行することで Linux ロード バランシングを実装します。

コース 上級 17592
コース紹介:「Shangxuetang MySQL ビデオチュートリアル」では、MySQL データベースのインストールから使用までのプロセスを紹介し、各リンクの具体的な操作を詳しく紹介します。

コース 上級 11304
コース紹介:「Brothers Band フロントエンド サンプル表示ビデオ チュートリアル」では、誰もが HTML5 と CSS3 を使いこなせるように、HTML5 と CSS3 テクノロジーのサンプルを紹介します。
JavaScript - ionic2 入力オートフォーカスはコンピュータで成功しますが、iOS モバイル キーボードがポップアップしません
2017-06-24 09:43:52 0 1 850
JavaScript - Qiniu js SDK は IOS でアップロードに失敗しますが、エラー メッセージは報告されず、Android とコンピューターは正常です。
Qiniu js SDK が IOS でアップロードに失敗し、アップロード状態のままになります。エラー メッセージは表示されません。Android とコンピューターは正常です。
2017-06-15 09:23:23 0 1 720
github - フロントエンド プロジェクト「Douban Movie」をローカルで実行する方法ですが、node.js コマンド ラインを使用した vue-cli のインストールが失敗します。
2017-06-17 09:16:48 0 4 935
ストアド プロシージャでの CONCAT ステートメントの実行が機能しない
2023-09-06 09:50:57 0 1 603
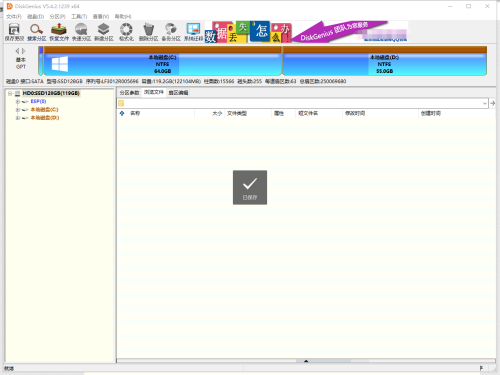
コース紹介:多くの友人は、パーティション ツール diskgenius がコンピュータのハード ドライブの SMART 情報をどこで確認できるかをまだ知りませんので、以下のエディターがパーティション ツール diskgenius を使用してコンピュータのハード ドライブの SMART 情報を確認する方法を説明します。急いで見てください。きっと皆さんの役に立つと思います。役に立ちます。 1. まず、DiskGenius ソフトウェアを開き、次の図に示すように、検出されたハードディスクを動作可能な状態にします。 2. 次に、次の図に示すように、モバイル ハードディスクをクリックします。 3. 次に、下の図に示すように、ディスクをクリックします。 4. その後、下図に示すように、クリックして SMART 情報を表示し、しばらく待ちます。 5. 最後に、次の図に示すように、このハード ドライブの SMART 情報、ステータス、パフォーマンス インジケーターを表示できます。それでおしまい
2024-03-04 コメント 0 642

コース紹介:コンピュータ システムの再インストールは、コンピュータの動作の遅さやシステムのクラッシュなどの問題を解決する一般的な方法の 1 つです。ただし、USB ブートの方が便利で高速であるため、従来の CD-ROM インストール方法は徐々に USB ブートに置き換えられています。この記事では、USB フラッシュ ドライブを使用して簡単にコンピュータを起動し、システムを再インストールする方法と、いくつかの再インストール ソフトウェアをお勧めします。ツール資料: コンピューターのブランドとモデル: デルの情報と、選択できるさまざまなシステム バージョンを提供します。ユーザーは、USB ディスクをブート ディスクに作成し、ソフトウェアのプロンプトに従うだけで、システムを簡単に再インストールできます。 2. Xiaoyuのワンクリック再インストール
2024-02-27 コメント 0 855

コース紹介:コンピュータのハードディスク情報を確認する方法 1. listdisk と入力します。 「selectdisk0」と入力します。 「detaildisk」と入力して、ハードディスクの詳細を表示します。方法 1: をクリックして「コントロール パネル」を開きます。 「システム」タブをクリックしてシステム情報を表示します。プロダクトIDは画像に記載してあります。方法 2: 「コマンド プロンプト」を開き、「systeminfo」と入力して Enter キーを押します。 2.「コンピュータ」で見る。デスクトップ上で右クリックし、「開く」または「コンピューター」を選択してコンピューターウィンドウを開きます。ウィンドウ内で表示したいディスク パーティション アイコンを見つけ、マウス カーソルをディスク アイコンの上に移動すると、ディスクの合計容量と使用可能なスペースが表示されます。 3. まず、コンピュータのデスクトップにあるコンピュータのロゴをクリックします。
2024-02-20 コメント 0 1399

コース紹介:1. コンピュータのキーボードの重要性 コンピュータのキーボードは、入力デバイスとして、私たちの日常の仕事や生活において重要な役割を果たしています。これは私たちがコンピュータと対話するための主要なツールであるだけでなく、効率的な仕事や娯楽を実現するための重要な手段でもあります。この記事では、コンピューターのキーボードの重要性と、自分に合ったキーボードの選び方と使用方法について説明します。コンピュータのキーボードの基本機能 コンピュータのキーボードは通常、文字、数字、記号、ファンクション キーで構成されています。さまざまなキーを押すことで、テキスト、コマンド、プログラムを入力してコンピューターと対話できます。コンピューターのキーボードのデザインとレイアウトも、入力の効率と精度に直接影響します。コンピューターのキーボードを選択するときは、次の点を考慮する必要があります。
2024-08-01 コメント 0 960

コース紹介:パソコン版の WeChat ではファイルはどこに保存されますか? 1. パソコンの WeChat フォルダは、C ドライブの「マイ ドキュメント」フォルダに保存されます。コンピュータ版の WeChat がインストールされると、その保存場所はデフォルトで C ドライブの「マイ ドキュメント」フォルダになり、具体的な場所は C ドライブの FileStorage になります。コンピューター上の WeChat で受信したファイルは、デフォルトで [ファイル] フォルダーに保存されます。 2. デフォルトのフォルダー内。ステップ 1: コンピューター上で WeChat ソフトウェアを見つけてクリックして開きます. WeChat のメインインターフェイスに入ったら、ウィンドウの右側にあるアイコン (ボタン) を見つけてクリックします。ステップ 2: 次に、ポップアップ オプションで関数を選択し、クリックして入力します。 3. コンピュータ上の WeChat フォルダは、C ドライブの「マイ ドキュメント」フォルダに保存されます。コンピュータ版の WeChat がインストールされると、その保存場所はデフォルトで C ドライブになります。
2024-04-11 コメント 0 1620