
コース 中級 11462
コース紹介:「独習 IT ネットワーク Linux ロード バランシング ビデオ チュートリアル」では、主に nagin の下で Web、lvs、Linux 上でスクリプト操作を実行することで Linux ロード バランシングを実装します。

コース 上級 17744
コース紹介:「Shangxuetang MySQL ビデオチュートリアル」では、MySQL データベースのインストールから使用までのプロセスを紹介し、各リンクの具体的な操作を詳しく紹介します。

コース 上級 11448
コース紹介:「Brothers Band フロントエンド サンプル表示ビデオ チュートリアル」では、誰もが HTML5 と CSS3 を使いこなせるように、HTML5 と CSS3 テクノロジーのサンプルを紹介します。
問題 2003 (HY000) を修正する方法: MySQL サーバー 'db_mysql:3306' に接続できません (111)
2023-09-05 11:18:47 0 1 929
2023-09-05 14:46:42 0 1 800
CSS グリッド: 子コンテンツが列幅をオーバーフローした場合に新しい行を作成する
2023-09-05 15:18:28 0 1 679
AND、OR、NOT 演算子を使用した PHP 全文検索機能
2023-09-05 15:06:32 0 1 657
2023-09-05 15:34:44 0 1 1074

コース紹介:1. Office 2007 以降ではアニメーション メニューにスライド トランジションがあり、Office 2003 ではスライド ショー メニューにスライド ショーがあります。 2. スライドの切り替えはアニメーションメニューに統一されており、まず設定したいスライドを選択すると、選択後に色が変わります。 3. 上のツールバーで対応する機能を直接選択し、左側はスイッチングエフェクト、右側はスイッチングオプションです。例: 速度の切り替え、サウンドの切り替え。 4. すべてのスライドに効果を設定したい場合は、1 つのスライドに効果を設定し、上の [すべてに適用] をクリックするのが簡単です。 5. スライドを変更するには、マウスをクリックします。 「設定」をクリックするだけです。 6. 上図ではスライド切り替えエフェクトは1行しか表示されていませんが、実際には豊富なエフェクトが含まれていますので、下図の赤い部分のボタンをクリックしてください。
2024-03-26 コメント 0 1330

コース紹介:HTML、CSS、および jQuery: 画像拡大効果を実装するテクニック Web デザインにおいて、画像は非常に重要な要素であり、画像拡大効果を実装すると、Web ページにさらに視覚的な魅力を加えることができます。この記事では、HTML、CSS、jQuery を使用して画像拡大効果を実現する方法と、具体的なコード例を紹介します。 1. HTMLの構造 まず、拡大する画像の構造をHTMLで指定する必要があります。単純な画像拡大効果には、通常、画像を含むコンテナが必要です。
2023-10-25 コメント 0 1662

コース紹介:10 月に、知っておくべき 20 の素晴らしい Ajax エフェクトで皆さんを驚かせました。この投稿は、Nettuts+ でこれまでで最も人気のある投稿の 1 つになりました。今回は、皆さんが知って愛用できる、同様に優れた Ajax エフェクトを 20 個以上用意しました。 1.画像メニュー 画像メニューは、画像を使用して水平方向の画像メニューを作成する単純な JavaScript です。リンクの上にマウスを移動すると、画像が拡大して画像の残りの部分が表示されます。ほぼすべての最新ブラウザと互換性があります (IE8 については言及されていません)。 2. ImageFlow ImageFlow は、目立たず「ユーザーフレンドリー」な JavaScript 画像ライブラリ スクリプトです。エレガントなスクロールバーを備えており、
2023-09-04 コメント 0 1146

コース紹介:この記事で共有するのは、jQuery のフルスクリーン (全画面) スクロール プラグイン Web ページの特殊効果です。マウス ホイールを回転させると、画面全体が 1 つの画面に切り替わり、JS を表示するように設定できます。コードは上下左右中央に配置されており、現在最も人気のある jQuery の全画面スクロール プラグインです。 (互換性テスト: IE6 以降、Firefox、Chrome、Opera、Safari、360 およびその他の主流ブラウザ)
2016-05-16 コメント 0 1149
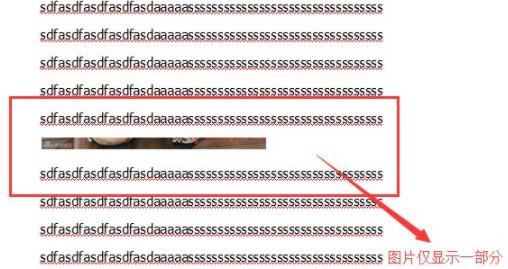
コース紹介:Word は非常に一般的に使用されているオフィス ソフトウェアであり、多くのユーザーがこのソフトウェアを使用して文書を編集したり、コンテンツに画像を追加したりしていますが、これらの画像が完全に表示されないという問題に直面している人はたくさんいます。何をすべきか、今日のチュートリアルではその解決策を共有します。一緒に見つけてみましょう。すべての Word 画像が表示されない問題の解決策: 1. まず新しい Word 文書を作成し、画像を挿入します。この時点では、挿入された画像の一部のみが表示されていることがわかります。 2. 次に、カーソル位置を図の末尾に置き、マウスを右クリックして段落オプションを入力します。 3. 次に、「インデントと間隔」タブに切り替える必要があります。 4. このタブで、行間隔を単一間隔に設定し、「保存」をクリックして
2024-08-29 コメント 0 326