
コース 中級 11329
コース紹介:「独習 IT ネットワーク Linux ロード バランシング ビデオ チュートリアル」では、主に nagin の下で Web、lvs、Linux 上でスクリプト操作を実行することで Linux ロード バランシングを実装します。

コース 上級 17632
コース紹介:「Shangxuetang MySQL ビデオチュートリアル」では、MySQL データベースのインストールから使用までのプロセスを紹介し、各リンクの具体的な操作を詳しく紹介します。

コース 上級 11345
コース紹介:「Brothers Band フロントエンド サンプル表示ビデオ チュートリアル」では、誰もが HTML5 と CSS3 を使いこなせるように、HTML5 と CSS3 テクノロジーのサンプルを紹介します。
2018-04-13 18:12:33 0 0 1205
Python の問題を解決するのを手伝ってくれる人が必要です。Python に詳しい人が無料で必要です。経験のある方、ぜひご連絡ください、よろしくお願いいたします。 …… ………………………………
2020-09-08 15:53:55 0 1 1003
アプリケーションが停止する問題を解決するにはどうすればよいですか?
2023-08-21 15:17:55 0 2 500
現在のアクセスルートが定義されていない、または一致しません。この問題を解決するにはどうすればよいですか?
2021-05-25 16:13:38 0 1 1916
私は初心者で、コードをコピーして貼り付けただけですが、この問題を解決するにはどうすればよいですか?
2023-03-26 18:48:26 0 0 511

コース紹介:win7 オペレーティング システムを使用している場合、マイクをオンにする必要がある状況に遭遇することがあります。 win7のマイクのノイズ問題について、編集者はハードウェアデバイスの問題なのかソフトウェアデバイスの問題なのかを確認できると考えています。ハードウェアの問題の場合は、マイクの抜き差しを試行できますし、ソフトウェアの問題の場合は、ボリューム シンセサイザーの調整を試行できます。編集者がどのように行ったかを詳細な手順で見てみましょう ~ win7 マイクのノイズ問題を解決する方法 1. サウンド アイコンを右クリックし、録音デバイスを選択します。 2. 次に、サウンド コントロール パネルが表示されます。マイクを右クリックし、「プロパティ」を選択します。 3. 次に、「詳細」タブに切り替えると、デフォルトの形式が表示され、品質を選択できます。注: ゆっくりと品質を向上させ、効果を確認してください。可能であれば、
2024-01-14 コメント 0 1259

コース紹介:1. コンピューターのスピーカーのノイズの問題を解決するにはどうすればよいですか?コンピュータの右下隅にある小さなスピーカーを右クリック - サウンドをクリック - 再生 - スピーカーを右クリック - プロパティ - レベル - FontPinkIn の右側にある小さなスピーカーをクリックすると、問題は解決しました。ようこそ ~ 高周波信号、干渉、静電気についてはどうですか? マザーボードに埃が付着していますが、オーディオの問題は何ですか? はい、すべてコピーだとは思わないでください。パソコンのスピーカー?左下隅のスタートアイコンをクリックし、「コントロールパネル」をクリックし、「ハードウェアとサウンド」をクリックして、下部にある「Realtek High Definition Audio Manager」を選択します。オプションを選択します。録音デバイスの下にあるチェックボックスをオンにして、すべての入力ジャックを個別の入力デバイスに分離します。ヘッドフォンまたはスピーカーにノイズがある場合は、サウンド カード ドライバーに問題がある可能性があります。サウンド カード ドライバーをアンインストールすることをお勧めします。まず最初に (ドライバー ソフトウェアまたはコンピューターの設定でアンインストールできます)。
2024-08-21 コメント 0 408

コース紹介:質問 1: コンピューターから常にカチッという音がする問題を解決するにはどうすればよいですか?コンピューターからカチッという音が鳴り続ける場合は、さまざまな理由が考えられます。推奨される解決策は次のとおりです。 1. ファンのクリーニング: コンピューター内のファンに埃やゴミが蓄積していないことを確認します。過熱による騒音を防ぐために、ファンを定期的に掃除してください。 2. ハードディスクのステータス チェック: オペレーティング システム ツールを使用して、ハードディスクの健全性ステータスをチェックします。カチッという音は、ハードドライブの問題の兆候である可能性があります。 3. メモリの問題: コンピュータのメモリ モジュールが正しく取り付けられているかどうかを確認し、メモリ モジュールを再度接続したり取り外したりすると、接続の問題が解決する場合があります。 4. 電源:電源コードがしっかり接続されているか確認してください 電源の問題によりノイズが発生する場合もあります。 5. グラフィックス カードのチェック: グラフィックス カードが正しく挿入されていることを確認し、ファンが適切に動作しているかどうかを確認します。
2024-01-18 コメント 0 1486
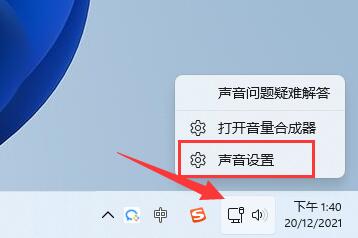
コース紹介:Win11システムを使用している場合、多くのユーザーがマイクを接続して通信しますが、音声にノイズが含まれる場合があります。この問題は、マイクの設定が間違っているか、デバイス自体の問題が原因である可能性があります。このため、必要なユーザーの参考のために、ソリューションの詳細な操作手順を以下に示します。 1. マイク設定が正しくない場合の解決策: - Win11 システムの設定メニューを開きます。 -「サウンド」オプションをクリックし、「入力」タブを選択します。 - マイクデバイスが正しく選択されており、その音量が適切なレベルに調整されていることを確認してください。 -ノイズを避けるために「マイク音量を上げる」オプションを無効にします。 -マイクをテストして、音がクリアでノイズがないことを確認します。 2. デバイス自体の問題の解決策: - マイクの接続が安定しているかどうかを確認し、プラグが差し込まれていないことを確認します。
2024-02-03 コメント 0 1586
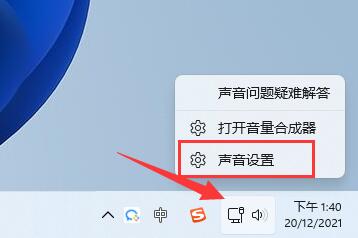
コース紹介:私の友人は、マイクを使用しているときにノイズが発生すると報告しました。Win11 マイクにノイズがある場合はどうすればよいですか? 以下のエディタでは、Win11 マイクのノイズの解決策について詳しく説明します。この問題を簡単に解決してみましょう。方法 1: 1. 右下隅のタスクバーにあるサウンド アイコンを右クリックし、オプション リストで [サウンド設定] を選択して開きます。 2. 新しいインターフェースに入ったら、「詳細設定」の下にある「その他のサウンド設定」オプションをクリックします。 3. 開いたウィンドウで「スピーカー」を右クリックし、オプションリストから「プロパティ」を選択して開きます。 4. 次に、" に切り替えます。
2024-09-19 コメント 0 373