
コース 中級 11329
コース紹介:「独習 IT ネットワーク Linux ロード バランシング ビデオ チュートリアル」では、主に nagin の下で Web、lvs、Linux 上でスクリプト操作を実行することで Linux ロード バランシングを実装します。

コース 上級 17632
コース紹介:「Shangxuetang MySQL ビデオチュートリアル」では、MySQL データベースのインストールから使用までのプロセスを紹介し、各リンクの具体的な操作を詳しく紹介します。

コース 上級 11345
コース紹介:「Brothers Band フロントエンド サンプル表示ビデオ チュートリアル」では、誰もが HTML5 と CSS3 を使いこなせるように、HTML5 と CSS3 テクノロジーのサンプルを紹介します。
先生、使用したスクリーンショットの名前は何ですか?どこでダウンロードできますか?
2019-06-06 14:50:13 0 0 870
アドレスを入力すると、以下のスクリーンショットのエラーメッセージが表示されます。
アドレスを入力すると、以下のスクリーンショットのエラーメッセージが表示されます。
2021-03-12 20:22:20 0 1 929
Cypress バージョン 12.10.0 で cypress を複数回実行し、結果をさまざまなスクリーンショット フォルダーに保存する: 問題を修正
2024-03-29 16:41:20 0 2 399
ios - スクリーンショットを撮った後、日付ピッカーのみが灰色と黒色の影で表示されます
2017-06-22 11:53:12 0 1 1248

コース紹介:1. スクリーンショットを撮るためのショートカット キー: スクリーンショットを撮りたいインターフェイスで、[電源キー] + [音量大キー] を同時に押します。 2. 背面をタップしてスクリーンショットを撮ります。電話の設定に移動 - アクセシビリティ - をタップ - 背面をタップ - 2 回または 3 回タップ - スクリーンショットを撮ります。 3. フローティング ボールのスクリーンショットを撮る: [設定] - [アクセシビリティ] - [タッチ] をクリックし、Assistive Touch をオンにして、カスタム メニューにスクリーンショットを追加し、操作モードを長押しに設定します。
2024-03-23 コメント 0 1174

コース紹介:1. クリックしてスクリーンショットを撮る: フローティング ボールでジェスチャー操作を開き、クリックしてスクリーンショットを撮るようにジェスチャー操作を編集できます (ダブルクリックまたは長押しに設定することもできます)。 2. メニューのスクリーンショット: フローティング ボールのクリック メニューを開きます. フローティング ボールのメニューをクリックすると、スクリーンショット アイコンが表示されます. 方法 4: 3 本指のスクリーンショット. 操作方法: 設定 - コンビニエンス アシスタンス - ジェスチャー モーション - 3 本指のスクリーンショットを選択し、電話画面で使用します。3 本の指で素早く上下にスワイプして、スクリーンショットを撮ります。注: この記事では、OPPOReno4Pro 携帯電話を例として取り上げており、coloros7 システムに適しています。
2024-03-25 コメント 0 963
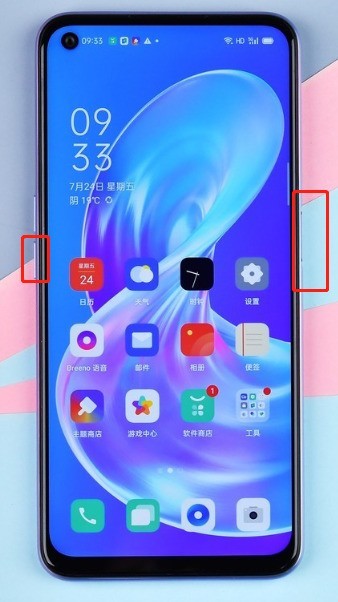
コース紹介:ボタン スクリーンショットの使用方法: 電源ボタンと音量ダウン ボタンを同時に押すと、簡単にスクリーンショットを撮ることができます。 3 本指のスクリーンショットを設定する方法: [設定] > [便利なアシスタント] > [ジェスチャー モーション] に移動し、3 本指のスクリーンショット スイッチをオンにすると、3 本の指で下にスワイプすることでスクリーンショットをすばやく撮影できます。使用方法: スクリーンショットを撮りたいページを開き、3 本の指で下にスワイプしてスクリーンショットを撮ります。サイドバーのスクリーンショットを設定する方法: [設定]-[便利なアシスタント]-[スマート サイドバー]。使用方法: スマート サイドバーをスライドさせて、サイドバーのスクリーンショット ショートカット キーをクリックしてスクリーンショットを撮ります。長いスクリーンショット: a: 上記 1/2/3 のいずれかの操作を実行した後、画面上のプレビュー フローティング ウィンドウを引き上げて、長いスクリーンショットを撮ります。 (スクリーンショットを共有するには、画面上のプレビュー フローティング ウィンドウを引き下げます) b: スクリーンショット ウィンドウがポップアップするまで 3 本の指で画面を長押しし、そのまま下にスライドして画面の外にドラッグします。
2024-06-01 コメント 0 877

コース紹介:今日のデジタル時代では、画面上のコンテンツを記録するためにスクリーンショットを使用する必要がよくあります。これは、興味深いコンテンツの共有、プレゼンテーションの作成、重要な情報の記録、スクリーンショットの撮影に非常に便利なツールです。この記事では、タブレットのスクリーンショット機能と、ニーズに合わせた使い方について説明します。 1. スクリーンショット機能の概要 1.1 Android デバイスに付属のスクリーンショット機能 Android デバイスのスクリーンショット機能は、次の方法で実現できます。 電源ボタンまたはキーの組み合わせを使用して、スクリーンショット機能を実現します。スクリーンショット機能は、Android デバイスの特定のキーの組み合わせ (音量 + キー、電源キーなど) によって実現されます。ジェスチャー コントロール センターなどのジェスチャー コントロール アプリケーションを通じてスクリーンショットをキャプチャします。スワイプで
2024-04-11 コメント 0 540

コース紹介:ステップ 1: prtsc スクリーンショット デスクトップ コンピュータまたはラップトップのキーボードに prtsc スクリーンショット キーがあり、これをクリックすると、コンピュータ画面全体の現在のステータスが取得され、自動的にスクリーンショットに追加されます。ボードでは、c+v を使用してデスクトップに直接保存できます。ステップ 2: Alt+prtsc スクリーンショット このスクリーンショットの方法は上記と似ていますが、このスクリーンショットはより正確になります。たとえば、QQ でチャットしている場合は、alt+prtsc を押すだけです。チャット ウィンドウのスクリーンショットを直接保存します。ステップ 3: win+shift+s システムのスクリーンショット このスクリーンショット方法は、ショートカット キーを同時に押して直接スクリーンショットを行う方法です。
2024-06-03 コメント 0 932