
コース 中級 11467
コース紹介:「独習 IT ネットワーク Linux ロード バランシング ビデオ チュートリアル」では、主に nagin の下で Web、lvs、Linux 上でスクリプト操作を実行することで Linux ロード バランシングを実装します。

コース 上級 17750
コース紹介:「Shangxuetang MySQL ビデオチュートリアル」では、MySQL データベースのインストールから使用までのプロセスを紹介し、各リンクの具体的な操作を詳しく紹介します。

コース 上級 11450
コース紹介:「Brothers Band フロントエンド サンプル表示ビデオ チュートリアル」では、誰もが HTML5 と CSS3 を使いこなせるように、HTML5 と CSS3 テクノロジーのサンプルを紹介します。
PHP: サブフォルダー内のすべての画像を 1 つのフォルダーにコピーする方法 (サブフォルダーを作成する必要はありません!)
2024-01-29 09:16:15 0 1 441
問題 2003 (HY000) を修正する方法: MySQL サーバー 'db_mysql:3306' に接続できません (111)
2023-09-05 11:18:47 0 1 932
2023-09-05 14:46:42 0 1 802
CSS グリッド: 子コンテンツが列幅をオーバーフローした場合に新しい行を作成する
2023-09-05 15:18:28 0 1 683

コース紹介:win10で写真をスライドショー形式で再生するにはどうすればよいですか? win10の画像閲覧モードは非常に多彩で興味深いのですが、今回はスライドショーモードを紹介したいと思います。 win10システムで画像を閲覧する場合、システム独自の設定により画像をスライドショー形式で再生することができ、独自の画像閲覧形式を楽しむことができますが、スライドショーのやり方を知らない友人も多くいます。以下に win10 の画像スライド ショーのチュートリアルをお届けします。 Win10 画像スライドショーチュートリアル 1. タスクバーの「エクスプローラー」を開きます。 2. 表示したい画像フォルダーに移動します。 3. [管理] > [スライドショー] をクリックすると、写真が画面上にスライドショーとして表示されます。
2023-06-29 コメント 0 9955
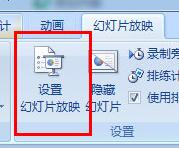
コース紹介:1. まず、メニューバーの[スライドショー]をクリックしてスライドショー設定ツールバーを開き、スライドショーツールバーの[スライドショーの設定]をクリックします。 2. [表示オプション]で、[ループ表示、ESCを押して終了する]にチェックを入れ、右下のOKをクリックして設定を完了し、終了します。 3. 設定後、F5 キーを押してショーを開始し、最後のスライドを配置したら、ESC キーを押してショーを終了しない限り、画面は終了しません。
2024-03-26 コメント 0 1416
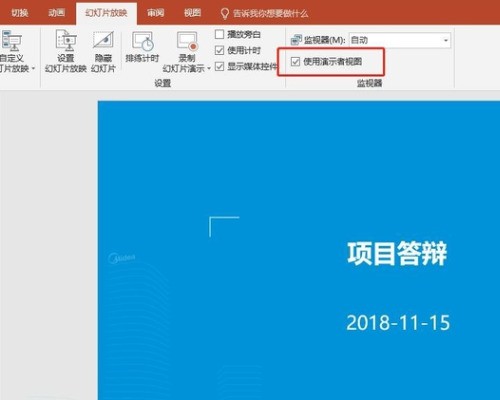
コース紹介:1. 完成したPPT文書の[スライドショー]をクリックし、[プレゼンタービューを使用する]にチェックを入れます。 2. このページの PPT ダイアログ ボックスに、最初のページで準備したスピーチを入力します。 3. 同様に、スライドを次のページに切り替えて、前の手順を繰り返します。 4. スライド ショーを開始し、右クリックして [発表者ビューに入る] を選択すると、ノートが表示されます。ノートは画面に投影された PPT には表示されません。
2024-06-06 コメント 0 496
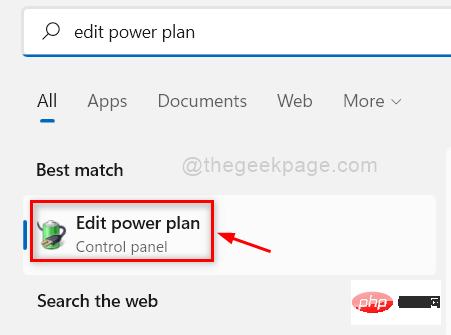
コース紹介:Windows 11/10 システムでは、デスクトップの背景のスライドショーが機能しなくなったと一部のユーザーが主張しています。ユーザーは、ラップトップの背景画面にある写真がなぜスライドしなくなったのか困惑しています。スライドショーが機能しないこの問題の原因は次のとおりです。サードパーティのデスクトップカスタマイズアプリケーションがインストールされています。電源オプションで、デスクトップの背景のスライドショー設定が一時停止されます。背景画像が入っているフォルダーが削除されます。スライドショー終了後、画面が消える場合があります。上記の理由を調査した後、ユーザーが問題を解決するのに間違いなく役立つ修正のリストを作成しました。回避策 – 非アクティブ化されたウィンドウがこの問題の原因の 1 つである可能性があります。そのため、Windows をライセンス認証して問題が解決したかどうかを確認してください。設定から適用してみてください
2023-05-05 コメント 0 2944

コース紹介:スライドにメモを追加する: メモを作成するスライドを選択し、ツールバーの [メモ] をクリックして、ポップアップ ダイアログ ボックスにメモを追加します。スライド ショー中にメモを追加するページを右クリックし、メニュー バーで [画面] - [スピーカー ノート] を選択し、ポップアップ ダイアログ ボックスにメモを入力することもできます。
2019-06-17 コメント 0 13551