
コース 中級 11328
コース紹介:「独習 IT ネットワーク Linux ロード バランシング ビデオ チュートリアル」では、主に nagin の下で Web、lvs、Linux 上でスクリプト操作を実行することで Linux ロード バランシングを実装します。

コース 上級 17632
コース紹介:「Shangxuetang MySQL ビデオチュートリアル」では、MySQL データベースのインストールから使用までのプロセスを紹介し、各リンクの具体的な操作を詳しく紹介します。

コース 上級 11343
コース紹介:「Brothers Band フロントエンド サンプル表示ビデオ チュートリアル」では、誰もが HTML5 と CSS3 を使いこなせるように、HTML5 と CSS3 テクノロジーのサンプルを紹介します。
問題 2003 (HY000) を修正する方法: MySQL サーバー 'db_mysql:3306' に接続できません (111)
2023-09-05 11:18:47 0 1 822
2023-09-05 14:46:42 0 1 724
CSS グリッド: 子コンテンツが列幅をオーバーフローした場合に新しい行を作成する
2023-09-05 15:18:28 0 1 613
AND、OR、NOT 演算子を使用した PHP 全文検索機能
2023-09-05 15:06:32 0 1 577
2023-09-05 15:34:44 0 1 1003
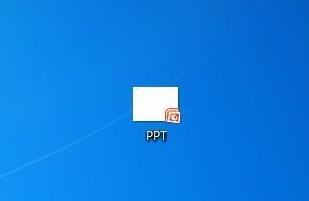
コース紹介:1. 新しい PPT を作成し、空のスライドを作成します。デスクトップに新しい PPT を作成して開き、新しいスライドを作成し、後でこの新しいスライドに二重注記号を作成します。 2. 上部のナビゲーション バーで、[挿入]、[図形] の順に選択します。ナビゲーション バーの [挿入] をクリックし、[図形] を見つけてクリックします。 3. 楕円形を選択します。図形の中から楕円を見つけて、楕円パターンをクリックします。この楕円を使用して二重音符が作成されます。 4. 楕円を描きます。新しく作成したスライドに楕円を描き、図のように楕円のサイズを調整します。 5. 色を調整します。描画された楕円をダブルクリックし、ナビゲーション バーで黒色を選択します。 6. 長方形のパターンを選択します。選択範囲内で長方形のパターンを見つけ、形状を指定します。
2024-03-26 コメント 0 496
コース紹介:这是一款基于HTML5 SVG制作的路径过渡动画幻灯片特效。该幻灯片特效使用SVG路径来剪裁幻灯片中的图片,制作出幻灯片切换时不规则的图形变换效果。,。
2016-05-17 コメント 0 1542

コース紹介:win10で写真をスライドショー形式で再生するにはどうすればよいですか? win10の画像閲覧モードは非常に多彩で興味深いのですが、今回はスライドショーモードを紹介したいと思います。 win10システムで画像を閲覧する場合、システム独自の設定により画像をスライドショー形式で再生することができ、独自の画像閲覧形式を楽しむことができますが、スライドショーのやり方を知らない友人も多くいます。以下に win10 の画像スライド ショーのチュートリアルをお届けします。 Win10 画像スライドショーチュートリアル 1. タスクバーの「エクスプローラー」を開きます。 2. 表示したい画像フォルダーに移動します。 3. [管理] > [スライドショー] をクリックすると、写真が画面上にスライドショーとして表示されます。
2023-06-29 コメント 0 9899
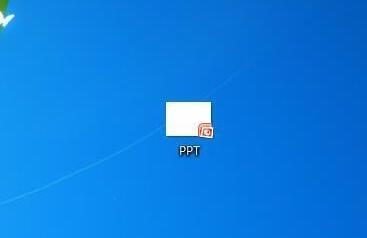
コース紹介:1. 新しい PPT を作成します。デスクトップに新しい PPT を作成します。これが子犬の足跡を描くキャンバスです。 2. 新しいスライドショーを作成します。最初に新しいスライドを作成するか、別のスライドに追加することもできます。 3. パターンを挿入します。ナビゲーション バーの [挿入] をクリックし、楕円形のパターンを見つけます。このパターンをクリックして子犬の足跡を描画します。 4. 色を調整します。このパターンを空白のスライドに描画し、サイズを調整し、パターンをダブルクリックして、パターンの色を調整します。ここではエディターでは黒を使用していますが、自分で調整できます。 5. 足を描きます。最初の楕円をコピーし、同じ楕円を 3 つ貼り付け、角度を変更して図のように調整します。 6. 足の裏を描きます。ナビゲーションバーを選択
2024-03-26 コメント 0 978

コース紹介:(1) メニューバーの[挿入]-[アルバム]をクリックし、ポップアップドロップダウンメニューから[新しいアルバム]コマンドを選択します。 (2) [アルバム]ダイアログボックスを開き、[ファイル/ディスク]から挿入した画像のソースを選択し、Ctrl+Aを押して、挿入したい画像をすべて選択し、[挿入]ボタンをクリックして[ [アルバム] ダイアログ ボックス、注: [アルバム] ダイアログ ボックスで画像を追加した後、必要に応じて画像の位置、画像の表示モード、画像のレイアウト、フォト フレームの形状、テーマなどのパラメータを調整することもできます。 。その中で、[図のレイアウト] ドロップダウン リストには、図に示すように、PPT にインポートされた後の図のレイアウト スタイルを反映する、特に重要な 4 つのオプションが含まれています。 具体的な意味: スライド レイアウトに適応: これは、デフォルトのレイアウトでは、画像は同じ比率で拡大され、アカウントの最大値になります。
2024-04-17 コメント 0 877