
コース 中級 11302
コース紹介:「独習 IT ネットワーク Linux ロード バランシング ビデオ チュートリアル」では、主に nagin の下で Web、lvs、Linux 上でスクリプト操作を実行することで Linux ロード バランシングを実装します。

コース 上級 17615
コース紹介:「Shangxuetang MySQL ビデオチュートリアル」では、MySQL データベースのインストールから使用までのプロセスを紹介し、各リンクの具体的な操作を詳しく紹介します。

コース 上級 11321
コース紹介:「Brothers Band フロントエンド サンプル表示ビデオ チュートリアル」では、誰もが HTML5 と CSS3 を使いこなせるように、HTML5 と CSS3 テクノロジーのサンプルを紹介します。
問題 2003 (HY000) を修正する方法: MySQL サーバー 'db_mysql:3306' に接続できません (111)
2023-09-05 11:18:47 0 1 811
2023-09-05 14:46:42 0 1 716
CSS グリッド: 子コンテンツが列幅をオーバーフローした場合に新しい行を作成する
2023-09-05 15:18:28 0 1 607
AND、OR、NOT 演算子を使用した PHP 全文検索機能
2023-09-05 15:06:32 0 1 568
2023-09-05 15:34:44 0 1 998
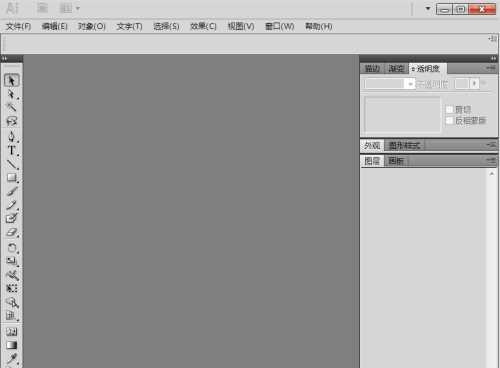
コース紹介:1. AI2017 を開き、メイン インターフェイスに入ります。 2. ctrl+oを押して、加工する写真素材を選択し、開くを押します。 3. AI に写真を追加します。 4. 画像を選択し、マウスで効果メニューをクリックします。 5. アーティスティック効果内のスポンジをクリックします。 6. パラメータを設定し、OK を押します。 7. AIで写真にスポンジアート効果を追加しました。
2024-04-07 コメント 0 1073

コース紹介:操作方法の紹介: 1.デスクトップ上の光と影のマジックハンドのショートカットをダブルクリックします。 2. 開いた光と影のマジックハンド ウィンドウで [開く] ボタンをクリックすると、開くウィンドウが表示されます。222.jpg などの処理が必要な写真を選択し、[開く] ボタンをクリックします。 3.222.jpg この写真は、光と影のマジック ハンドのキャンバスに正常にロードされました。その効果を図 1 に示します。デジタル暗室をクリックして写真に効果を追加し、境界線ボタンをクリックして、複数画像境界線オプションを選択します。ドロップダウン メニューで。 4. ページの読み込みが多すぎる
2024-06-25 コメント 0 996
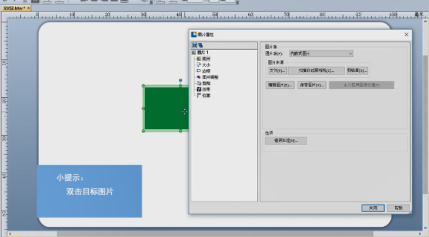
コース紹介:多くのユーザーが仕事で BarTender ソフトウェアを使用していますが、一部の新規ユーザーは、BarTender が画像をどのように処理するかを編集者に尋ねます? 次の記事では、BarTender が画像を処理する詳細な手順について説明しています。 BarTender でターゲット画像を開き、ターゲット画像をダブルクリックします。 「サイズ」をクリックして画像サイズを変更し、比例拡大縮小を選択してパーセンテージを変更し、「サイズをロック」にチェックを入れます。 「枠線」をクリックして枠線の種類を選択し、余白や線のプロパティを調整できます。「画像調整」をクリックして色を調整したり、ぼかしたり、シャープにしたりできます。 「クロップ」をクリックして対象範囲を選択し、「効果」をクリックして「対象の効果」にチェックを入れます。 「位置」をクリックして画像の位置を調整し、「」にチェックを入れます。
2024-03-06 コメント 0 557

コース紹介:Photoshop を開き、処理する必要がある写真をインポートします。ペンツールを選択し、新しい空白レイヤーを作成します。ペン ツールを使用して、切り取る必要があるオブジェクトの端の点をクリックし、すぐに放さずにその端に沿ってもう一度クリックし、2 つのアンカー ポイントをドラッグして曲線を作成します。オブジェクトのエッジの間がフィットします。逆変曲点では、alt キーを押したままにしてアンカー ポイントを切断する必要があることに注意してください。今後はその必要はありません。ペンを使用してオブジェクトの端に沿って輪郭を描き、キーボードの Ctrl+Enter キーを押してパスを選択範囲にします。背景レイヤーを選択し、下のボタンをクリックしてレイヤーマスクを追加し、オブジェクトを切り抜くと、写真のような効果になります。
2024-04-17 コメント 0 1126
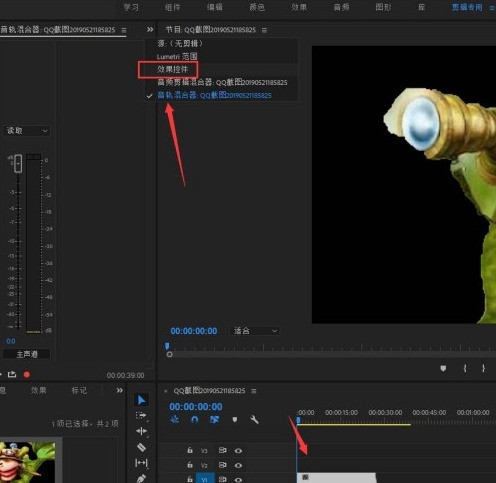
コース紹介:1. 図に示すように、Premiere ソフトウェアを開き、インターフェイスに入り、画像素材をインポートし、画像をタイムラインにドラッグし、マウスで画像を選択し、上の [エフェクト コントロール] をクリックします。 2. 次に、[ビデオ効果]-[ズーム]機能をクリックして、ここでフレームを調整します。 3. ドロップダウン矢印をクリックすると、フレームのドットが表示されます。画像の再生時に、指定した位置にフレームが追加されます。 4. ドットをクリックして追加します。 5. 図に示すように、追加が完了します。 6. ビデオを再生すると、それに応じてズーム データも変化することがわかります。
2024-04-29 コメント 0 1181