
コース 中級 11331
コース紹介:「独習 IT ネットワーク Linux ロード バランシング ビデオ チュートリアル」では、主に nagin の下で Web、lvs、Linux 上でスクリプト操作を実行することで Linux ロード バランシングを実装します。

コース 上級 17634
コース紹介:「Shangxuetang MySQL ビデオチュートリアル」では、MySQL データベースのインストールから使用までのプロセスを紹介し、各リンクの具体的な操作を詳しく紹介します。

コース 上級 11347
コース紹介:「Brothers Band フロントエンド サンプル表示ビデオ チュートリアル」では、誰もが HTML5 と CSS3 を使いこなせるように、HTML5 と CSS3 テクノロジーのサンプルを紹介します。
問題 2003 (HY000) を修正する方法: MySQL サーバー 'db_mysql:3306' に接続できません (111)
2023-09-05 11:18:47 0 1 825
2023-09-05 14:46:42 0 1 725
CSS グリッド: 子コンテンツが列幅をオーバーフローした場合に新しい行を作成する
2023-09-05 15:18:28 0 1 615
AND、OR、NOT 演算子を使用した PHP 全文検索機能
2023-09-05 15:06:32 0 1 577
2023-09-05 15:34:44 0 1 1005

コース紹介:Web ページの発展に伴い、動的な効果がデザインの重要な部分になってきましたが、その中でも画像とテキストが交互に表示される効果は特に一般的です。この記事では、マウスオーバー画像上のテキストを反転するための jQuery ベースの実装方法を紹介します。 1. 実装原理: 画像とテキストを同じ要素コンテナに配置し、CSS スタイルを制御することで画像とテキストの交互表示を実現します。マウスがホバーしているときに、jqury を使用してコンテナー内の画像とテキストを反転し、CSS スタイルを変更して動的な効果を実現します。 2. 実装手順 1. HTML 構造を作成します。
2023-05-08 コメント 0 567

コース紹介:JavaScript を使用して画像を上下にスライドさせ、コンテナ内に限定しながらズーム効果を追加するにはどうすればよいですか?最新の Web デザインでは、画像に対してインタラクティブな操作や効果の向上を実行することが必要になることがよくあります。その中で、写真の上下スライドやズーム効果は共通の要件です。この記事では、JavaScript を使用してこれらの効果を実現し、コンテナ内で制限する方法を紹介します。 1. 上下のスライド効果の実装 画像の上下のスライド効果は主にマウスまたはタッチ イベントに依存しており、画像の位置を制御する必要があります。まずはHTML部門から
2023-10-16 コメント 0 1556

コース紹介:JavaScript で画像の拡大鏡効果を実現するにはどうすればよいですか? Web デザインでは、詳細な商品画像を表示するために画像拡大鏡効果がよく使用されます。マウスを画像上に置くと、マウスの位置に拡大レンズが表示され、画像の一部が拡大され、詳細がより鮮明に表示されます。この記事では、JavaScript を使用して画像の拡大鏡効果を実現する方法とコード例を紹介します。 1. HTML 構造 まず、虫眼鏡を使用したページ レイアウトを作成する必要があります。 HTML テキスト内
2023-10-18 コメント 0 1761
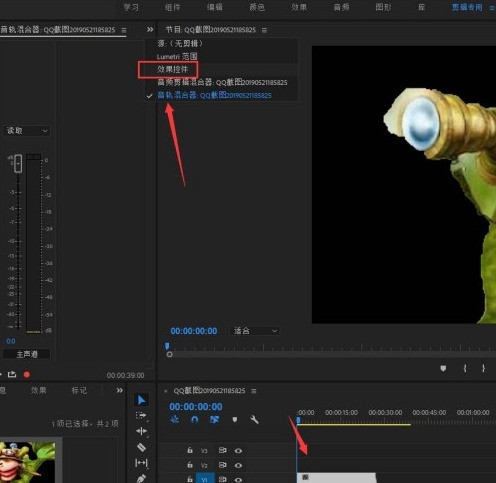
コース紹介:1. 図に示すように、Premiere ソフトウェアを開き、インターフェイスに入り、画像素材をインポートし、画像をタイムラインにドラッグし、マウスで画像を選択し、上の [エフェクト コントロール] をクリックします。 2. 次に、[ビデオ効果]-[ズーム]機能をクリックして、ここでフレームを調整します。 3. ドロップダウン矢印をクリックすると、フレームのドットが表示されます。画像の再生時に、指定した位置にフレームが追加されます。 4. ドットをクリックして追加します。 5. 図に示すように、追加が完了します。 6. ビデオを再生すると、それに応じてズーム データも変化することがわかります。
2024-04-29 コメント 0 1192

コース紹介:1. Premiere を開き、新しいライトカラーマスクを作成します。 2. カラーマスクを右側のタイムラインにドラッグします。 3. 素材をプロジェクトエリアにインポートし、右側のタイムラインにドラッグします。 4. 2 番目の映像をインポートし、右側のタイムラインにドラッグします。 5. マウスの左ボタンをクリックして最初の素材を選択し、上部のツールバーに移動し、[編集]、[エフェクトコントロール]、[モーション]をクリックし、下の[ズーム]を見つけて、右側の数字をクリックして左にドラッグします右側のビデオ プレビュー領域のサイズを確認しながら数値のサイズを変更し、適切な位置に調整してマウスの左ボタンを放します。ご覧のとおり、Motion の右側にある小さなウィンドウにはキーフレームが表示されません。 6. 時計アイコンをマウスでクリックすると、アイコンが内側にスラッシュが入った青色のスタイルに変わり、キーフレーム ウィンドウが表示されます。
2024-06-02 コメント 0 795