
コース 中級 11388
コース紹介:「独習 IT ネットワーク Linux ロード バランシング ビデオ チュートリアル」では、主に nagin の下で Web、lvs、Linux 上でスクリプト操作を実行することで Linux ロード バランシングを実装します。

コース 上級 17701
コース紹介:「Shangxuetang MySQL ビデオチュートリアル」では、MySQL データベースのインストールから使用までのプロセスを紹介し、各リンクの具体的な操作を詳しく紹介します。

コース 上級 11397
コース紹介:「Brothers Band フロントエンド サンプル表示ビデオ チュートリアル」では、誰もが HTML5 と CSS3 を使いこなせるように、HTML5 と CSS3 テクノロジーのサンプルを紹介します。
パスワードを検証するときに、暗号化されたパスワード root と暗号化されていないパスワードを比較する必要があるのはなぜですか?
パスワードを入力してください: 111db パスワード: 111 暗号化パスワード: 3752380a87c5bbf00efcd9260ce22a69
2018-08-22 15:21:14 0 3 1532
コードをダウンロードするためのパスワードはゴーストであり、MD5 で暗号化されています。
2018-10-17 16:26:28 0 1 1304
2019-11-10 18:06:32 0 0 1056
先生が私に何も言わずにデータベースに管理者のパスワードを直接書き込んだのですが、私がmd5で暗号化したパスワードを書き込んでログインするとパスワードが間違っていると表示されました。
2019-09-06 04:09:11 0 1 1223

コース紹介:PPT は私たちの仕事でよく使用されるオフィス ソフトウェアですが、一部の重要な PPT は他人による変更を防ぐために暗号化されたり、さまざまな状況に応じて PPT の保護権限を設定したりすることができます。しかし、まだ設定方法がわからないユーザーもいるでしょう。このチュートリアルでは、エディターが設定方法を共有しますので、見てみましょう。方法 1. PPT パスワードの設定 1. まず、PPT を開いて [ファイル] オプションをクリックし、[情報] の右側にある [プレゼンテーションの保護] - [パスワードで暗号化] をクリックします。 2. ポップアップダイアログボックスで、設定したいパスワードを入力し、[OK]をクリックし、再度パスワードを確認します。PPTを開くためのパスワードが設定されます。方法 2. PPT 編集に制限を設定する 1. まず、PPT を開きます
2024-08-27 コメント 0 676
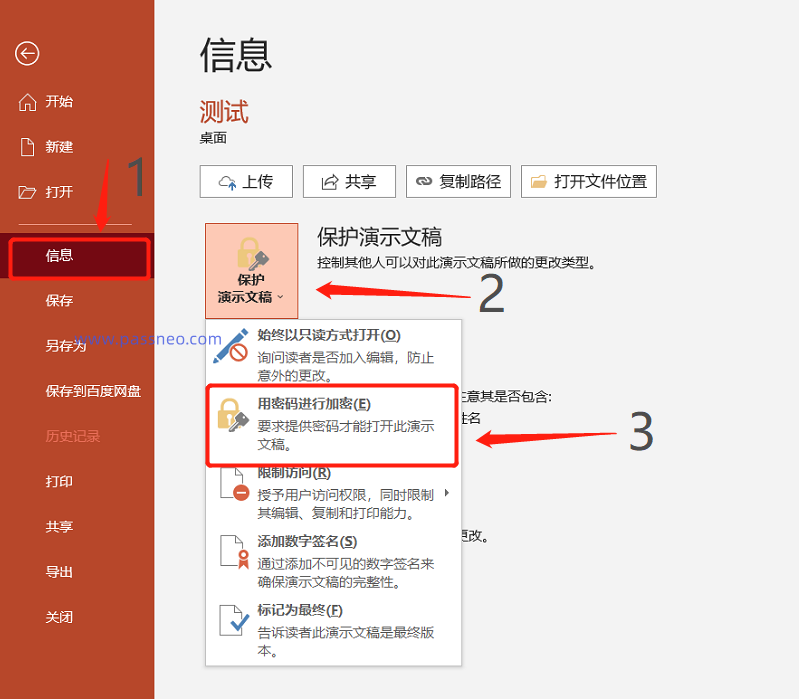
コース紹介:PowerPoint は日常生活や仕事で頻繁に使用するオフィス ソフトウェアですが、ファイルを保護するためにパスワードを設定することもあります。 PPT でよく使用される 2 つのパスワードを変更する方法を見てみましょう。 1.「パスワードを開く」 PPTを開くためのパスワードを変更する必要がある場合は、まずPPTを開くためのパスワードを入力し、次に[ファイル]→[情報]→[プレゼンテーションの保護]の順にクリックしてパスワードを設定する必要があります。 ]→[パスワードで暗号化]]を選択します。 [文書の暗号化]ダイアログボックスが表示されると、パスワード欄に元々設定していたパスワードがすでに存在していることがわかりますので、パスワードを削除した後、新たに設定したいパスワードを入力し、[OK]をクリックして再度入力し、次にファイルを保存します。PPT 「開くパスワード」は
2024-02-18 コメント 0 960

コース紹介:プレゼンテーションの内容を保護する場合、PPT ファイルに「公開パスワード」を設定するのは簡単かつ効果的な方法です。今回はPPTファイルの「開くパスワード」の設定・管理方法を見ていきましょう! 1. PPT の「オープンパスワード」を設定します。まず、暗号化する必要がある PPT ファイルを開き、左上隅の「ファイル」タブをクリックし、「情報」ページで「プレゼンテーションの保護」オプションを選択します。 「パスワードで暗号化」をクリックします。次に、パスワードを求めるダイアログボックスが表示されます。パスワードフィールドに設定するパスワードを入力し、「OK」をクリックし、確認のためにもう一度パスワードを入力して、最後に「OK」をクリックします。ファイルを保存すると、PPT に「開く」パスワードが正常に設定されます。 2. 管理PPTの「オープンパスワード」にパスワードを設定した後、
2024-06-28 コメント 0 615

コース紹介:PPT は仕事でよく使用するオフィス ソフトウェアですが、重要な PPT を他人に勝手に変更されたり、閲覧されたりしたくない場合は、自分の PPT を保護する方法を学ばなければなりません。今日は、PPT を保護する 3 つの方法、つまり、開くパスワード、許可パスワードの設定、ウォーターマークの追加について説明します。開封パスワードを設定する PPT を自由に開いたり閲覧したくない場合は、開封パスワードを設定できます。 1. PPT を開き、ツールバーで [ファイル] を見つけ、[情報] をクリックして選択し、右側の [プレゼンテーションの保護] を参照して、下のリストの [パスワードで暗号化] をクリックします。 .2. [パスワードで暗号化]をクリックすると、パスワードを入力するダイアログボックスが表示されますので、空欄にパスワードを入力して、開始パスワードを設定してください PPTを任意に変更したくない場合は、許可パスワードを設定してください、 しかし
2024-02-18 コメント 0 777
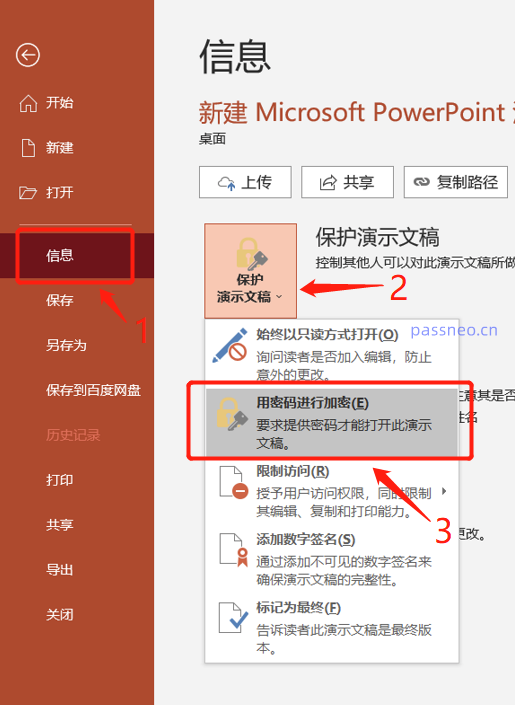
コース紹介:作成したPPTファイルを送信中に勝手に開かれたくない場合や、特定の人だけが開けるようにしたい場合は、PPTファイルを開くパスワードを設定してください。 PPTを開いた後、上部の[ファイル]オプションをクリックし、[情報]を選択し、右側の[プレゼンテーションの保護]の下にある[パスワードで暗号化]を見つけます。ポップアップダイアログボックスで、設定したいパスワードを入力し、確認して再入力すると、PPTを開くためのパスワードが設定されます。このようにして、PPT ファイルを開くたびに、開く前にパスワードの入力を求められます。将来的にパスワード保護が必要なくなった場合は、パスワードを削除することもできます。同じパスですので、PPTを開いた後、[ファイル]-[情報]-[プレゼンテーションの保護]-[パスワードで追加]をクリックします。
2024-02-18 コメント 0 1106