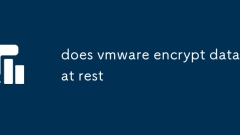
VMware は保存データを暗号化しますか
VMware は、暗号化された永続ディスクとメモリ内データを通じて、暗号化された仮想マシン内の保存データの暗号化を提供します。 AES-256 などの暗号化アルゴリズムは、ブロック レベルでリアルタイムにデータを暗号化するために使用されます。 VMware はさまざまなサービスを提供しています
Dec 25, 2024 pm 12:42 PM
vmware esxi にはライセンスが必要ですか
この記事では、仮想化プラットフォームである VMware ESXi のライセンス要件について説明します。ここでは、さまざまな VMware ESXi ライセンス エディション、その特徴、機能に焦点を当てています。この記事では、運用環境での使用にはライセンスの必要性が強調されています。
Dec 25, 2024 pm 12:41 PM
vmwareはAndroidをエミュレートできますか
VMware は Google Play で Android をエミュレートし、ユーザーが PC 上で Android を実行してアプリにアクセスできるようにします。また、ルート機能をエミュレートして、高度なカスタマイズ オプションを提供することもできます。ただし、root化すると保証が無効になり、セキュリティリスクが生じる可能性があります。
Dec 25, 2024 pm 12:40 PM
vmware esxi を無料でダウンロードできますか
仮想マシンを実行するためのハイパーバイザーである VMware ESXi は、無料でダウンロードできます。無料版には、vMotion、HA、DRS がない、API アクセスが制限されているなどの制限があります。これらにもかかわらず、商用環境でも使用できますが、ユーザーは
Dec 25, 2024 pm 12:39 PM
VMware プレーヤーをダウンロードできない
この記事では、VMware Player のダウンロード時にユーザーが直面する可能性のある一般的な問題について説明し、それらを解決するための包括的なトラブルシューティング手順を示します。インターネットの速度の低下、ファイアウォール/ウイルス対策インターフェイスなど、ダウンロードの失敗の考えられる原因がリストされます。
Dec 25, 2024 pm 12:38 PM
Mac に vmware をダウンロードできますか
この記事では、Mac コンピュータに VMware をダウンロードする方法についてのガイドを提供します。 VMware が Mac ユーザー向けに VMware Fusion や VMware Workstation Player などの仮想化ソフトウェア ソリューションを提供していると説明しています。この記事では、実行するための手順を説明します。
Dec 25, 2024 pm 12:37 PM
vmwareを無料でダウンロードできますか
この記事では、無料の VMware Workstation Player に焦点を当てた VMware のライセンスの概要を説明します。無料版の可用性、その制限事項 (機能制限、透かし、有効期限)、および再度の制限について説明します。
Dec 25, 2024 pm 12:36 PM
vmware player で仮想マシンを作成できますか
この記事では、VMware Player とさまざまなオペレーティング システム、特に Windows および Linux との互換性について説明します。 VMware Player が Windows 10、8.1、8、7、Vista の仮想マシンの作成と実行をサポートしていること、および
Dec 25, 2024 pm 12:35 PM
VMwareの費用はかかりますか
VMware クラウド サービスは、クラウド移行のためのコスト効率の高いソリューションを提供します。料金はサービスの種類、リソースの使用状況、契約期間によって異なります。 VMware は、従量課金制、月次サブスクリプション、および
Dec 25, 2024 pm 12:34 PM
VMware はデータを収集しますか
VMware は、製品の機能、パフォーマンス、セキュリティを向上させるために仮想マシンからデータを収集します。収集されるデータには、仮想化プラットフォーム情報、パフォーマンス メトリック、正常性情報、使用パターンが含まれます。 VMware のデータ収集
Dec 25, 2024 pm 12:33 PM
VMware は MAC アドレスを変更しますか
VMware は、セキュリティと分離の目的で仮想マシンの MAC アドレスを変更します。一部のソフトウェア製品は MAC アドレスに基づいてライセンスが付与されるため、これはソフトウェア ライセンスとコンプライアンスに影響を与える可能性があります。 MACアドレス変更のトラブルシューティングが可能
Dec 25, 2024 pm 12:32 PM
VMware は Windows に付属していますか
この記事では、VMware と Windows オペレーティング システムの関係について説明します。 VMware は、Windows を含むオペレーティング システムがプリインストールされていない仮想化ソフトウェアです。ユーザーは別途購入してインストールする必要があります
Dec 25, 2024 pm 12:31 PM
VMware 認定の有効期限は切れますか
VMware 認定の有効期限は発行から 3 年です。 VMware Certification Manager アカウントで認定の有効期限を確認してください。認定を維持するには、有効期限内に再認定試験に合格してください。このプロセスにより、PR が確実に行われます
Dec 25, 2024 pm 12:30 PM
VMwareはお金がかかりますか
この記事では、仮想化ソフトウェア プラットフォームである VMware の価格について説明します。 VMware の価格モデルは製品、ライセンス オプション、導入モデルによって異なり、オプションはソケット単位のライセンスからサブスクリプション ベースのライセンスまで多岐にわたります。
Dec 25, 2024 pm 12:29 PM
ホットツール Tags

Undresser.AI Undress
リアルなヌード写真を作成する AI 搭載アプリ

AI Clothes Remover
写真から衣服を削除するオンライン AI ツール。

Undress AI Tool
脱衣画像を無料で

Clothoff.io
AI衣類リムーバー

Video Face Swap
完全無料の AI 顔交換ツールを使用して、あらゆるビデオの顔を簡単に交換できます。

人気の記事

ホットツール

vc9-vc14 (32+64 ビット) ランタイム ライブラリ コレクション (以下のリンク)
phpStudy のインストールに必要なランタイム ライブラリのコレクションをダウンロードします。

VC9 32ビット
VC9 32 ビット phpstudy 統合インストール環境ランタイム ライブラリ

PHP プログラマー ツールボックスのフルバージョン
プログラマ ツールボックス v1.0 PHP 統合環境

VC11 32ビット
VC11 32ビットphpstudy統合インストール環境ランタイムライブラリ

SublimeText3 中国語版
中国語版、とても使いやすい

ホットトピック
 1677
1677
 14
14
 1431
1431
 52
52
 1334
1334
 25
25
 1280
1280
 29
29
 1257
1257
 24
24





