
Google Chromeの背景色を暗くする方法 Google Chromeの背景色をダークトーンに設定する方法
Google Chromeは非常に実用的なブラウザですが、多くのユーザーがGoogle Chromeの背景色を暗くする方法を知りたいと思っています。ユーザーは設定ウィンドウで外観を直接入力し、動作するモードでデバイスを選択できます。このサイトでは、Google Chromeの背景をダークトーンに設定する方法をユーザーに丁寧に紹介します。 Google Chrome の背景を暗い色調に設定する方法 1. まず、Google Chrome をクリックして開き、次に右上隅にある三点アイコンをクリックして開き、[設定] オプションをクリックします。ドロップダウンオプション。 2. 次に、現在の設定ページの背景が真っ白になっているので、左側の [外観] オプションをクリックします。 3.現時点では
Sep 18, 2024 am 11:53 AM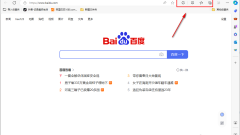
Edge ブラウザーのカスタム ツールバーはどこにありますか? Edge ブラウザーでカスタム ツールバーを設定するにはどうすればよいですか?
Edge ブラウザのカスタム ツールバーはどこにありますか?ユーザーは、ページ上部の右側で一般的に表示されるツール オプションを直接見つけ、その横にある省略記号を見つけて、操作するカスタム ツールバーを見つけることができます。このサイトでは、エッジ ブラウザーでカスタム ツールバーを設定する方法をユーザーに丁寧に紹介します。 Edge ブラウザでカスタム ツールバーを設定する方法 方法 1. まず、コンピュータのデスクトップで Edge ブラウザを見つけてダブルクリックする必要があります。 2. 次に、ブラウザ ページに入ることができます。ページ上部の右側には、通常表示されるいくつかのツール オプションがあります。 3. ツールバーをカスタマイズしたい場合は、その横にある […] アイコンを右クリックします。
Sep 18, 2024 am 11:51 AM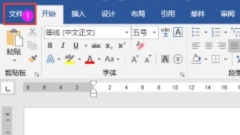
Word で Office テーマを設定する方法 Word でダークグレーの Office テーマを設定する方法
Word ドキュメントを使用するときに多くの友人が既定のテーマを使用していますが、Office テーマを変更すると、その設定方法が分からない場合があります。この問題に対処するために、今日のソフトウェア チュートリアルを共有しましょう。興味のある方は、PHP 中国語 Web サイトにアクセスして、詳しい操作手順を確認してください。 Word でダークグレーの Office テーマを設定する方法 1. [ファイル] メニューをクリックして、次のようになります。 2. [オプション設定] をクリックしてに入ります。 3. 「全般」、「OFFICE テーマ」を選択し、ダークグレーに設定して、「OK」をクリックします。
Sep 14, 2024 am 10:32 AM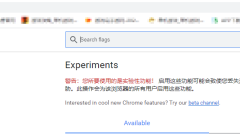
Google Chromeでリーディングリストを開く方法 Google Chromeでリーディングリストを開く方法
Google Chromeのリーディングリストを使用すると、ユーザーはさまざまな本をすぐに読むことができますが、多くのユーザーは、Google Chromeのリーディングリストを開く方法を知りたいと思っています。このサイトでは、Google Chrome でリーディング リストを開く方法をユーザーに丁寧に紹介します。 Google Chrome でリーディング リストを開く方法 1. Google Chrome を開き、URL バーに chrome://flags と入力します (図を参照)。 2. 検索ボックスに「read-later」と入力します (図を参照)。 3. 右側の [デフォルト] を [有効] に変更します (図を参照)。 4. 右下隅の [再起動] をクリックし、ブラウザを再起動してリーディング リスト機能を使用します (図を参照)。フェニエ
Sep 14, 2024 am 10:32 AM
Google Chromeでリーディングリストを開く方法 Google Chromeでリーディングリストを開く方法
Google Chromeのリーディングリストを使用すると、ユーザーはさまざまな本をすぐに読むことができますが、多くのユーザーは、Google Chromeのリーディングリストを開く方法を知りたいと思っています。このサイトでは、Google Chrome でリーディング リストを開く方法をユーザーに丁寧に紹介します。 Google Chrome でリーディング リストを開く方法 1. Google Chrome を開き、URL バーに chrome://flags と入力します (図を参照)。 2. 検索ボックスに「read-later」と入力します (図を参照)。 3. 右側の [デフォルト] を [有効] に変更します (図を参照)。 4. 右下隅の [再起動] をクリックし、ブラウザを再起動してリーディング リスト機能を使用します (図を参照)。フェニエ
Sep 14, 2024 am 10:32 AM
Google Chromeのセキュリティブロックを解除する方法 Google Chromeのセキュリティブロックを解除する方法
Google Chrome はユーザーの検索とダウンロードを迅速に行うのに役立ちますが、多くのユーザーは検索プロセス中にセキュリティ インターセプトのプロンプトも受け取ります。キャンセル方法は?ユーザーは、このサイトで Google Chrome のセキュリティ ブロックを解除する方法をユーザーに丁寧に紹介できます。 Google Chrome でセキュリティ インターセプトをキャンセルする方法 1. ショートカット キー win r を押し、実行ボックスに「firewall.cpl」と入力して Enter をクリックします。 2. クリックして、プログラムまたは機能が Windows ファイアウォールを通過できるようにします。 3. [設定の変更] オプションをクリックします (図を参照)。 4. Google Chrome、つまり Google Chrome を確認します (図を参照)。 5. [OK] ボタンをクリックして、Google Chrome のファイアウォールのブロックを解除します。
Sep 14, 2024 am 10:31 AM
MSI Airplane が使用可能なデバイスを検出しない場合はどうすればよいですか? MSI Airplane が使用可能なデバイスを検出しない場合はどうすればよいですか?
MSI Plane は非常に優れたグラフィックス カード オーバークロック ツールですが、MSI Plane に利用可能なデバイスが検出されない場合はどうすればよいかという疑問を多くのユーザーが抱いています。このウェブサイトでは、MSI 小型航空機が利用可能な機器を検出しない問題の分析をユーザーに注意深く紹介します。 MSI Airplane が利用可能なデバイスを検出しない問題の解決策は次のとおりです。 [設定]、[互換性] をクリックし、2 番目の IO ドライバーをオフにして、自動的に再起動することを確認します。注: インストール中に中国語のパスは使用できません。
Sep 14, 2024 am 10:31 AM
Baidu Cloud Disk 上の変更された同期ファイルはどこにありますか? Baidu Cloud Disk 上の同期ファイルの保存場所を変更する方法
Baidu Netdisk は多くのユーザーが使用するストレージ ツールです。ユーザーは同期されたファイルを変更していますが、そのファイルがどこにあるのかわかりません。ユーザーは、同期ネットワーク ディスク ページを直接開き、設定アイコンを見つけて、同期ディレクトリの変更オプションをクリックして設定できます。このサイトでは、Baidu Netdisk 上の同期ファイルの保存場所を変更する方法をユーザーに丁寧に紹介します。 Baidu Cloud Disk で同期されたファイルの保存場所を変更する方法 1. 最初のステップでは、まず Baidu Cloud Disk ソフトウェアをクリックして開き、次に Baidu Cloud Disk ページの同期オプションをクリックして開きます。 2. 2 番目のステップでは、同期されたネットワーク ディスク ページを開いた後、ページの右上隅にある設定アイコンをクリックします。 3. 3 番目のステップでは、同期スペースの設定ページに入った後、
Sep 14, 2024 am 10:31 AM
WPS テーブルにドロップダウン リストを追加する方法 WPS Excel テーブルにドロップダウン リストの内容を追加する方法
WPSテーブルにドロップダウンリストを追加するにはどうすればよいですか?ユーザーは、ドロップダウン オプションを設定するセルを直接選択し、ページ ツールバーの [データ] オプションをクリックして操作を実行できます。このサイトでは、ドロップダウン リストのコンテンツを WPS Excel テーブルに追加する方法をユーザーに注意深く紹介します。ドロップダウン リストの内容を WPS Excel テーブルに追加する方法 1. まず、テーブルを入力し、関連データを入力する必要があります。 2. 次に、ドロップダウン オプションを設定するセルを選択し、ページ ツールバーの [データ] オプションをクリックし、ツールバーの [ドロップダウン リスト] をクリックします。 3. この時点で、開いたウィンドウの入力ボックスに追加する必要があるドロップダウン リストを入力します。
Sep 14, 2024 am 10:30 AM
Word で行間を調整する方法 Word で行間を設定する場所
Word 文書は、ユーザーが自分の情報などを整理するのに役立ちますが、フォントが密集しており、非常にわかりにくく見えます。では、Word で行間を調整するにはどうすればよいでしょうか。ユーザーは、行間隔を調整する必要があるコンテンツを直接選択し、マウスを右クリックして段落を選択して操作を実行できます。このサイトでは、Word で行間を設定する方法をユーザーに丁寧に紹介します。 Wordの行間はどこで設定すればいいのでしょうか? 1. Word を開き、新しい空白のテキストを作成します。 2. 段落をコピーし、行間隔を調整する必要があるコンテンツを選択します。 3. 選択したコンテンツ上でマウスを右クリックし、[段落] を選択すると、[段落] ダイアログ ボックスが表示されます。 4. 行間隔列で必要な行間隔を設定します。 5. [OK]ボタンをクリックします。 6. Word で見てみましょう
Sep 14, 2024 am 10:25 AM
Word で行間を調整する方法 Word で行間を設定する場所
Word 文書は、ユーザーが自分の情報などを整理するのに役立ちますが、フォントが密集しており、非常にわかりにくく見えます。では、Word で行間を調整するにはどうすればよいでしょうか。ユーザーは、行間隔を調整する必要があるコンテンツを直接選択し、マウスを右クリックして段落を選択して操作を実行できます。このサイトでは、Word で行間を設定する方法をユーザーに丁寧に紹介します。 Wordの行間はどこで設定すればいいのでしょうか? 1. Word を開き、新しい空白のテキストを作成します。 2. 段落をコピーし、行間隔を調整する必要があるコンテンツを選択します。 3. 選択したコンテンツ上でマウスを右クリックし、[段落] を選択すると、[段落] ダイアログ ボックスが表示されます。 4. 行間隔列で必要な行間隔を設定します。 5. [OK]ボタンをクリックします。 6. Word で見てみましょう
Sep 14, 2024 am 10:25 AM
Edge ブラウザでバージョン番号を確認する方法 Edge ブラウザでバージョン番号を確認する方法のチュートリアル
Edge ブラウザはコンピュータに付属のブラウザですが、多くのユーザーが Edge ブラウザのバージョン番号を確認する方法を知りたいと考えています。ユーザーは、設定の下にあるヘルプとフィードバックのオプションを直接クリックして、設定を続行できます。このサイトでは、エッジ ブラウザのバージョン番号を確認する方法に関する詳細なチュートリアルをユーザーに提供します。 Edge ブラウザのバージョン番号を確認するためのチュートリアル 1. ユーザーはコンピュータで Edge ブラウザ ソフトウェアを開き、ホームページに移動して、右上隅にある 3 点アイコンをクリックします。 2. ポップアップされるドロップダウン タブで、ユーザーがヘルプとフィードバックのオプションを選択すると、関連するサブオプションがポップアップ表示されます。 3. 次に、ユーザーはポップアップ サブオプションの下部にある [Microsoft Edge について] オプションを選択します。 4.これ
Sep 14, 2024 am 10:24 AM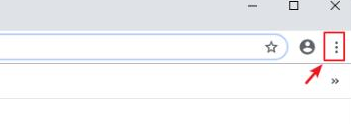
Google Chromeのダウンロードエラーが失敗した場合の対処法 Google Chromeのダウンロードエラーを詳しく解説。
Google Chrome のダウンロード プロンプトが失敗し、ダウンロード エラーが発生した場合はどうすればよいですか? Google Chromeを使用して何かをダウンロードすると、ダウンロードエラーまたはダウンロード失敗の問題が発生します。どうすればよいですか?ユーザーは設定の下にある詳細オプションを直接クリックして操作を実行できます このサイトでは、Google Chrome をダウンロードする際のダウンロード エラーについて詳しく説明します。 Google Chrome ダウンロード時のダウンロードエラーの詳しい説明 1. ブラウザの右上にある 3 つの点をクリックします (図を参照)。 2. 次に、メニューに入り、[設定] をクリックします (図を参照)。 3. 「設定」を入力し、下にスクロールして「詳細」をクリックします (図を参照)。 4. [リセットとクリーン] をクリックして、設定を元のデフォルト設定に戻します (図を参照)。 5. 最後に、表示されるウィンドウで [設定のリセット] をクリックします (図を参照)。
Sep 14, 2024 am 10:24 AM
Steamアカウントのパスワードを変更する方法 Steamアカウントのパスワードを変更する方法
自分の Steam アカウントを他人に貸した後、セキュリティを確保するためにアカウントのパスワードを変更したいというユーザーもいます。そこで、今日のソフトウェア チュートリアルでは、編集者が変更点を共有します。パソコン版とモバイル版のパスワード操作手順については、PHP 中国語 Web サイトをご覧ください。 steamアカウントのパスワード変更方法 PC版 1.steam設定をクリックします。 2. 次に、「パスワードの変更」をクリックします。 3. パスワードを入力し、成功したら、新しいパスワードを変更できます。モバイル版 1. モバイル版の場合は、モバイル版ページにログインし、左上隅の 3 本の水平線をクリックする必要があります。 2. ログイン時に「パスワードを忘れた場合」をクリックします。 3. 次に、この検証プロセスを実行すると、次のことが可能になります。
Sep 14, 2024 am 10:24 AM
ホットツール Tags

Undresser.AI Undress
リアルなヌード写真を作成する AI 搭載アプリ

AI Clothes Remover
写真から衣服を削除するオンライン AI ツール。

Undress AI Tool
脱衣画像を無料で

Clothoff.io
AI衣類リムーバー

Video Face Swap
完全無料の AI 顔交換ツールを使用して、あらゆるビデオの顔を簡単に交換できます。

人気の記事

ホットツール

vc9-vc14 (32+64 ビット) ランタイム ライブラリ コレクション (以下のリンク)
phpStudy のインストールに必要なランタイム ライブラリのコレクションをダウンロードします。

VC9 32ビット
VC9 32 ビット phpstudy 統合インストール環境ランタイム ライブラリ

PHP プログラマー ツールボックスのフルバージョン
プログラマ ツールボックス v1.0 PHP 統合環境

VC11 32ビット
VC11 32ビットphpstudy統合インストール環境ランタイムライブラリ

SublimeText3 中国語版
中国語版、とても使いやすい

ホットトピック
 1677
1677
 14
14
 1431
1431
 52
52
 1334
1334
 25
25
 1280
1280
 29
29
 1257
1257
 24
24





