 Article Tags
Article Tags
-
全て
-
ウェブ3.0
-

 VSCode
VSCode
-

 sublime
sublime
-

 Notepad
Notepad
-

 Git
Git
-

 composer
composer
-

 SVN
SVN
-

 GitLab
GitLab
-

 pycharm
pycharm
-

 MyEclipse
MyEclipse
-

 vim
vim
-

 macOS
macOS
-

 visual studio code
visual studio code
-

 eclipse
eclipse
-

 visual studio
visual studio
-

 idea
idea
-
-
バックエンド開発
-

 VSCode
VSCode
-

 sublime
sublime
-

 Notepad
Notepad
-

 Git
Git
-

 composer
composer
-

 SVN
SVN
-

 GitLab
GitLab
-

 pycharm
pycharm
-

 MyEclipse
MyEclipse
-

 vim
vim
-

 macOS
macOS
-

 visual studio code
visual studio code
-

 eclipse
eclipse
-

 visual studio
visual studio
-

 idea
idea
-
-
ウェブフロントエンド
-

 VSCode
VSCode
-

 sublime
sublime
-

 Notepad
Notepad
-

 Git
Git
-

 composer
composer
-

 SVN
SVN
-

 GitLab
GitLab
-

 pycharm
pycharm
-

 MyEclipse
MyEclipse
-

 vim
vim
-

 macOS
macOS
-

 visual studio code
visual studio code
-

 eclipse
eclipse
-

 visual studio
visual studio
-

 idea
idea
-
-
データベース
-

 VSCode
VSCode
-

 sublime
sublime
-

 Notepad
Notepad
-

 Git
Git
-

 composer
composer
-

 SVN
SVN
-

 GitLab
GitLab
-

 pycharm
pycharm
-

 MyEclipse
MyEclipse
-

 vim
vim
-

 macOS
macOS
-

 visual studio code
visual studio code
-

 eclipse
eclipse
-

 visual studio
visual studio
-

 idea
idea
-
-
運用・保守
-

 VSCode
VSCode
-

 sublime
sublime
-

 Notepad
Notepad
-

 Git
Git
-

 composer
composer
-

 SVN
SVN
-

 GitLab
GitLab
-

 pycharm
pycharm
-

 MyEclipse
MyEclipse
-

 vim
vim
-

 macOS
macOS
-

 visual studio code
visual studio code
-

 eclipse
eclipse
-

 visual studio
visual studio
-

 idea
idea
-
-
開発ツール
-

 VSCode
VSCode
-

 sublime
sublime
-

 Notepad
Notepad
-

 Git
Git
-

 composer
composer
-

 SVN
SVN
-

 GitLab
GitLab
-

 pycharm
pycharm
-

 MyEclipse
MyEclipse
-

 vim
vim
-

 macOS
macOS
-

 visual studio code
visual studio code
-

 eclipse
eclipse
-

 visual studio
visual studio
-

 idea
idea
-
-
PHPフレームワーク
-

 VSCode
VSCode
-

 sublime
sublime
-

 Notepad
Notepad
-

 Git
Git
-

 composer
composer
-

 SVN
SVN
-

 GitLab
GitLab
-

 pycharm
pycharm
-

 MyEclipse
MyEclipse
-

 vim
vim
-

 macOS
macOS
-

 visual studio code
visual studio code
-

 eclipse
eclipse
-

 visual studio
visual studio
-

 idea
idea
-
-
よくある問題
-

 VSCode
VSCode
-

 sublime
sublime
-

 Notepad
Notepad
-

 Git
Git
-

 composer
composer
-

 SVN
SVN
-

 GitLab
GitLab
-

 pycharm
pycharm
-

 MyEclipse
MyEclipse
-

 vim
vim
-

 macOS
macOS
-

 visual studio code
visual studio code
-

 eclipse
eclipse
-

 visual studio
visual studio
-

 idea
idea
-
-
他の
-

 VSCode
VSCode
-

 sublime
sublime
-

 Notepad
Notepad
-

 Git
Git
-

 composer
composer
-

 SVN
SVN
-

 GitLab
GitLab
-

 pycharm
pycharm
-

 MyEclipse
MyEclipse
-

 vim
vim
-

 macOS
macOS
-

 visual studio code
visual studio code
-

 eclipse
eclipse
-

 visual studio
visual studio
-

 idea
idea
-
-
技術
-

 VSCode
VSCode
-

 sublime
sublime
-

 Notepad
Notepad
-

 Git
Git
-

 composer
composer
-

 SVN
SVN
-

 GitLab
GitLab
-

 pycharm
pycharm
-

 MyEclipse
MyEclipse
-

 vim
vim
-

 macOS
macOS
-

 visual studio code
visual studio code
-

 eclipse
eclipse
-

 visual studio
visual studio
-

 idea
idea
-
-
CMS チュートリアル
-

 VSCode
VSCode
-

 sublime
sublime
-

 Notepad
Notepad
-

 Git
Git
-

 composer
composer
-

 SVN
SVN
-

 GitLab
GitLab
-

 pycharm
pycharm
-

 MyEclipse
MyEclipse
-

 vim
vim
-

 macOS
macOS
-

 visual studio code
visual studio code
-

 eclipse
eclipse
-

 visual studio
visual studio
-

 idea
idea
-
-
Java
-

 VSCode
VSCode
-

 sublime
sublime
-

 Notepad
Notepad
-

 Git
Git
-

 composer
composer
-

 SVN
SVN
-

 GitLab
GitLab
-

 pycharm
pycharm
-

 MyEclipse
MyEclipse
-

 vim
vim
-

 macOS
macOS
-

 visual studio code
visual studio code
-

 eclipse
eclipse
-

 visual studio
visual studio
-

 idea
idea
-
-
システムチュートリアル
-

 VSCode
VSCode
-

 sublime
sublime
-

 Notepad
Notepad
-

 Git
Git
-

 composer
composer
-

 SVN
SVN
-

 GitLab
GitLab
-

 pycharm
pycharm
-

 MyEclipse
MyEclipse
-

 vim
vim
-

 macOS
macOS
-

 visual studio code
visual studio code
-

 eclipse
eclipse
-

 visual studio
visual studio
-

 idea
idea
-
-
コンピューターのチュートリアル
-

 VSCode
VSCode
-

 sublime
sublime
-

 Notepad
Notepad
-

 Git
Git
-

 composer
composer
-

 SVN
SVN
-

 GitLab
GitLab
-

 pycharm
pycharm
-

 MyEclipse
MyEclipse
-

 vim
vim
-

 macOS
macOS
-

 visual studio code
visual studio code
-

 eclipse
eclipse
-

 visual studio
visual studio
-

 idea
idea
-
-
ハードウェアチュートリアル
-

 VSCode
VSCode
-

 sublime
sublime
-

 Notepad
Notepad
-

 Git
Git
-

 composer
composer
-

 SVN
SVN
-

 GitLab
GitLab
-

 pycharm
pycharm
-

 MyEclipse
MyEclipse
-

 vim
vim
-

 macOS
macOS
-

 visual studio code
visual studio code
-

 eclipse
eclipse
-

 visual studio
visual studio
-

 idea
idea
-
-
モバイルチュートリアル
-

 VSCode
VSCode
-

 sublime
sublime
-

 Notepad
Notepad
-

 Git
Git
-

 composer
composer
-

 SVN
SVN
-

 GitLab
GitLab
-

 pycharm
pycharm
-

 MyEclipse
MyEclipse
-

 vim
vim
-

 macOS
macOS
-

 visual studio code
visual studio code
-

 eclipse
eclipse
-

 visual studio
visual studio
-

 idea
idea
-
-
ソフトウェアチュートリアル
-

 VSCode
VSCode
-

 sublime
sublime
-

 Notepad
Notepad
-

 Git
Git
-

 composer
composer
-

 SVN
SVN
-

 GitLab
GitLab
-

 pycharm
pycharm
-

 MyEclipse
MyEclipse
-

 vim
vim
-

 macOS
macOS
-

 visual studio code
visual studio code
-

 eclipse
eclipse
-

 visual studio
visual studio
-

 idea
idea
-
-
モバイル ゲームのチュートリアル
-

 VSCode
VSCode
-

 sublime
sublime
-

 Notepad
Notepad
-

 Git
Git
-

 composer
composer
-

 SVN
SVN
-

 GitLab
GitLab
-

 pycharm
pycharm
-

 MyEclipse
MyEclipse
-

 vim
vim
-

 macOS
macOS
-

 visual studio code
visual studio code
-

 eclipse
eclipse
-

 visual studio
visual studio
-

 idea
idea
-

Visual Studioは何に使用されていますか?
VisualStudioは、C#、C、Python、JavaScriptなどのさまざまなプログラミング言語をサポートしています。1)構文の強調表示、コードの完了、エラープロンプトを提供して、コードを作成するのに役立ちます。 2)統合されたデバッガーは、コードを段階的に実行し、ブレークポイントを設定し、変数値を表示できます。 3)GITなどのバージョン制御システムをサポートし、コードの変更を管理し、共同開発します。 4)プロジェクト管理機能は、保守性とスケーラビリティを確保するために、大規模なプロジェクトを整理および構築します。
Apr 16, 2025 am 12:04 AM
vscodeに複数のコメント行を入力する方法
vsコードマルチラインコメントのメソッドは次のとおりです。1。ショートカットキー(Ctrl K CまたはCMD K C); 2。コメントシンボル( / /)を手動で追加します。 3。メニュー( "コメントブロック"); 4.拡張機能を使用します。 5。Recursiveコメント( /* /)およびブロックコメント({ /および /})。マルチラインのコメントは、コードの読みやすさと保守性を改善するのに役立ちますが、過剰使用を避ける必要があります。
Apr 15, 2025 pm 11:57 PM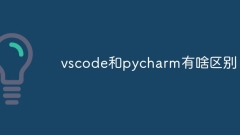
VSCodeとPycharmの違いは何ですか
VSコードとPycharmの主な違いは次のとおりです。1。拡張性:VSコードは非常にスケーラブルでリッチなプラグインマーケットがあり、Pycharmはデフォルトでより広い機能を持っています。 2。価格:VSコードは無料でオープンソースであり、Pycharmはプロのバージョンに対して支払われます。 3。ユーザーインターフェイス:VSコードはモダンでフレンドリーで、Pycharmはより複雑です。 4。コードナビゲーション:VSコードは小規模プロジェクトに適しており、Pycharmは大規模なプロジェクトにより適しています。 5。デバッグ:VSコードは基本であり、Pycharmはより強力です。 6。コードリファクタリング:VSコードは基本であり、Pycharmはより豊富です。 7。コード
Apr 15, 2025 pm 11:54 PM
VSCODEで書かれている言語
VSCODEは、TypeScriptとJavaScriptで記述されています。まず、そのコアコードベースは、JavaScriptを拡張し、タイプチェック機能を追加するオープンソースプログラミング言語であるTypeScriptで記述されています。第二に、VSCODEのいくつかの拡張機能とプラグインはJavaScriptで記述されています。この組み合わせにより、VSCODEは柔軟で拡張可能なコードエディターになります。
Apr 15, 2025 pm 11:51 PM
中国語でネットワーキングせずにVSCODEをセットアップする方法
中国語へのコードをオフラインに設定します:中国語パックのダウンロード、言語パックファイルの解凍、言語パックファイルのコピー、コードの再起動、中国語の設定(インターフェイス言語の変更を選択できます)。
Apr 15, 2025 pm 11:48 PM
vscode setting中国のチュートリアル
VSコードは、ステップに従うことで完了することができる中国の設定をサポートしています。設定パネルを開き、「ロケール」を検索します。 「locale.language」を「zh-cn」(単純化された中国人)または「zh-tw」(伝統的な中国語)に設定します。設定を保存し、コードを再起動します。設定メニュー、ツールバー、コードプロンプト、およびドキュメントが中国語で表示されます。ファイルタグ形式、エントリの説明、診断プロセス言語など、他の言語設定もカスタマイズできます。
Apr 15, 2025 pm 11:45 PM
VSCODEインストールチュートリアル
Visual Studioコードをインストールする方法は?インストーラーをダウンロードしてインストーラーをインストールしてビジュアルスタジオコード構成設定を開始
Apr 15, 2025 pm 11:42 PM
vscodeで中国モードを切り替える方法
vs中国モードを切り替えるコード:設定インターフェイスを開き(Windows/Linux:Ctrl、MacOS:CMD、)[エディター:言語]設定を検索します。ドロップダウンメニューで[中国語]を選択します。
Apr 15, 2025 pm 11:39 PM
vscode中国の注釈が疑問符になるという問題を解決する方法
Visual Studioコードで中国のコメントが疑問符になるという問題を解決する方法:ファイルのエンコーディングを確認し、「BOMなしでUTF-8」であることを確認します。フォントを「歌のスタイル」や「Microsoft Yahei」などの漢字をサポートするフォントに変更します。フォントを再インストールします。 Unicodeサポートを有効にします。 VSCODEをアップグレードし、コンピューターを再起動し、ソースファイルを再作成します。
Apr 15, 2025 pm 11:36 PM
vscodeを中国語にチューニングする方法
中国語へのコードを切り替えるには、3つのステップが必要です。中国語パッケージをインストールします。VSコード拡張機能で「中国語(簡素化)」を検索してインストールします。 [設定]ページでユーザーロケールを「en-CN」に設定します。コードを再起動します。
Apr 15, 2025 pm 11:33 PM
vscodeが出てきたのはいつですか
Visual Studio Code(VS Code)は2015年4月29日に最初にリリースされました。それ以来、継続的に更新されており、最新バージョンは2023年8月3日にリリースされました。
Apr 15, 2025 pm 11:30 PM
vscode端子でコードを実行する方法
Visual Studioコード端末でコードを実行するには2つの方法があります。1)コマンドラインを介してコードディレクトリに移動し、コマンドを入力します。 2)コードファイルを右クリックして、[コードを実行]を選択します。ショートカットキーCTRL F5(Windows)またはCMD F5(MACOS)を使用して、端末でコードを実行します。
Apr 15, 2025 pm 11:27 PM
VSCODEのアセンブリコードを実行する方法
VSCODEでアセンブリコードを実行するには、ガスアセンブラーをインストールします。 vscodeをインストールします。 C/C拡張機能をインストールします。 .s拡張ファイルを作成します。アセンブリコードを書きます。 ASコマンドを使用してコードをコンパイルします。 LDコマンドを使用してコードをリンクします。 ./コマンドを使用してコードを実行します。
Apr 15, 2025 pm 11:24 PM
vscodeの使用方法
Visual Studio Code(VSCODE)は、Microsoftが開発したクロスプラットフォーム、オープンソース、および無料のコードエディターです。軽量、スケーラビリティ、および幅広いプログラミング言語のサポートで知られています。 VSCODEをインストールするには、公式Webサイトにアクセスして、インストーラーをダウンロードして実行してください。 VSCODEを使用する場合、新しいプロジェクトを作成し、コードを編集し、コードをデバッグし、プロジェクトをナビゲートし、VSCODEを展開し、設定を管理できます。 VSCODEは、Windows、MacOS、Linuxで利用でき、複数のプログラミング言語をサポートし、マーケットプレイスを通じてさまざまな拡張機能を提供します。その利点には、軽量、スケーラビリティ、広範な言語サポート、豊富な機能とバージョンが含まれます
Apr 15, 2025 pm 11:21 PM
VSCODEにGO開発環境を構築するための詳細なチュートリアル
GO開発環境の構築には、GO言語のインストールとパス環境変数の設定が含まれます。 Visual Studioコード(VSCODE)をインストールします。 「GO」拡張機能をインストールします。 vscodeでgo設定とgopathを構成します。 GOプロジェクトを作成し、GOコードを書き込みます。 F5を使用してGOプログラムを実行します。 IntelliSenseコードを使用して、機能をオートコンプリートしてデバッグします。
Apr 15, 2025 pm 11:18 PM
ホットツール Tags

Undresser.AI Undress
リアルなヌード写真を作成する AI 搭載アプリ

AI Clothes Remover
写真から衣服を削除するオンライン AI ツール。

Undress AI Tool
脱衣画像を無料で

Clothoff.io
AI衣類リムーバー

Video Face Swap
完全無料の AI 顔交換ツールを使用して、あらゆるビデオの顔を簡単に交換できます。

人気の記事

ホットツール

vc9-vc14 (32+64 ビット) ランタイム ライブラリ コレクション (以下のリンク)
phpStudy のインストールに必要なランタイム ライブラリのコレクションをダウンロードします。

VC9 32ビット
VC9 32 ビット phpstudy 統合インストール環境ランタイム ライブラリ

PHP プログラマー ツールボックスのフルバージョン
プログラマ ツールボックス v1.0 PHP 統合環境

VC11 32ビット
VC11 32ビットphpstudy統合インストール環境ランタイムライブラリ

SublimeText3 中国語版
中国語版、とても使いやすい

ホットトピック
 7647
7647
 15
15
 1392
1392
 52
52
 91
91
 11
11
 34
34
 152
152




