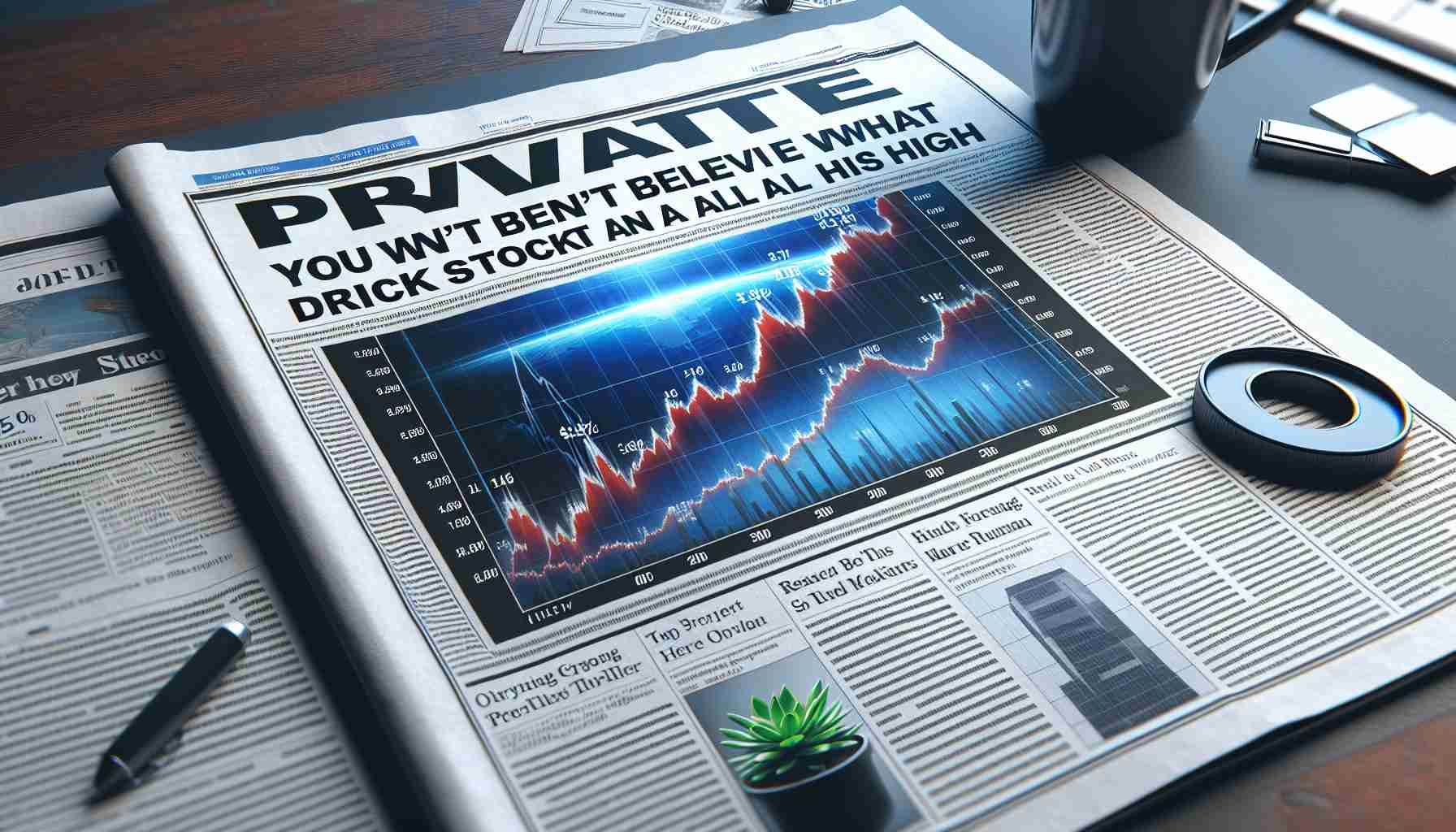現在位置:ホームページ > 技術記事 > コンピューターのチュートリアル > システムのインストール
- 方向:
- 全て ウェブ3.0 バックエンド開発 ウェブフロントエンド データベース 運用・保守 開発ツール PHPフレームワーク 毎日のプログラミング WeChat アプレット よくある問題 他の 技術 CMS チュートリアル Java システムチュートリアル コンピューターのチュートリアル ハードウェアチュートリアル モバイルチュートリアル ソフトウェアチュートリアル モバイル ゲームのチュートリアル
- 分類する:
-

- Frozen U ディスクブート公式ウェブサイト - ワンクリックブートシステムを簡単に実現
- はじめに: このデジタル時代において、私たちはコンピューターや携帯電話などの電子機器への依存度を高めています。ただし、システムに問題が発生した場合、システムの再インストールは頭の痛い問題になります。システムを再インストールする従来の方法では、システム ディスクの準備と面倒な設定が必要です。しかし、USB ディスクブートの公式 Web サイトが凍結されたことで、すべてがシンプルになりました。この記事では、フリーズしたUSBディスクを利用して公式サイトを起動し、ワンクリックで簡単にシステムを起動する方法を詳しく紹介します。ツール材料: システム バージョン: Windows1020H2 ブランド モデル: Lenovo Xiaoxin Pro13 2021 ソフトウェア バージョン: Frozen U Disk Launcher v5.0 1. Frozen U Disk Launcher について Frozen U Disk Launcher は強力なブート ディスク作成ツールであり、ブータブル ディスクを迅速に作成するのに役立ちます。さまざまなシステム用の USB ディスク。
- システムのインストール 1174 2024-03-27 12:40:32
-

- USB ディスクのフォーマット チュートリアル: データの損失を避けるために USB ディスクを正しくフォーマットする方法
- U ディスクは日常生活でよく使用される記憶装置であり、持ち運び可能で大容量で使いやすいです。ただし、USB フラッシュ ドライブが正しくフォーマットされていない場合、データの損失などの問題が発生する可能性があります。この記事では、データの損失を防ぐために USB フラッシュ ドライブを正しくフォーマットする方法を詳しく紹介し、USB フラッシュ ドライブを使用するための実践的なヒントも共有します。ツールの材料: システム バージョン: Windows11 Professional Edition ブランド モデル: SanDisk CZ880 Cool USB3.2Gen1 ソフトウェア バージョン: ディスク管理ツール (Windows オペレーティング システムに組み込まれています) 1. U ディスクのフォーマットの必要性 1. U ディスクを長期間使用した後ファイルの断片化、ウイルス、破損などの問題が発生し、読み書き速度の低下、容量の減少、ファイルの損失が発生するため、パフォーマンスを維持するには定期的なフォーマットが必要です。 2. 異なるオペレーティング システム
- システムのインストール 853 2024-03-27 12:31:21
-

- HP ノートブック U のディスク起動ショートカット キーとその使用方法に関するチュートリアル
- この記事では、HP ノートブックの USB ブート ショートカット キーの使用方法と、USB ブートを通じてシステムをインストールまたは修復する方法を詳しく紹介します。あなたがテクノロジー愛好家であっても、コンピュータの初心者であっても、この記事は実用的なガイダンスと提案を提供します。ツール資料: システムバージョン: Windows1020H2 ブランドモデル: HP Shadow Elf 6Pro ソフトウェアバージョン: rufus-3.13 1. 準備 1. 少なくとも 8GB の容量を持つ U ディスクを準備します。より速い速度、速い。 2. rufus ソフトウェアをダウンロードして、USB ブート ディスクを作成します。 rufus は、シンプルで高速に操作できるオープンソースの無料書き込みソフトウェアです。 3. Windows 10のシステムイメージファイルをダウンロードします。
- システムのインストール 1404 2024-03-27 11:26:24
-

- 初心者必需品: わずか数ステップでワンクリックでシステムを再インストールできる USB フラッシュ ドライブを作成します。
- はじめに: 多くの初心者コンピューター ユーザーにとって、システムの再インストールは一見複雑で困難な作業のように思えます。ただし、正しい方法をマスターしていれば、ワンクリックで誰でも簡単にシステムを再インストールできます。この記事では、自宅で簡単にシステムを再インストールできるように、ワンクリックでシステムを再インストールできる USB フラッシュ ドライブを作成する方法を段階的に説明します。ツール材料: システム バージョン: Windows1121H2 ブランド モデル: Lenovo Xiaoxin Pro142022 ソフトウェア バージョン: Micro PE ツールボックス v2.1 1. ブート可能な U ディスクの作成に必要なツールをダウンロードします。 1. Baidu で「Micro PE ツールボックス」を検索し、公式 Web サイトにアクセスします。ダウンロード ページで、ダウンロードする最新バージョンを選択します。 2. 起動ディスク作成用に 8GB 以上の容量の USB フラッシュドライブを用意します。 USB フラッシュ ドライブ内の元のデータのバックアップに注意してください。
- システムのインストール 1050 2024-03-27 10:41:52
-

- おすすめのUSBブートディスク作成ツール10選
- USB ブート ディスクは、コンピュータに障害が発生した場合やシステムを再インストールする必要がある場合に、迅速に回復するのに役立つ非常に実用的なツールです。この記事では、USBブートディスク作成ツールベスト10を推奨し、その機能と使用方法を詳しく紹介しますので、テクノロジー愛好家やコンピュータ初心者のユーザーに大いに役立つと思います。ツール材料: システムバージョン: Windows1020H2、Windows11 ブランドモデル: Lenovo Xiaoxin Air142021 モデル、Huawei MateBook142021 モデル ソフトウェアバージョン: Rufus3.13、Ventoy1.0.54、UltraISO9.7.5 など 1. Rufus1、Rufus は非常に優れた U ディスクブートディスクです。道具を作ること、
- システムのインストール 1993 2024-03-26 20:50:08
-

- ワンクリックでゴーストを再インストール: U ディスクのインストール Win10 システム グラフィック チュートリアル
- システムの再インストールは、コンピュータを使用するときによく行われる操作であり、システムに問題がある場合でも、新しいオペレーティング システムに交換する場合でも、再インストールは迅速かつ効果的な解決策です。この記事では、USB フラッシュ ドライブを使用して、ワンクリックで Win10 システムをゴースト再インストールする方法を紹介します。これにより、システムの再インストールを簡単に開始し、すぐに完了できます。ツール材料: システム バージョン: Windows1020H2 ブランド モデル: Lenovo Xiaoxin Air14 2021 ソフトウェア バージョン: Xiaoyu ワンクリック再インストール システム v5.0 1. 準備 1. システム ディスクを作成するために、8GB 以上の容量を持つ U ディスクを準備します。 2. Xiaoyu のワンクリック再インストール システム ソフトウェアをダウンロードする このソフトウェアは操作が簡単で、初心者に適しています。 3. 重要なデータをバックアップする システムを再インストールするとハードドライブがフォーマットされますので、必ず事前に重要なデータをバックアップしてください。
- システムのインストール 448 2024-03-26 18:31:06
-

- USB フラッシュ ドライブを使用してシステムを再インストールするプロセス全体の詳細な説明: わずか数ステップでコンピュータ システムを再インストールする
- はじめに: システムの再インストールは、コンピュータ システムの問題を解決する効果的な方法ですが、多くのユーザーにとって、システムの再インストールは複雑で困難な作業であるようです。実際、正しい方法とツールをマスターしていれば、システムの再インストールは想像するほど難しくありません。この記事では、USB フラッシュ ドライブを使用してシステムの再インストールを迅速かつ簡単に完了し、コンピュータを新品のように見せる方法を詳しく紹介します。ツール材料: システム バージョン: Windows1020H2 ブランド モデル: Lenovo Xiaoxin Air14 ソフトウェア バージョン: Magic Pig Installation Master v1.0 1. 準備 1. Magic Pig Installation Master ソフトウェアをダウンロードしてインストールします このソフトウェアは操作が簡単で、初心者に適しています。 2. 起動ディスク作成用に8GB以上の容量を持つUSBフラッシュドライブを用意します。 3. 重要なデータをバックアップして再インストールする
- システムのインストール 1274 2024-03-26 18:20:06
-

- システム ディスク作成チュートリアル: USB ディスクからオペレーティング システムをインストールするための詳細な手順
- テクノロジーの絶え間ない発展により、コンピューターは私たちの日常生活や仕事に欠かせないものになりました。ただし、場合によっては、オペレーティング システムを再インストールする必要がある場合や、別のオペレーティング システムを使用したい場合があります。現時点では、USB フラッシュ ドライブを使用してオペレーティング システムをインストールするのが非常に便利で実用的な方法になります。この記事では、このプロセスを簡単に完了できるように、USB ブート ディスクを作成し、USB ディスクを介してオペレーティング システムをインストールする方法を詳しく紹介します。ツール材料: システム バージョン: Windows11 ブランド モデル: Lenovo Xiaoxin Pro16 2022 ソフトウェア バージョン: Rufus3.21 1. 準備 1. 少なくとも 8GB の容量を持つ U ディスクを準備します。USB3.0 以降のバージョンの U ディスクを使用することをお勧めします。より速いです。 2. ダウンロードが必要です
- システムのインストール 939 2024-03-26 13:56:16
-

- 簡単に再インストールするためのいくつかの簡単な手順: USB フラッシュ ドライブに Windows システムをインストールするための完全なガイド
- はじめに: システムの再インストールは、コンピュータを使用する際の一般的な操作であり、システムに障害が発生した場合でも、新しいシステムに交換する場合でも、再インストールする必要があります。従来の CD インストール方法は、より便利で効率的な U ディスク インストールに徐々に置き換えられています。この記事では、USB フラッシュ ドライブを使用して Windows システムをインストールする方法を詳しく紹介し、システムを再インストールする方法を簡単にマスターできるようにします。ツール材料: システム バージョン: Windows 11 ブランド モデル: Lenovo Xiaoxin Pro16 2022 ソフトウェア バージョン: Micro PE ツールボックス v2.1 1. 準備 1. 少なくとも 8GB の容量を持つ U ディスクを準備します。 USB3.0以上のUディスク、データ転送速度が速くなります。 2. Microsoft の公式 Web サイトから最新バージョンの Windows 11 システム イメージ ファイルをダウンロードします (
- システムのインストール 1021 2024-03-26 12:06:16
-

- コンピュータ システムの再インストール チュートリアル: USB フラッシュ ドライブから Windows オペレーティング システムをインストールするための完全なガイド
- オペレーティング システムの再インストールは、すべてのコンピュータ ユーザーが遭遇する可能性のある問題です。システムが誤動作しているか、感染しているか、または新しいオペレーティング システムに置き換えたい場合でも、再インストールすることは良い選択です。ただし、多くのユーザーにとって、システムの再インストールは専門的な技術知識が必要な非常に複雑なプロセスであるようです。実際、正しい方法をマスターし、USB フラッシュ ドライブを使用して Windows オペレーティング システムをインストールする限り、誰でも簡単にシステムの再インストールを完了できます。この記事では、Windows オペレーティング システムを USB フラッシュ ドライブにインストールするための詳細かつ完全なガイドを提供します。これにより、システムの再インストールについて心配する必要がなくなります。ツール材料: システム バージョン: Windows1020H2 ブランド モデル: Lenovo Xiaoxin Air142021 ソフトウェア バージョン: Micro PE ツールボックス v2.1 1.
- システムのインストール 984 2024-03-26 09:40:29
-

- Geekdog U ディスク インストール チュートリアル: コンピューター DIY で簡単にプレイでき、初心者でもマスターになれます。
- はじめに: テクノロジー愛好家として、コンピューター DIY に興味を持ち、憧れを抱いたことはありますか?あなたも自分専用のコンピュータを組み立てたいと思っていますが、関連する知識がないために思いとどまっていますか?さて、この「GeekDog U ディスク インストール チュートリアル」を使用すると、初心者ユーザーでも簡単にコンピューター DIY をプレイして、マスター レベルのインストール エキスパートになることができます。ツールと原材料: システム バージョン: Windows11Pro ブランド モデル: Lenovo Yoga9i142022 ソフトウェア バージョン: Rufus3.21 1. 準備 1. インストールを開始する前に、次のツールと材料を準備する必要があります。 パフォーマンスの良いコンピューター (この記事では Lenovo を使用しています) Yoga9i142022 モデルを例にします)、容量が 8GB 以上の USB フラッシュ ドライブ、
- システムのインストール 1246 2024-03-26 08:50:46
-

- 人気の USB ブートディスク作成ツール 5 つの評価: 優れた機能と使いやすさ
- USB ブート可能ディスクは、コンピューターに障害が発生した場合にシステムの修復と再インストールに役立つ非常に実用的なツールです。 USB ブート ディスクを作成するためのツールは数多く市販されており、それぞれに独自の特徴があります。この記事では、人気のある 5 つの USB ブートディスク作成ツールを水平比較評価し、機能と使いやすさの点でパフォーマンスを確認します。ツール材料: システム バージョン: Windows1122H2 ブランド モデル: Lenovo Xiaoxin Pro142022 ソフトウェア バージョン: 1.Rufus3.212.Ventoy1.0.883.UltraISO9.764.UniversalUSBInstaller2.0.0.95.WinSetupFromUSB1。
- システムのインストール 1059 2024-03-26 08:46:30
-

- いくつかの簡単な手順で、一般的な USB フラッシュ ドライブの障害をすばやく修復し、データを取り戻す方法を説明します。
- U ディスクは日常生活でよく使用されるデータ ストレージ デバイスですが、さまざまな理由で U ディスクが故障し、データが読み取れなくなったり失われたりする可能性もあります。この記事では、一般的な USB フラッシュ ドライブの障害を迅速に修復し、貴重なデータを取り戻すための簡単な手順をいくつか紹介します。ツール資料: システム バージョン: Windows1122H2 ブランド モデル: Lenovo Xiaoxin Pro162022 ソフトウェア バージョン: DiskGenius5.4.2.1239 1. U ディスクの物理接続を確認します。 1. まず、U ディスクがコンピュータの USB インターフェイスに正しく挿入されているかどうかを確認します。 。 USBメモリーがしっかりと差し込まれていなかったり、接触不良の場合、データが認識されなかったり、データが読み取れない場合があります。 2. インターフェイス障害の可能性を排除するために、U ディスクをコンピュータの他の USB インターフェイスに挿入してみます。 3.
- システムのインストール 925 2024-03-25 23:40:58
-

- USB ディスクの書き込み速度が突然遅くなった場合はどうすればよいですか?いくつかの簡単な解決策を教えます
- U ディスクは日常生活でよく使用されるストレージ デバイスの 1 つですが、U ディスクの書き込み速度が突然遅くなる場合があり、作業効率に影響を与えるだけでなく、データのセキュリティに隠れた危険をもたらします。この記事では、U ディスクの書き込み速度の遅さを迅速に解決し、U ディスクを高速な状態に復元するいくつかの方法を紹介します。ツール資料: システム バージョン: Windows 11 ブランド モデル: Kingston DataTravelerMax256GB ソフトウェア バージョン: DiskGenius5.4.2.1239 1. U ディスクにウイルスまたはマルウェアがないか確認します U ディスクの書き込み速度が遅くなる一般的な理由は、ウイルスに感染していることです。またはマルウェア。これらの悪意のあるプログラムはバックグラウンドで実行され、システム リソースを占有し、U ディスクの読み取りと書き込みが高速化されます。
- システムのインストール 1312 2024-03-25 22:50:50
-

- GIGABYTE マザーボードの BIOS 設定で F12 スタートアップ項目が USB フラッシュ ドライブを見つけられない問題の解決策
- 多くのコンピュータ ユーザーがギガバイトのマザーボードを使用している場合、BIOS 設定の F12 スタートアップ項目で USB フラッシュ ドライブが見つからないという問題が発生し、USB フラッシュ ドライブからシステムを起動したり、システムのインストールやその他の操作を実行したりできなくなります。この記事では、この問題を解決し、ユーザーが USB ディスクから起動する操作を正常に完了するのに役立つ方法を詳しく紹介します。ツール材料: システム バージョン: Windows11 ブランド モデル: Gigabyte B660MGAMINGXAXDDR4 マザーボード ソフトウェア バージョン: BIOS バージョン F4 1. U ディスクが正常かどうかを確認します 1. まず、U ディスクが正常に動作しているかどうかを確認する必要があります。 U ディスクを別のコンピュータの USB インターフェイスに挿入し、U ディスク内のデータが正常に読み取れるかどうかを確認します。他のコンピューターで USB フラッシュ ドライブが認識されない場合は、USB フラッシュ ドライブ自体に問題がある可能性があります。
- システムのインストール 934 2024-03-25 22:11:55