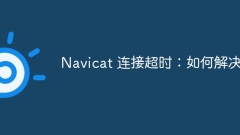
NAVICAT接続タイムアウト:解決方法
NAVICAT接続タイムアウトの理由:ネットワークの不安定性、ビジーデータベース、ファイアウォールブロッキング、サーバー構成の問題、不適切なNAVICAT設定。解決策:ネットワーク接続、データベースのステータス、ファイアウォール設定、サーバー構成の調整、NAVICAT設定の確認、ソフトウェアとサーバーの再起動、管理者にお問い合わせください。
Apr 08, 2025 pm 11:03 PM
NAVICATは、MySQL/Mariadb/PostgreSQLおよびその他のデータベースに接続できません
NAVICATがデータベースとそのソリューションに接続できない一般的な理由:1。サーバーの実行ステータスを確認します。 2。接続情報を確認します。 3.ファイアウォール設定を調整します。 4.リモートアクセスを構成します。 5.ネットワークの問題のトラブルシューティング。 6.許可を確認します。 7.バージョンの互換性を確保します。 8。他の可能性のトラブルシューティング。
Apr 08, 2025 pm 11:00 PM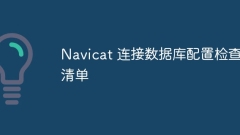
NAVICAT接続データベース構成チェックリスト
NAVICATデータベースに接続するときは、次のことを確認する必要があります。ターゲットデータベースが接続を聞いており、ポートがNAVICAT構成と一致することを確認してください。正しいユーザー名とパスワードを入力し、ユーザーが接続許可を持っていることを確認します。ネットワーク接続が正常であることを確認し、ルーティングが正しいことを確認してください。接続設定が互換性があることを確認し、必要に応じて他の接続オプションを試してください。ターゲットデータベースが開始されていることを確認し、ログ内の接続エラーを確認してください。
Apr 08, 2025 pm 10:57 PM
NAVICATをデータベースに接続できないファイアウォールのソリューション
NAVICATがデータベースに接続できない原因となるファイアウォールの解決策:ファイアウォール設定を確認して、NAVICATからの接続が許可されていることを確認します。ファイアウォールの例外を追加して、NAVICATがプライベートおよびパブリックネットワークに接続できるようにします。オプションでファイアウォールを無効にします。 Navicatが使用しているポートが正しいことを確認してください。指定されたデータベースサービスが実行されていることを確認してください。 Navicatを再起動して、再接続してみてください。
Apr 08, 2025 pm 10:54 PM
NAVICAT接続データベース:リモート接続とローカル接続の違いとトラブルシューティング
リモート接続とローカル接続は、ネットワーク上のデータベースに異なります。リモート接続はインターネット上のリモートサーバー上のデータベースにアクセスし、ローカル接続はローカルコンピューターに保存されているデータベースに直接アクセスします。
Apr 08, 2025 pm 10:51 PM
NAVICATはDamengデータベースへの接続をサポートしていますか?
はい、NAVICATはDamengデータベースへの接続をサポートしています。 Damengデータベースに接続するには、NAVICATのDamengデータベースタイプを選択し、ホスト名、ポート、ユーザー名、パスワード、およびサービス名(該当する場合)を入力します。
Apr 08, 2025 pm 10:48 PM
Navicatを使用してDamengデータベースに接続する方法
次の手順を使用して、NAVICATを介してDamengデータベースに接続できます。NAVICATをインストールできます。データベース接続情報を取得します。 NAVICATで新しい接続を作成し、Damengデータベースドライバーを選択します。接続情報の入力:ホスト名/IP、ポート番号、ユーザー名、パスワード。 (オプション)に接続するデータベースを選択します。接続を確立し、Damengデータベースでオブジェクトを参照します。
Apr 08, 2025 pm 10:45 PM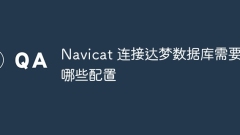
Damengデータベースに接続するには、どのような構成が必要ですか?
Damengデータベースに接続するには、NAVICATに接続を作成し、ホスト名、ポート、サービス名、ユーザー名、パスワードを入力します。高度なオプションには、文字セット、データベース、SSL暗号化が含まれます。接続をテストして成功を確認し、データベースサーバーが実行されていることを確認し、接続を受け入れます。
Apr 08, 2025 pm 10:42 PM
Damengデータベースに接続するドライバーは何ですか?
NAVICATはDamengデータベースに接続するには、DMJDBC.JARドライバーがインストールする必要があります。インストール手順には次のものが含まれます。1。Dameng公式Webサイトからドライバーをダウンロードします。 2。ドライバーをNAVICAT接続設定に追加します。 3。Navicatを再起動します。
Apr 08, 2025 pm 10:39 PM
NavicatがDamengデータベースに接続できない問題を解決する方法
NAVICATがDamengデータベースに接続できない問題を解決します。ファイアウォールがポート5236接続をブロックするかどうかを確認します。 Damengデータベースサーバーが実行されていることを確認してください。 NAVICATで入力されたユーザー名とパスワードが正しいことを確認してください。ネットワーク接続が正常かどうかを確認してください。正しいDamengデータベースドライバーがインストールされていることを確認してください。 NAVICATバージョンがDamengデータベースサーバーバージョンと互換性があることを確認します。 NAVICATとサーバーのポート構成が一貫しているかどうかを比較します。 Damengデータベースサーバーの構成により、リモート接続が許可されているかどうかを確認します。
Apr 08, 2025 pm 10:36 PM
Damengデータベースに接続するには、ユーザー名とパスワードが必要ですか?
はい、Dreamデータベースに接続するには、ユーザー名とパスワードが必要です。特定の手順には次のものが含まれます。1。接続名を指定します。 2。サーバーIP/ホスト名とポートを入力します。 3.ユーザー名とパスワードを入力します。
Apr 08, 2025 pm 10:33 PM
NavicatのDamengデータベースのテーブル構造を表示する方法
Damengデータベースのテーブル構造を表示する方法は? Dreamデータベースに接続します。ターゲットテーブルに移動します。ターゲットテーブル名を右クリックして、[デザイン]を選択します。列名、データ型、デフォルト値、プライマリキー、外部キーの制約など、テーブルデザイナーウィンドウのテーブル構造を表示します。
Apr 08, 2025 pm 10:30 PM
Navicatを使用してDamengデータベースにテーブルを作成する方法
Damengデータベーステーブルの作成方法:1。データベースに接続します。 2。新しいテーブルを作成します。 3。テーブル構造を定義します。 4.テーブルプロパティを設定します。 5。テーブルを保存します。
Apr 08, 2025 pm 10:27 PM
NAVICATを使用してDamengデータベースのデータを変更する方法
NAVICATを使用してDamengデータベースのデータを変更する手順は次のとおりです。データベースに接続し、サーバーアドレス、ポート、ユーザー名、およびパスワードを入力します。 [データベース]タブの下に、データを変更するデータベースとテーブルを見つけます。データの行をダブルクリックするか、右クリックして編集を選択して、対応するデータフィールドを変更します。 [保存]ボタンをクリックして、データベースの変更を保存します。
Apr 08, 2025 pm 10:24 PM
ホットツール Tags

Undresser.AI Undress
リアルなヌード写真を作成する AI 搭載アプリ

AI Clothes Remover
写真から衣服を削除するオンライン AI ツール。

Undress AI Tool
脱衣画像を無料で

Clothoff.io
AI衣類リムーバー

Video Face Swap
完全無料の AI 顔交換ツールを使用して、あらゆるビデオの顔を簡単に交換できます。

人気の記事

ホットツール

vc9-vc14 (32+64 ビット) ランタイム ライブラリ コレクション (以下のリンク)
phpStudy のインストールに必要なランタイム ライブラリのコレクションをダウンロードします。

VC9 32ビット
VC9 32 ビット phpstudy 統合インストール環境ランタイム ライブラリ

PHP プログラマー ツールボックスのフルバージョン
プログラマ ツールボックス v1.0 PHP 統合環境

VC11 32ビット
VC11 32ビットphpstudy統合インストール環境ランタイムライブラリ

SublimeText3 中国語版
中国語版、とても使いやすい

ホットトピック
 1662
1662
 14
14
 1419
1419
 52
52
 1311
1311
 25
25
 1261
1261
 29
29
 1234
1234
 24
24





