
アクセスランキング関数の使用方法
この記事では、指定されたフィールドの値に基づいてデータセット行をランク付けするMicrosoft Accessのランク関数について説明します。 それは、タイの取り扱いを含む構文、使用例、および制限を詳述します(同じランクを割り当て、その後のスキップ
Mar 07, 2025 pm 03:04 PM
Access2010をアクティブ化する方法
この記事では、Microsoft Access 2010をアクティブ化する方法について説明し、オンラインおよび電話のアクティベーション方法の詳細について説明します。 合法的な活性化のための有効な製品キーの必要性を強調し、不正な活性化の試みに対して警告します。
Mar 07, 2025 pm 03:02 PM
アクセスを無料でダウンロードする方法
この記事は、Microsoft Accessが自由にダウンロードできないことを明確にしています。 ライセンスなしでそれを取得することの違法性について議論し、Libreofficeベース、MySQL、SQLiteなどの安全で無料の代替品を強調しています。 また、安全にソーシンについて助言しています
Mar 07, 2025 pm 03:01 PM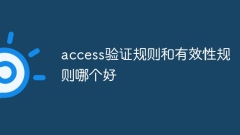
アクセス検証ルールと有効性ルールのどちらが優れていますか?
アクセス検証ルールと検証ルールはどちらもデータの正確性を確保するためのツールですが、異なる機能を果たします。検証ルールは、保存または更新時に実行できる複雑で柔軟な検証を提供します。一方、検証ルールは、入力時に動的に適用されるオンザフライの視覚的な合図を提供します。最適な選択は要件によって異なります。複雑な検証には検証ルールを使用し、視覚的な手がかりとエラー防止には検証ルールを使用します。最高の精度とデータ整合性を得るために、組み合わせて使用することをお勧めします。
Apr 10, 2024 pm 03:03 PM
null を許可しないアクセス検証ルールを設定する方法
Access 入力規則で NULL 値を使用できない問題を解決するには、NULL 値を使用する方法と、Nz() 関数を使用してフィールド値を非 NULL 値に変換する方法の 2 つがあります。前者は IS NULL 式を使用してフィールドが NULL かどうかを確認し、後者は Nz() 関数を使用して空の文字列を返します。
Apr 10, 2024 pm 02:53 PM
アクセスデータの検証ルールを入力する基準は何ですか?
Microsoft Access のデータ検証ルールを使用すると、データがデータ型、範囲、リスト、正規表現、カスタム ルールなどの特定の基準を確実に満たすように制限を設定できます。ルールを設定するには、フィールドを選択し、「データ検証」ボタンを選択して、入力基準を選択します。これは、データの正確性と一貫性を確保するのに役立ちます。
Apr 10, 2024 pm 02:48 PM
アクセス検証ルールの設定方法
アクセス検証ルールは、ユーザー入力が条件を満たしていることを検証し、データの正確性を保証します。これを設定するには、検証するフィールドを選択し、「検証ルール」タブに移動します。 NOT IsNull([FieldName]) などの検証式を入力して、Null をチェックします。 [MinValue] と [MaxValue] の間など、範囲を制限します。 "[パターン]" などの一致パターン。 In ("Value1"、"Value2"、...) などの値を制限します。
Apr 10, 2024 pm 02:44 PM
アクセス設定検証ルールが 0 より大きいです
Access フォームで 0 より大きいフィールド値の入力規則を設定します: フィールドを選択し、右クリックして [プロパティ] を選択し、[検証] タブに移動します。 [入力規則] に次のように入力します: >0; [検証メッセージ] にプロンプト メッセージを入力します (オプション); [OK] をクリックしてルールを保存します。
Apr 10, 2024 pm 02:39 PM
Access で検証ルール 0 ~ 100 を設定する方法
0 ~ 100 の検証ルールを設定するには、次の手順に従う必要があります: 1. テーブル デザイン ビューを開きます; 2. 検証するフィールドを選択します; 3. 検証ルール式を入力します: 0 と 100 の間; 4.検証メッセージを設定します (オプション)。 5. 変更を保存します。検証時に、ルールに準拠していない入力があると検証メッセージがトリガーされ、変更がコミットされなくなります。
Apr 10, 2024 pm 02:35 PM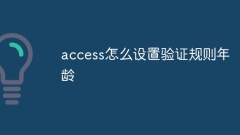
Access での検証ルールの有効期間を設定する方法
Access で年齢検証ルールを設定するには、年齢フィールドを含むテーブルを選択し、デザイン ビューでフィールドのプロパティを開きます。 「検証ルール」タブで、検証ルール「BETWEEN 0 AND 150」を入力します。 「OK」をクリックして検証ルールを適用します。この検証ルールにより、ユーザーが入力した年齢が 0 ~ 150 歳であることが保証されます。
Apr 10, 2024 pm 02:30 PM
アクセス時に検証ルールを空でないように設定する方法
Access で入力規則を非 null に設定する手順: 規則を設定するフィールドを選択します。[フィールドのプロパティ] ボックスを開き、[入力規則] タブに切り替えて、入力規則 NOT IsNull を入力します。 ([フィールド名]) 検証テキストを入力します (例:「このフィールドは空にすることはできません)」 「OK」をクリックして変更を保存します。
Apr 10, 2024 pm 02:23 PM
Access の検証ルールを 16 より大きく設定する方法
Access で 16 を超える入力規則を設定するにはどうすればよいですか?入力規則を設定する必要があるフィールドを選択します。 [フィールド プロパティ] ダイアログ ボックスを開きます。 「検証」タブに移動します。 [検証ルール] ボックスに次のように入力します。 >16 [検証メッセージ] ボックスに、検証が失敗した場合のプロンプト メッセージを入力します (オプション)。 「OK」をクリックして設定を保存します。
Apr 10, 2024 pm 02:18 PM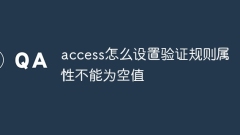
Access で検証ルール属性を設定する方法を空にすることはできません
Access で null にできない入力規則プロパティを設定するにはどうすればよいですか?フィールドを選択し、右クリックして「プロパティ」を選択します。 「検証ルール」タブで、検証ルール「Is not Null」を入力します。 [検証メッセージ] に、表示するエラー メッセージを入力します。 「OK」をクリックして変更を保存します。 Null 値を入力しようとすると、確認メッセージが表示されます。
Apr 10, 2024 pm 02:12 PM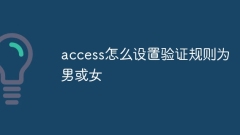
男性または女性としてアクセスするための認証ルールを設定する方法
Access で性別フィールドを "男性" または "女性" に制限するには、入力規則を設定します: 1. 入力規則マネージャーを開きます; 2. 入力規則の式を入力します: =IIf([Gender]=" Male" Or [ Gender]="女性"、True、False); 3. ルールに違反した場合のエラー メッセージを説明する検証テキストを指定します; 4. 変更を保存します。
Apr 10, 2024 pm 02:06 PM
ホットツール Tags

Undresser.AI Undress
リアルなヌード写真を作成する AI 搭載アプリ

AI Clothes Remover
写真から衣服を削除するオンライン AI ツール。

Undress AI Tool
脱衣画像を無料で

Clothoff.io
AI衣類リムーバー

Video Face Swap
完全無料の AI 顔交換ツールを使用して、あらゆるビデオの顔を簡単に交換できます。

人気の記事

ホットツール

vc9-vc14 (32+64 ビット) ランタイム ライブラリ コレクション (以下のリンク)
phpStudy のインストールに必要なランタイム ライブラリのコレクションをダウンロードします。

VC9 32ビット
VC9 32 ビット phpstudy 統合インストール環境ランタイム ライブラリ

PHP プログラマー ツールボックスのフルバージョン
プログラマ ツールボックス v1.0 PHP 統合環境

VC11 32ビット
VC11 32ビットphpstudy統合インストール環境ランタイムライブラリ

SublimeText3 中国語版
中国語版、とても使いやすい

ホットトピック
 1677
1677
 14
14
 1431
1431
 52
52
 1333
1333
 25
25
 1279
1279
 29
29
 1257
1257
 24
24





