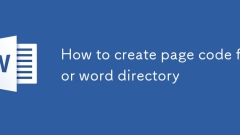
Word Directoryのページコードを作成する方法
この記事では、内容の単語表で自動ページ番号を作成および更新する方法について説明します。 見出しスタイル、「更新フィールド」関数、およびページ番号の外観とフォーマットを制御するための事前定義/カスタムスタイルを使用して詳細
Mar 07, 2025 pm 02:40 PM
不要なページをWordで削除する方法
この記事では、Microsoft Wordでページを削除する方法について詳しく説明しています。 単一ページ、複数のページ、空白ページの削除、「削除」キーを使用する、「 "functionに移動し、基礎となるような手法の説明をカバーします。
Mar 07, 2025 pm 02:39 PM
言葉で空白ページを削除する方法
この記事では、単語文書で空白ページを削除する方法について説明します。 隠された段落のマーク、ページの破損、セクションの休憩、非表示のテキスト/オブジェクトのチェックなど、手順のトラブルシューティングの詳細が記載されています。 持続的な問題と予防のためのソリューション
Mar 07, 2025 pm 02:38 PM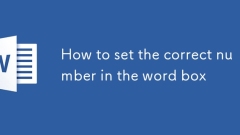
ワードボックスに正しい番号を設定する方法
この記事では、Microsoft Wordテキストボックスにチェックマークを追加する方法について説明します。 2つの方法について詳しく説明します。「挿入シンボル」機能を使用して静的チェックマークシンボルを挿入し、フォームフィールドを使用して機能的なチェックボックスを作成します。 最も簡単な私
Mar 07, 2025 pm 02:37 PM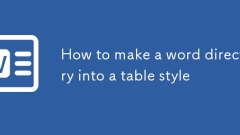
ワードディレクトリをテーブルスタイルにする方法
この記事では、テーブルに似た内容の単語テーブルを作成する方法について詳しく説明します。 自動生成されたTOCをテーブルに変換し、テーブルのフォーマットオプションを使用して外観をカスタマイズすることを含む回避策を説明します。 彼ら
Mar 07, 2025 pm 02:36 PM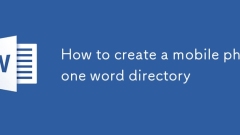
携帯電話ワードディレクトリを作成する方法
この記事では、モバイルデバイスのMicrosoft Wordで目次(TOC)を作成する方法について説明します。 プロセスの詳細を示し、正しくフォーマットされた見出しの重要性を強調します。自動生成は可能ですが、モバイルTOCの作成にはliがあります
Mar 07, 2025 pm 02:35 PM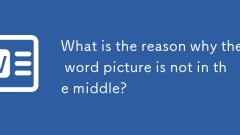
単語の絵が真ん中にない理由は何ですか?
この記事では、一般的なMicrosoft Wordの画像中心の問題について説明します。 誤ったテキストラッピング、段落のアライメント、テーブルセルのアライメント、競合するスタイル、およびセクションブレークは、頻繁な原因として識別されます。 手順のトラブルシューティングにはチェックが含まれます
Mar 07, 2025 pm 02:33 PM
空白のページテーブルをWordで削除する方法
この記事では、データの損失なしでテーブルを含む単語ドキュメントから空白ページを削除する方法について説明します。 問題は、ブランクページが実際のページの破損ではなく、隠されたフォーマット(パラグラフマーク、テーブルプロパティ)に起因することが多いことです。 ソリューション
Mar 07, 2025 pm 02:32 PM
Wordで空白ページを削除する方法
この記事では、単語文書の最初から空白のページを削除する方法について説明します。 主な問題は、隠されたフォーマット、主にセクションブレークと追加の段落マークです。 ソリューションには、「show/hide」機能を使用してandを識別します
Mar 07, 2025 pm 02:31 PM
単語をExcelに変換する方法
この記事では、単語(.doc/.docx)をExcel(.xls/.xlsx)ファイルに変換する方法について説明します。 コピーパスティング(シンプルなテーブルに適している)、単語の「保存」機能、専用ソフトウェア、およびオンラインツールを比較し、そのフォーマットPresに注目してください
Mar 07, 2025 pm 02:30 PM
ワードボックスにティックシンボルを設定する方法
この記事では、チェックマークをMicrosoft Wordテキストボックスに挿入する方法について詳しく説明しています。 2つの主要なアプローチについて説明します:「シンボル」機能(「挿入」タブを介して)を使用し、「シンボル」Grouから直接挿入する
Mar 07, 2025 pm 02:29 PM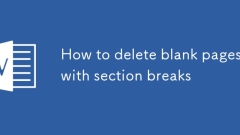
セクションブレークで空白ページを削除する方法
この記事では、特にセクションブレークによって引き起こされた文書で頑固な空白ページを削除する方法について説明します。 主な問題は、視覚的にページを削除することが効果がないことです。基礎となるセクションブレイクを識別して削除する必要があります。
Mar 07, 2025 pm 02:28 PM
単語のワイルドカードの意味
Word で一般的に使用されるワイルドカード文字は 3 つあります。アスタリスク (*) は任意の数の任意の文字を表し、疑問符 (?) は任意の 1 文字を表し、角括弧 ([ ]) はリストされている文字セット内の任意の 1 文字を表します。角括弧。
May 02, 2024 pm 08:18 PM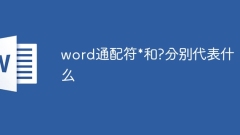
ワイルドカード文字 * と ? はそれぞれ何を表しますか?
Word には 2 つのワイルドカード文字が提供されています。 アスタリスク (*): NULL 文字を含む任意の文字シーケンスと一致します。疑問符 (?): 任意の 1 文字と一致します。ワイルドカード文字は、テキストの検索、置換、書式設定、たとえば特定の文字シーケンスを含むテキストの検索に使用されます。特定のパターンに一致するテキスト内の文字を置換します。特定の文字を追加または削除する形式。ワイルドカードは大文字と小文字が区別され、テキストの検索および置換操作でのみ使用できることに注意してください。
May 02, 2024 pm 08:16 PM
ホットツール Tags

Undresser.AI Undress
リアルなヌード写真を作成する AI 搭載アプリ

AI Clothes Remover
写真から衣服を削除するオンライン AI ツール。

Undress AI Tool
脱衣画像を無料で

Clothoff.io
AI衣類リムーバー

Video Face Swap
完全無料の AI 顔交換ツールを使用して、あらゆるビデオの顔を簡単に交換できます。

人気の記事

ホットツール

vc9-vc14 (32+64 ビット) ランタイム ライブラリ コレクション (以下のリンク)
phpStudy のインストールに必要なランタイム ライブラリのコレクションをダウンロードします。

VC9 32ビット
VC9 32 ビット phpstudy 統合インストール環境ランタイム ライブラリ

PHP プログラマー ツールボックスのフルバージョン
プログラマ ツールボックス v1.0 PHP 統合環境

VC11 32ビット
VC11 32ビットphpstudy統合インストール環境ランタイムライブラリ

SublimeText3 中国語版
中国語版、とても使いやすい

ホットトピック
 1655
1655
 14
14
 1413
1413
 52
52
 1306
1306
 25
25
 1252
1252
 29
29
 1226
1226
 24
24





